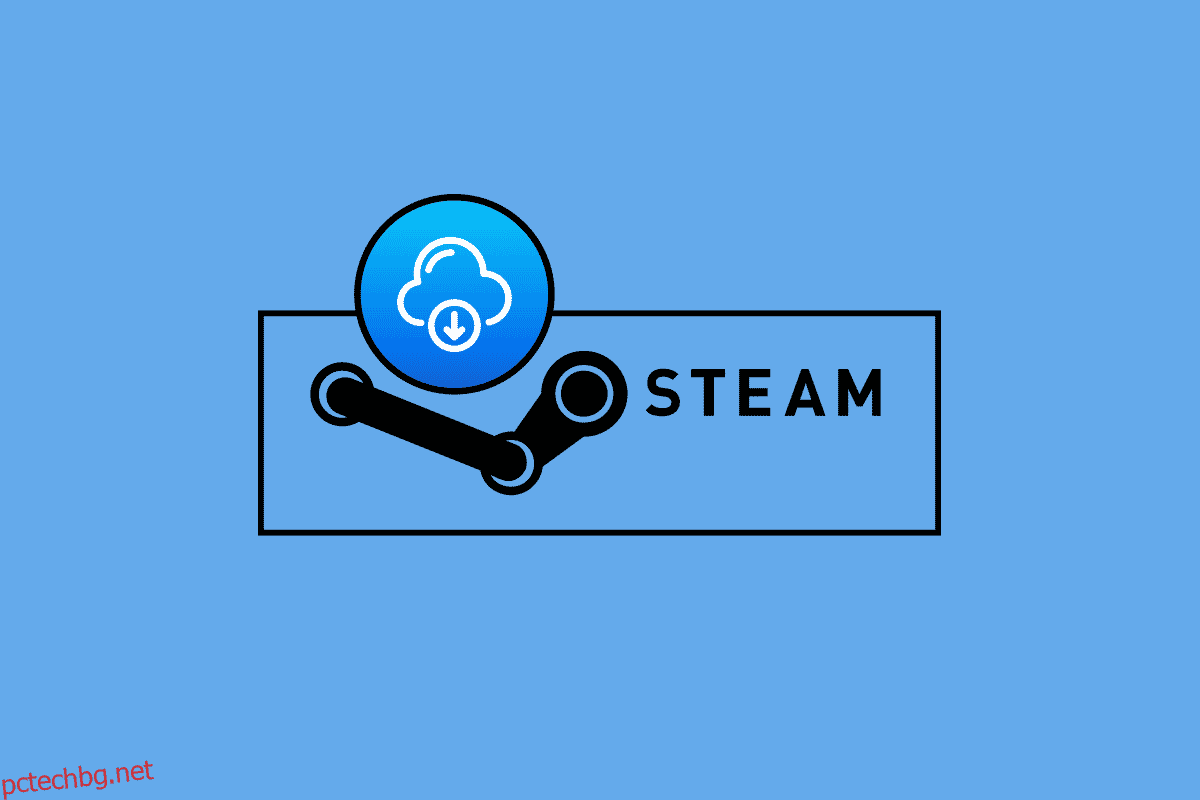Steam е една от най-добрите платформи за закупуване на игри, тъй като дигитализацията бързо нараства в днешното общество, Steam позволява изтегляне на игри дигитално. Играчите по целия свят могат да купуват в самия клиент и да изтеглят играта от клиента. Steam позволява запазване в облак на изтеглената игра. Тази функционалност е полезна, тъй като може да се прехвърля на различни системи, използвайки един и същ Steam акаунт. Запазванията в облака на Steam са полезни и важни, но какво ще стане, ако се напълнят или ако записват файлове, които са повредени. Може би се чудите как да накарате Steam да изтрие записите в облак. Тъй като Steam запазва настройките на играта и играта записва в самия облак, тогава бихте искали той да премахне данните от облака. Ако се чудите как да постигнете това, значи сте на правилното място, тук ще обсъдя с вас Как да изтрия запазени данни в Steam, нека да започнем.
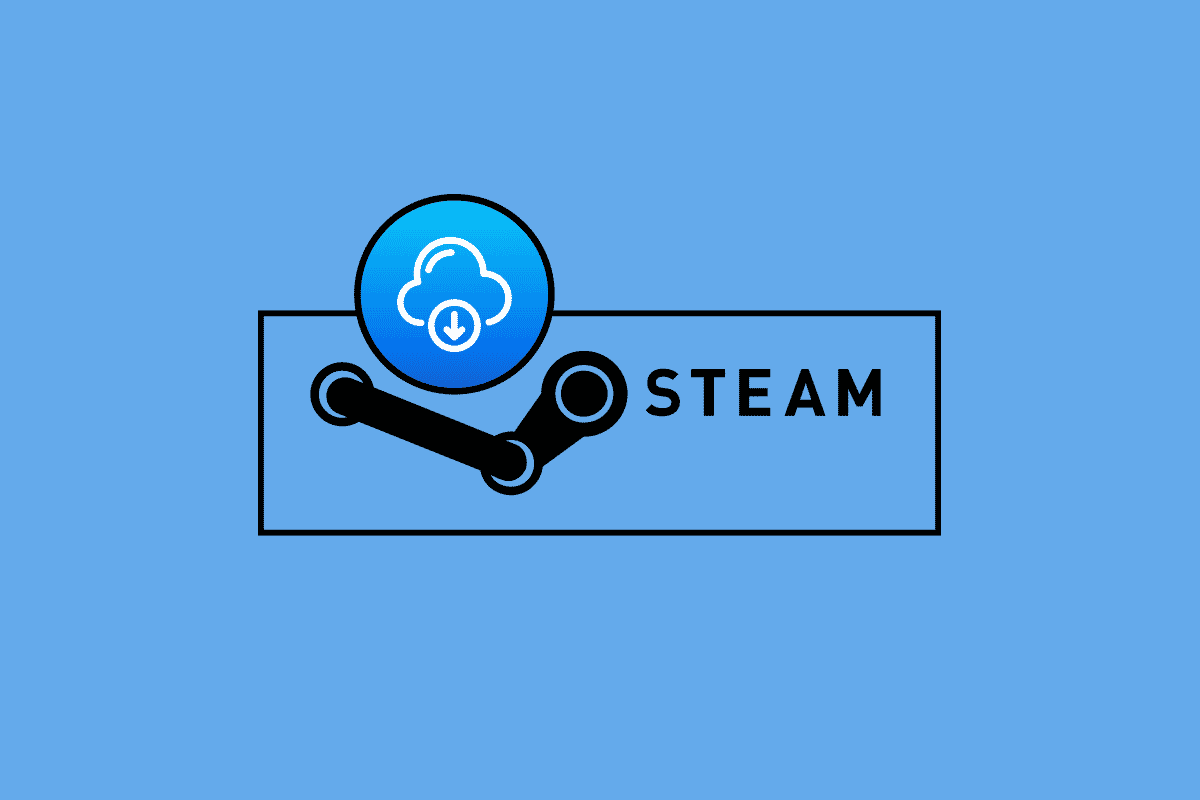
Съдържание
Как да накарате Steam да изтрие облачни записвания
Дадените по-долу методи трябва да се следват метод по метод за успешни резултати. Преди да изпълните който и да е от тези методи за това как да накарате Steam да изтрие записвания в облак, не забравяйте да направите резервно копие на играта.
Метод 1: Чрез настройките на Steam Cloud
Следват стъпките за създаване на резервно копие на играта в Steam.
Стъпка I: Архивиране на игри в компютър
1. Отворете Steam и щракнете върху менюто Steam в горния ляв ъгъл и изберете Архивиране и възстановяване на игри.
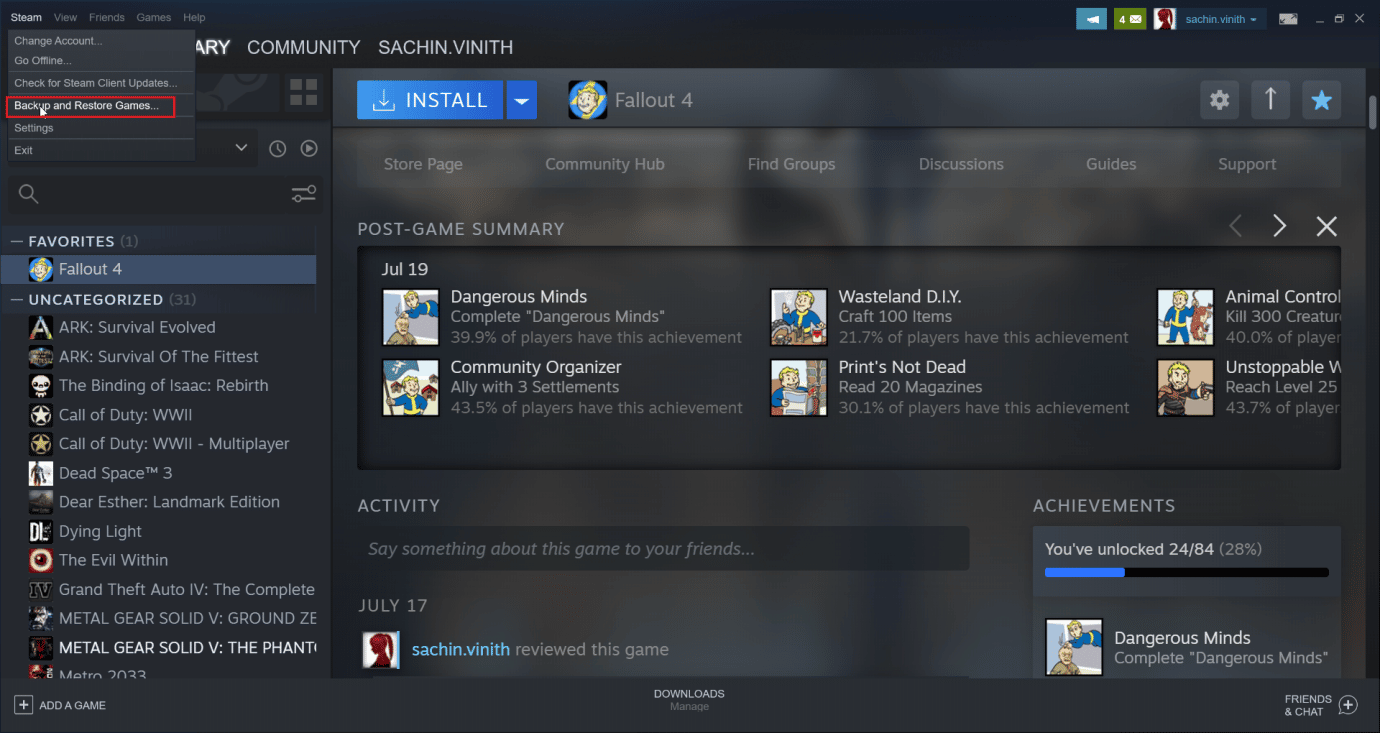
2. Щракнете върху радио бутона Архивиране на текущо инсталираните програми и изберете опцията Напред >.
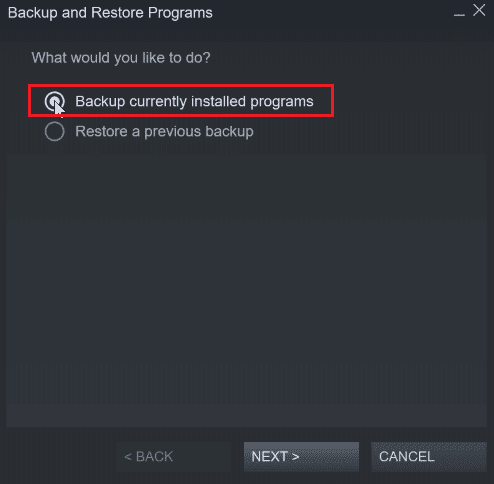
3. След това щракнете върху квадратчето за отметка, за да изберете игрите, които искате да архивирате, и щракнете върху опцията Напред >.
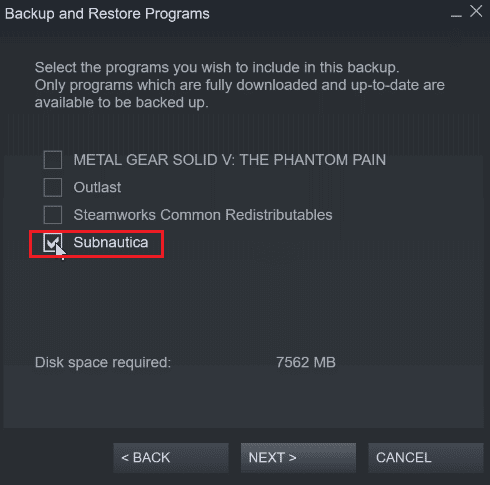
4. Ще видите местоположението на резервното копие на файла на играта, можете да промените местоположението на файла, но се препоръчва да го оставите както е.
5. Щракнете върху опцията Next >.
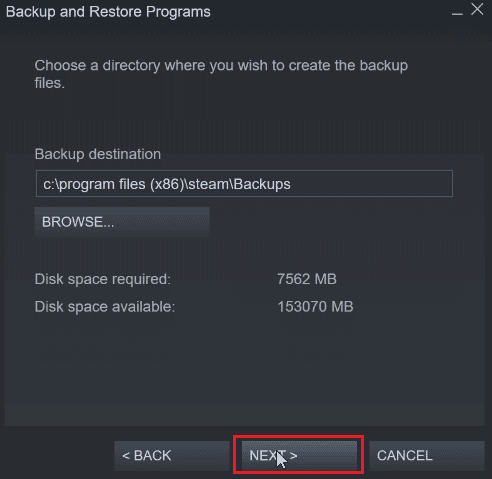
6. Сега щракнете върху падащото меню за размера на файла и изберете DVD и щракнете върху Напред, за да започнете процеса на архивиране.
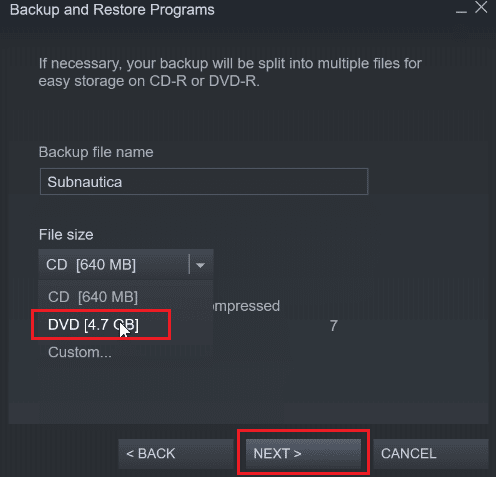
Стъпка II: Премахнете файловете с игри от Steam Cloud
1. Стартирайте Steam клиента.
2. Щракнете с десния бутон върху играта (напр. METAL GEAR SOLID GEAR V), която искате да изтриете от записа в облака на steam.
3. Изберете опцията Свойства… и отидете на раздела ОБЩИ.
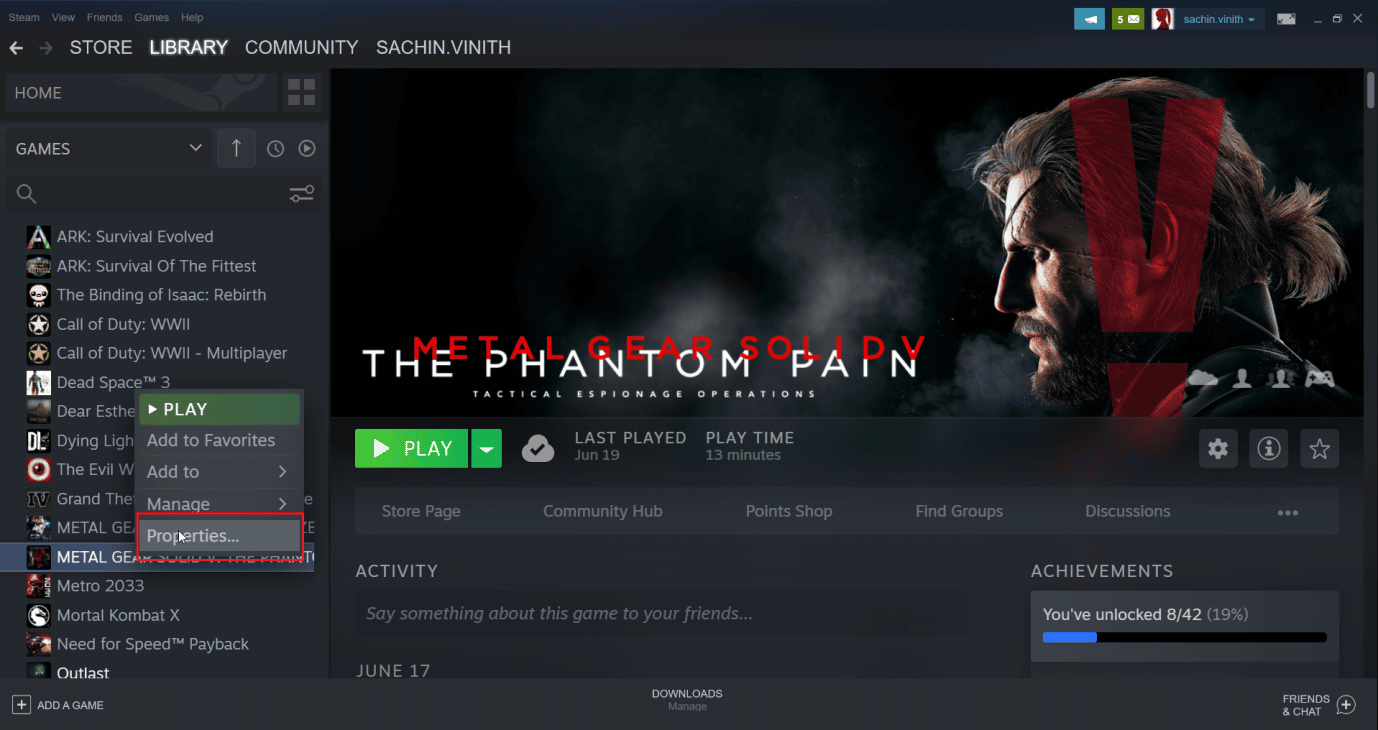
4. Сега премахнете отметката от опцията Keep games saves in the steam cloud, това ще изтрие всички останали записи на файла в облака
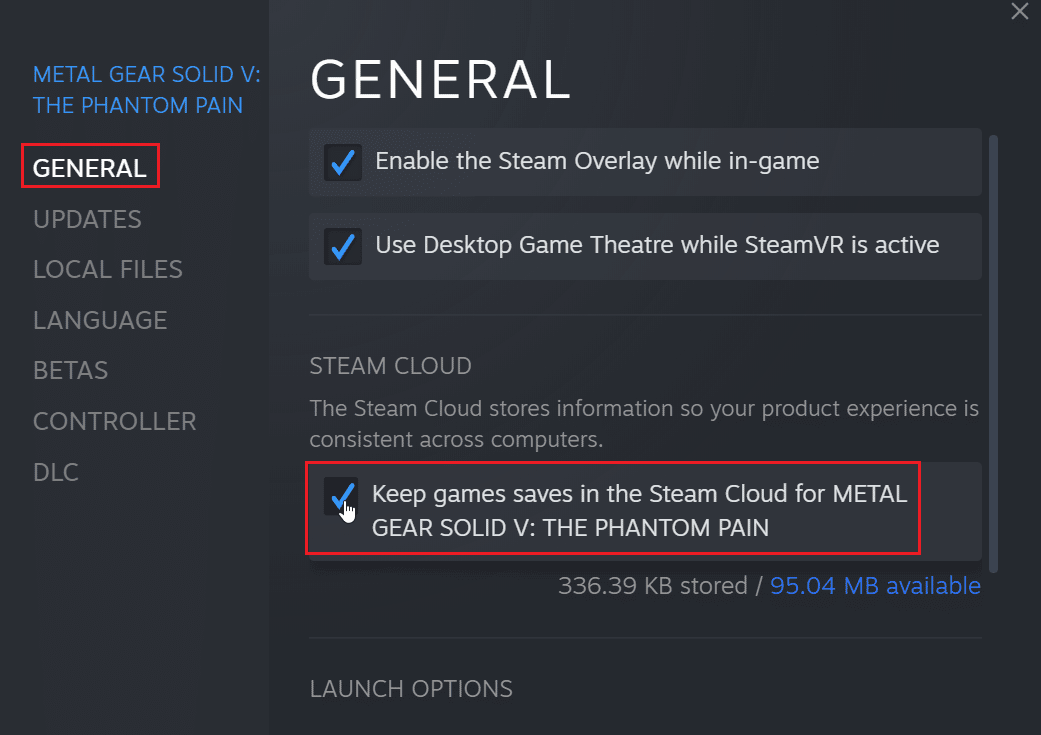
Метод 2: Чрез Windows PowerShell
1. Натиснете клавиша Windows, въведете Steam и натиснете клавиша Enter.
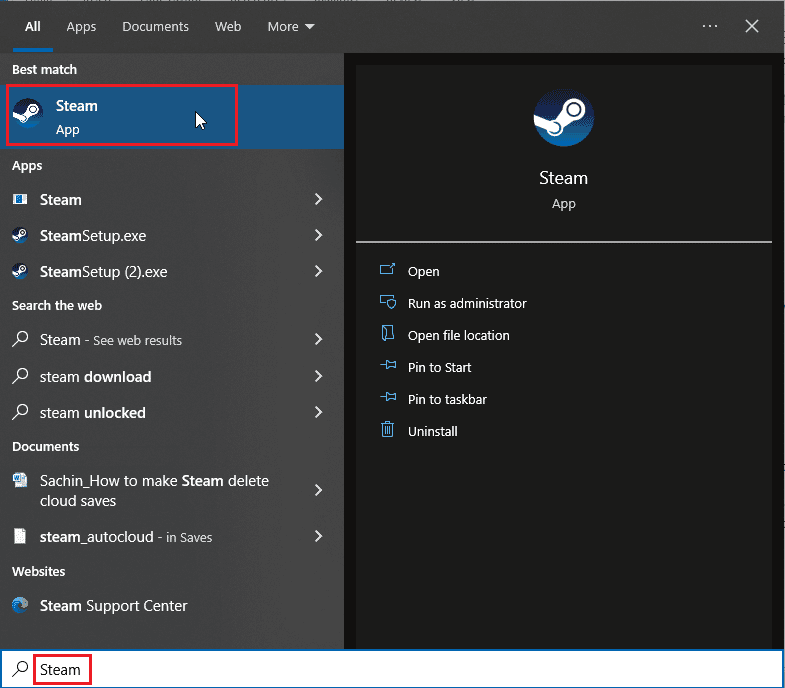
2. Щракнете върху опцията Steam в горния ляв ъгъл на прозореца.
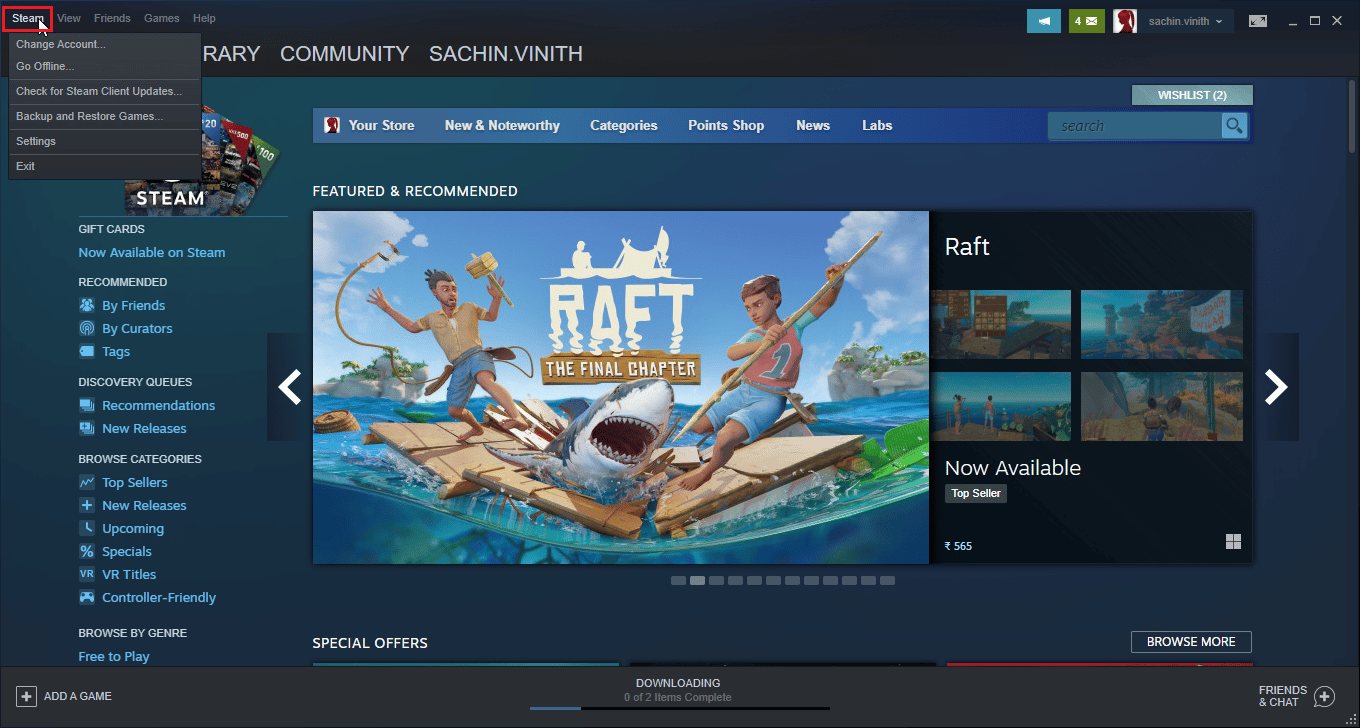
3. Сега изберете опцията Настройки.
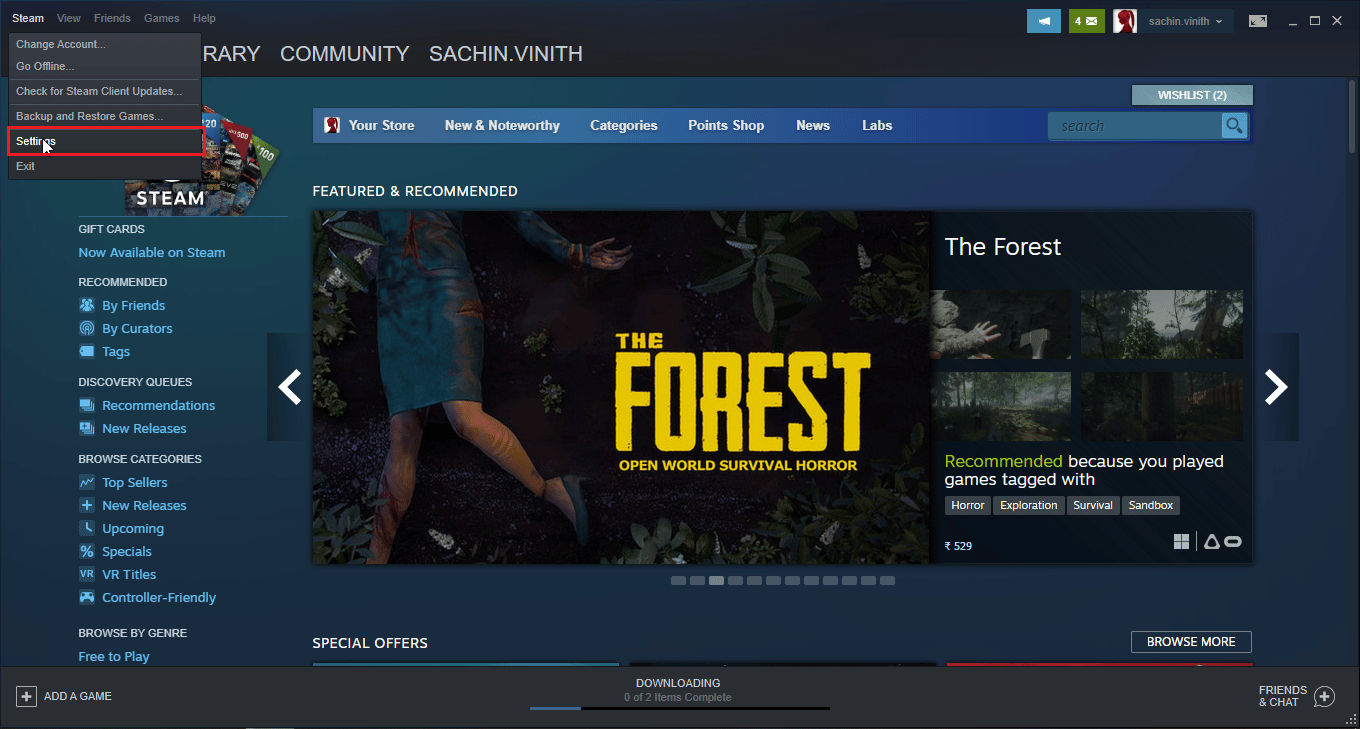
4. Щракнете върху раздела Облак и поставете отметка на опцията за активиране на синхронизиране на Steam.
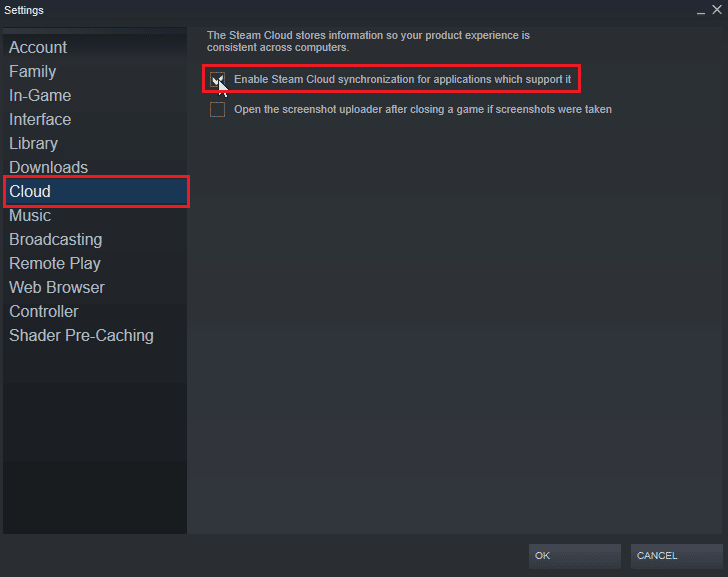
5. След това отворете Steam и щракнете върху БИБЛИОТЕКА > У дома. Вече можете да видите списъка с инсталирани игри на вашата система.
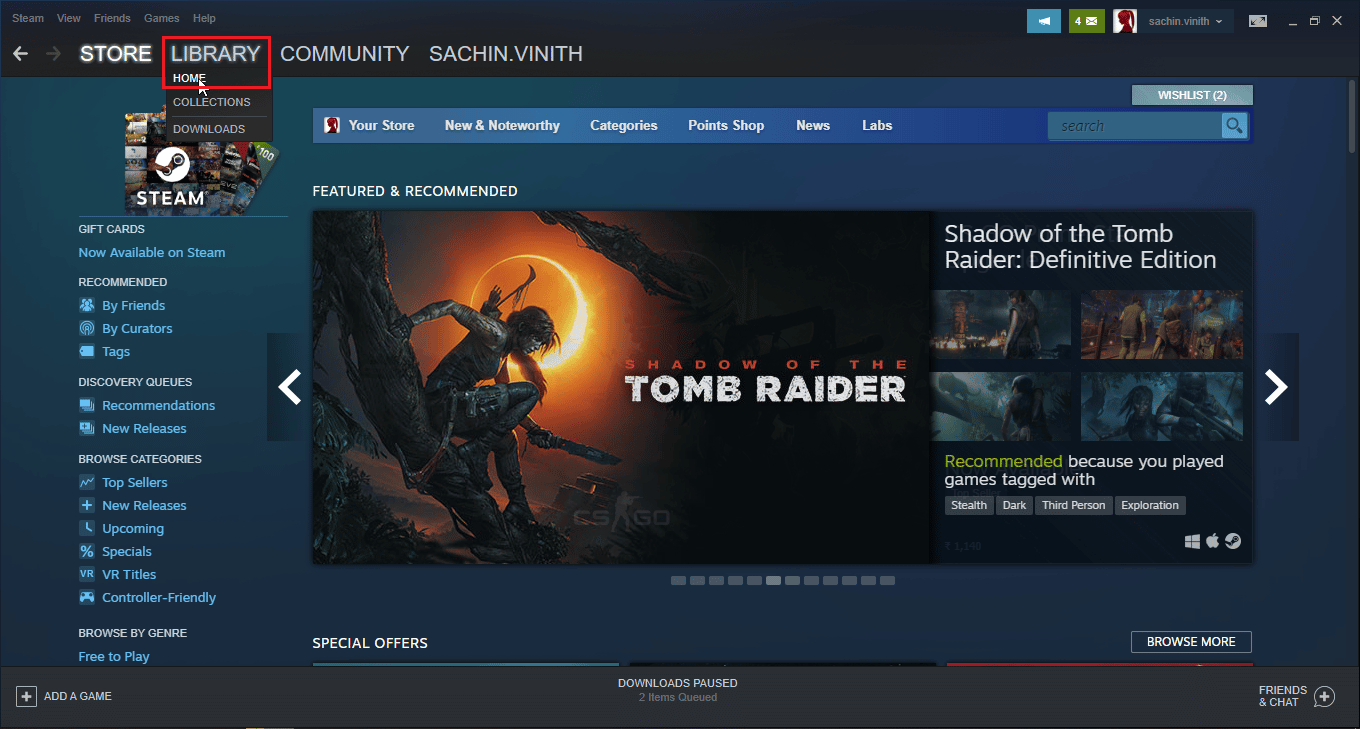
6. Щракнете с десния бутон върху играта, за която искате да изтриете запаметяванията в облака, и щракнете върху опцията Свойства….
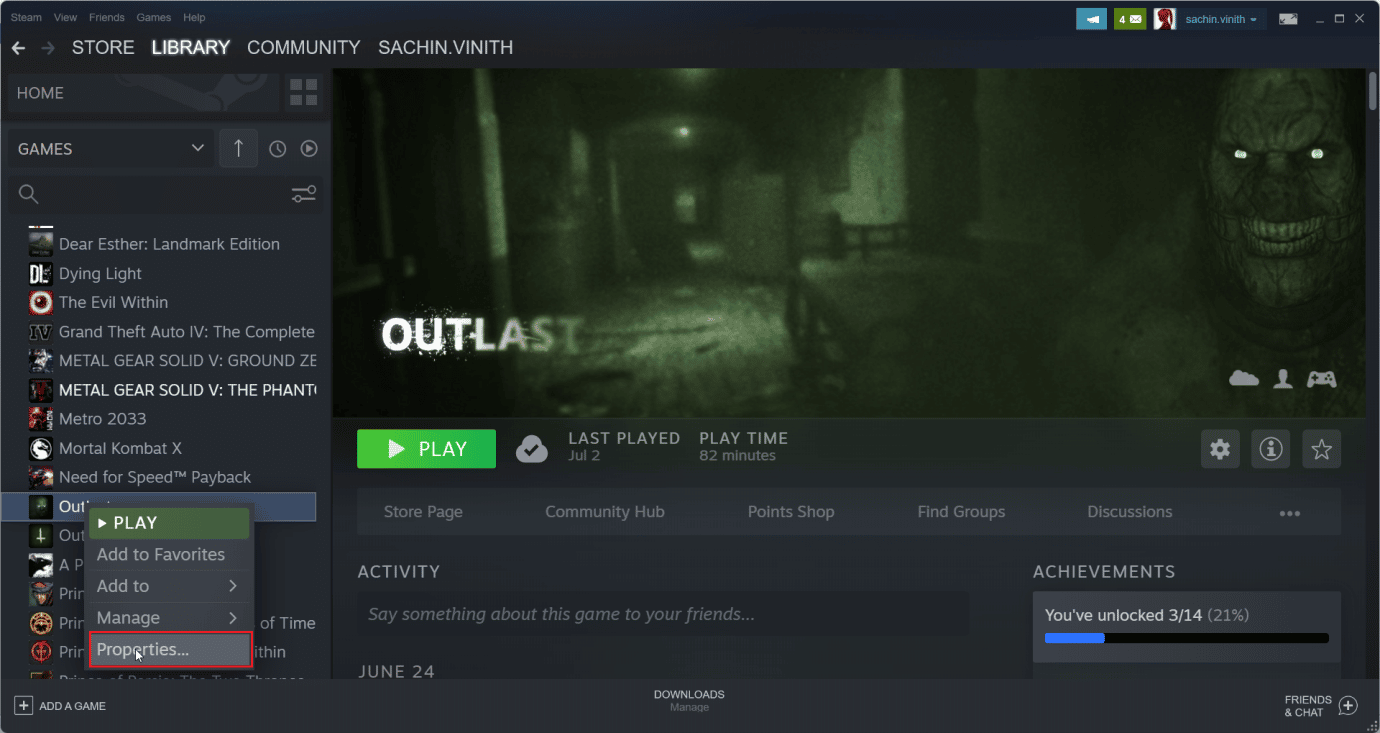
7. След това изберете раздела АКТУАЛИЗАЦИИ.
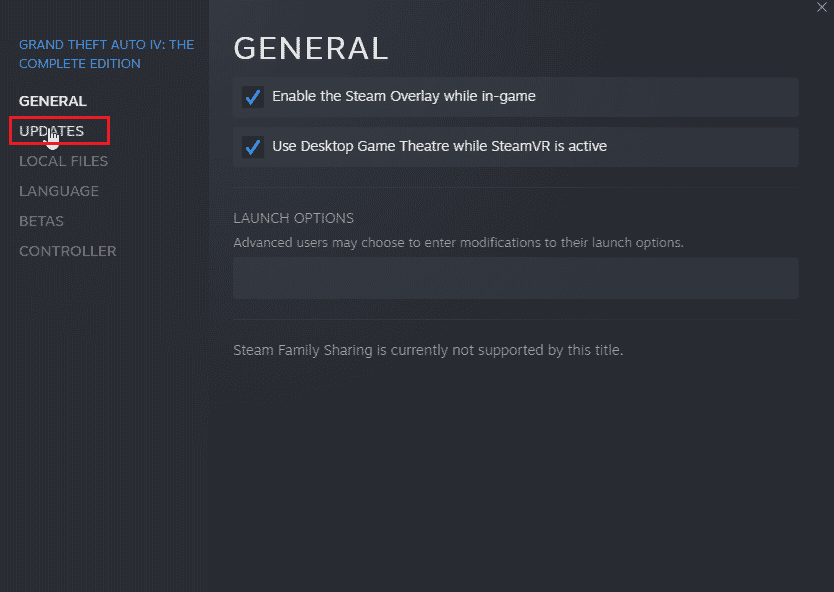
8. Отбележете ID на приложението в раздела АКТУАЛИЗАЦИИ и излезте от приложението Steam.
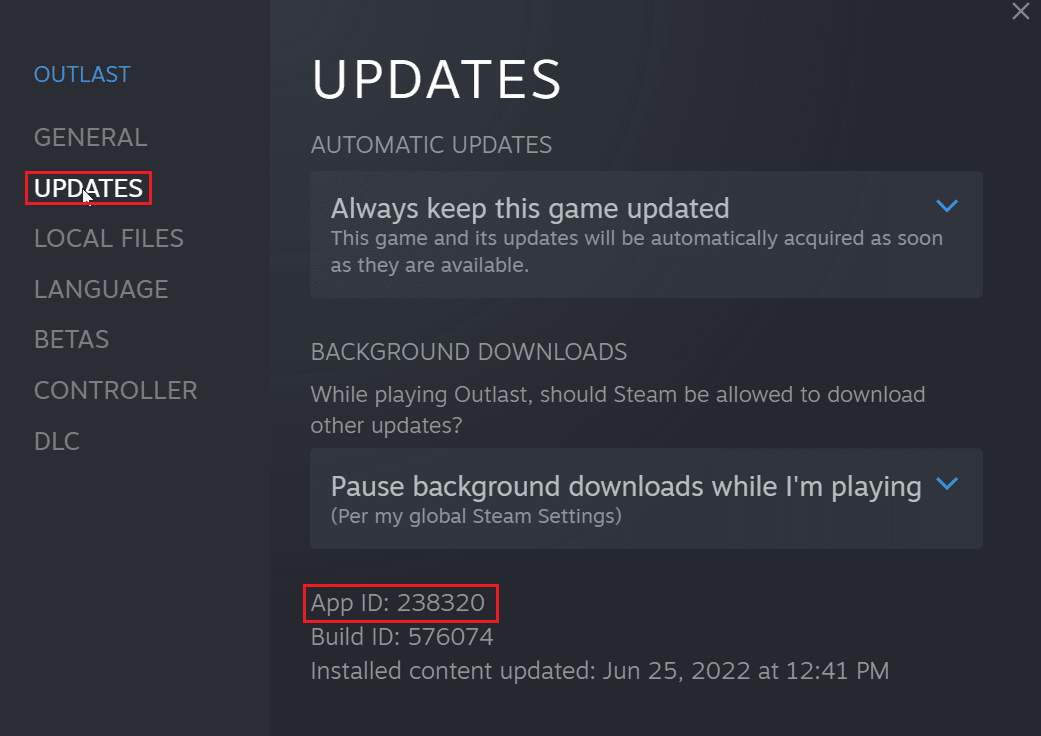
9. Сега натиснете едновременно клавишите Ctrl + Shift + Esc, за да отворите диспечера на задачите.
10. В раздела Процеси потърсете Steam процес, щракнете с десния бутон върху него и изберете опцията Край на задачата.
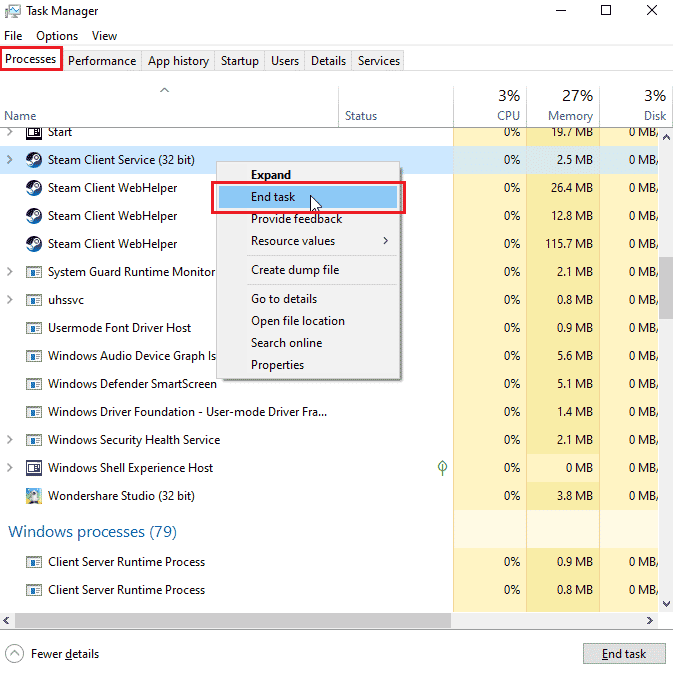
11. След това отворете File Explorer и отидете до вашата папка Steam. Папката по подразбиране ще бъде;
C:Program Files (x86)Steam
12. Тук щракнете двукратно върху папката userdata.
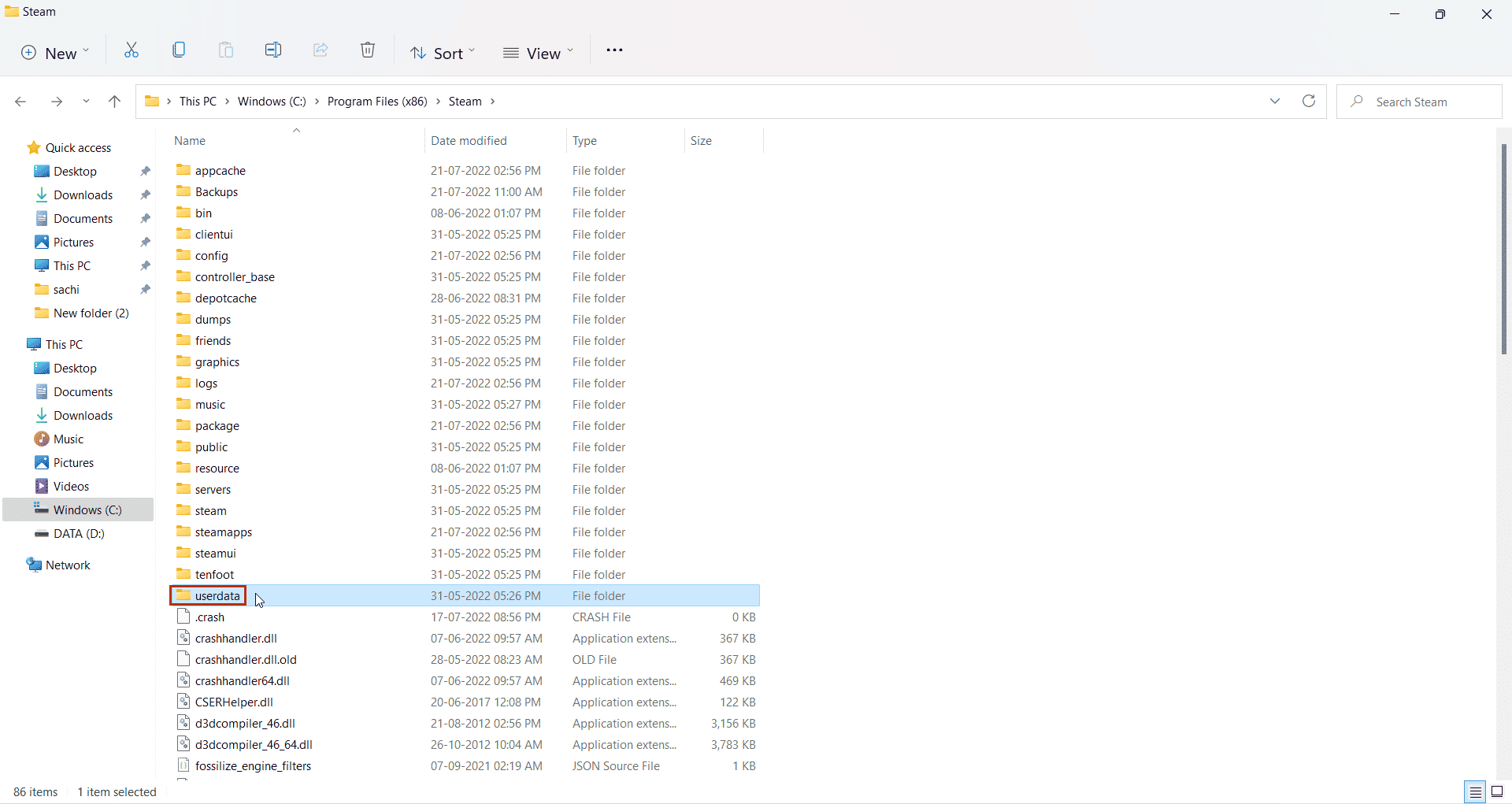
13. Сега намерете вашата игра, като потърсите ID на приложението, което сте отбелязали преди, т.е. ID на приложението: 238320
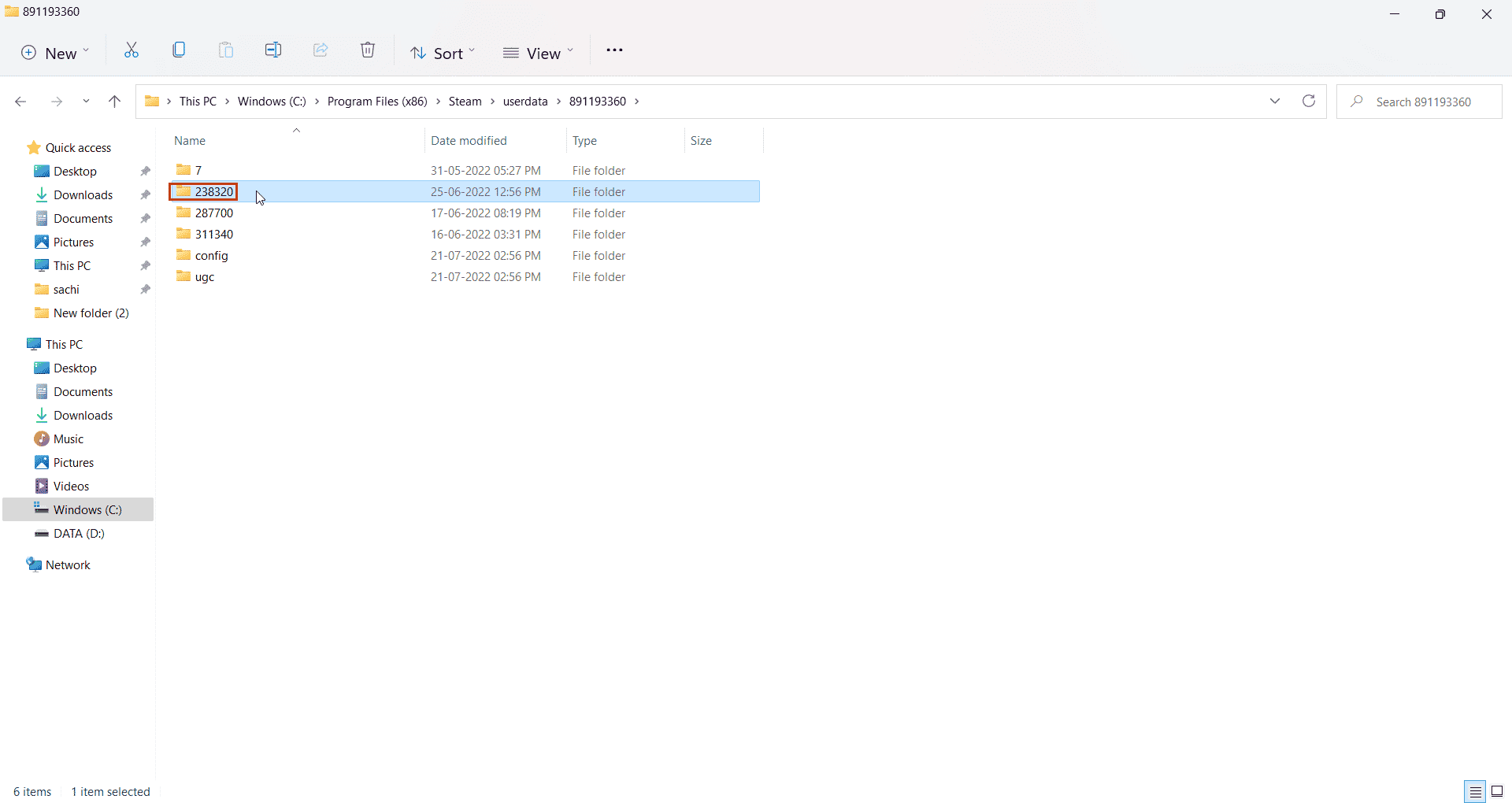
14. След това изберете отдалечената папка.
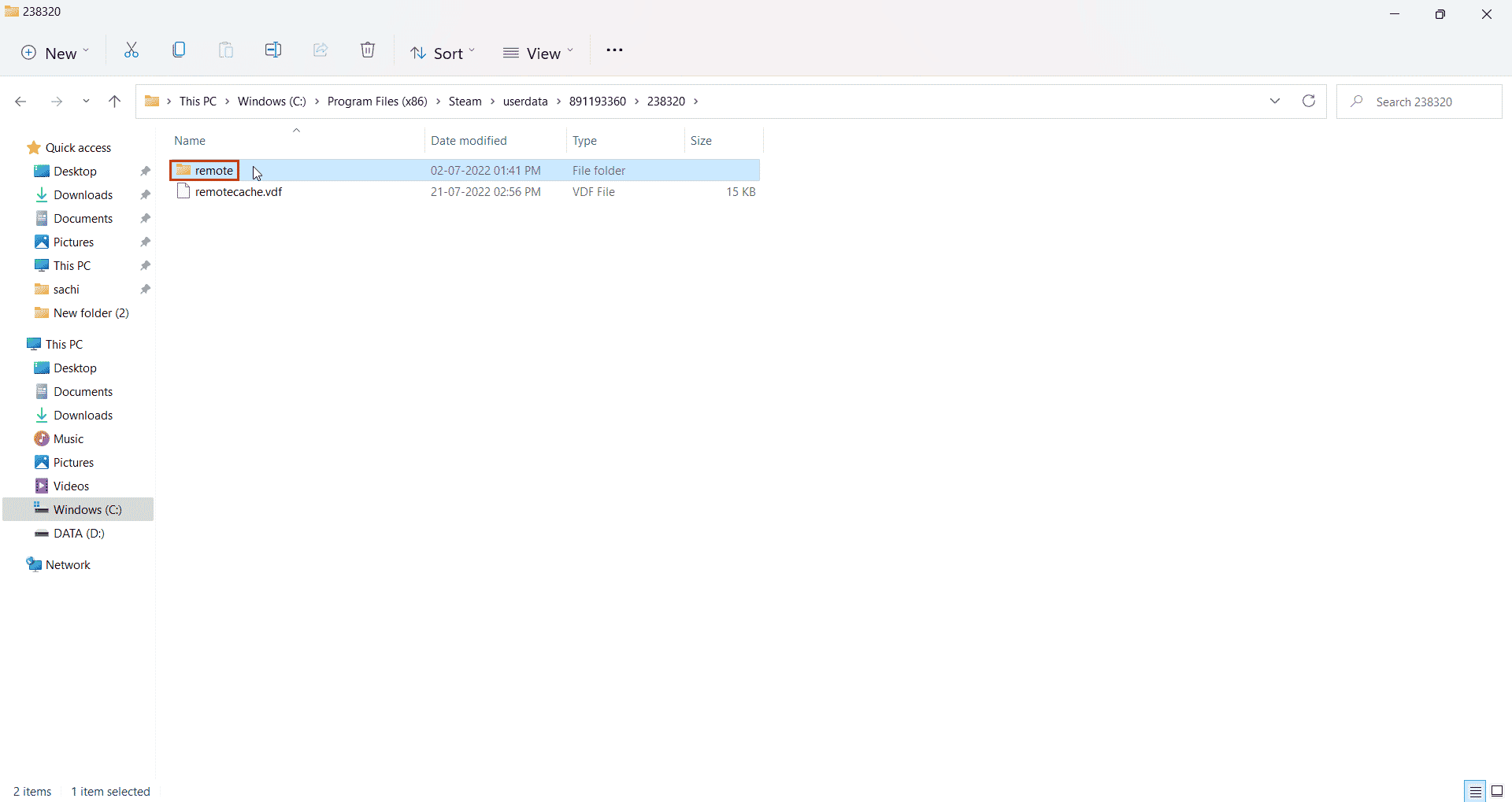
15. Натиснете клавиша Shift и щракнете с десния бутон върху отдалечената папка.
16. Щракнете върху опцията Open in Terminal.
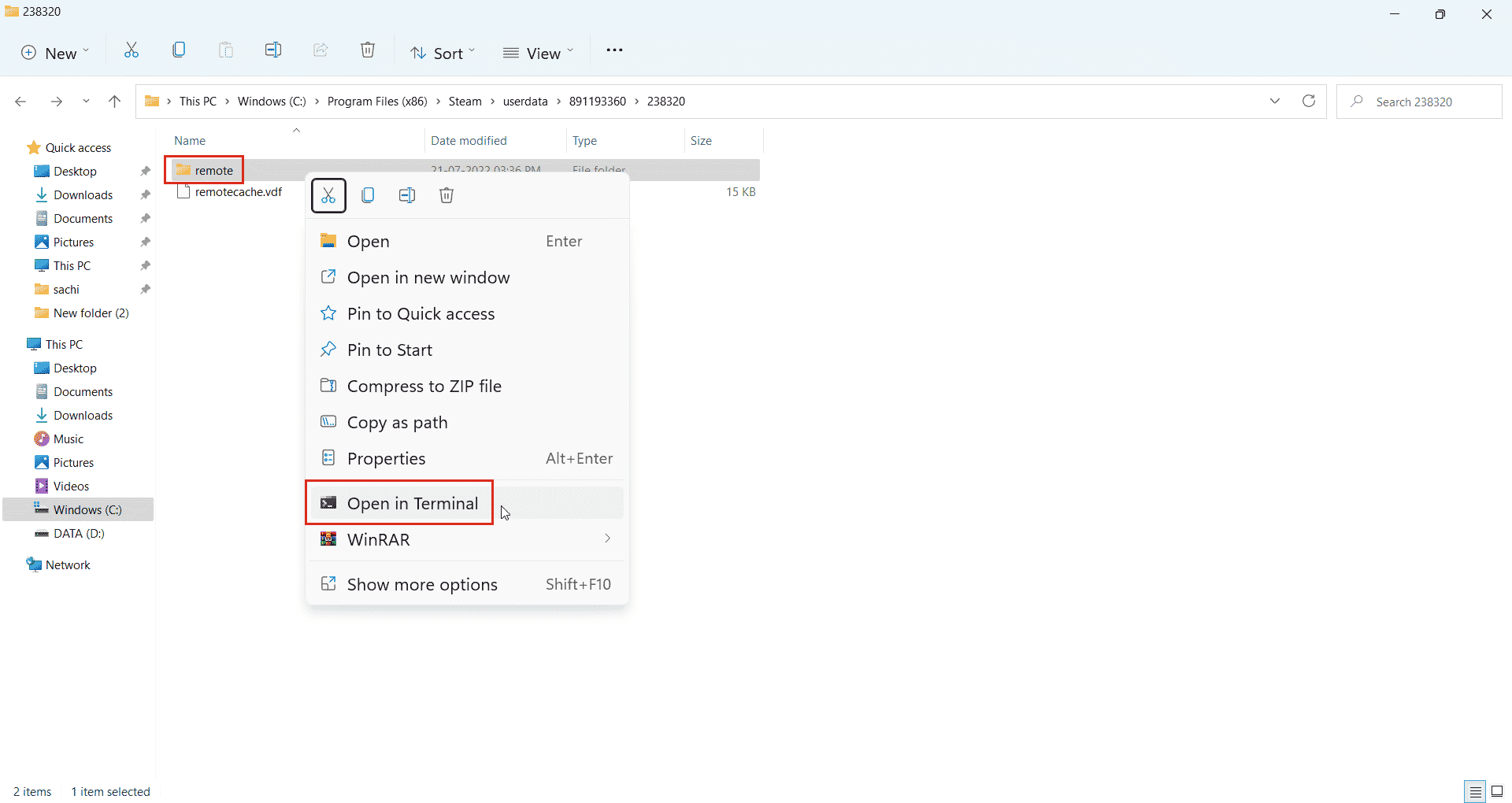
17. Сега щракнете двукратно върху отдалечената папка.
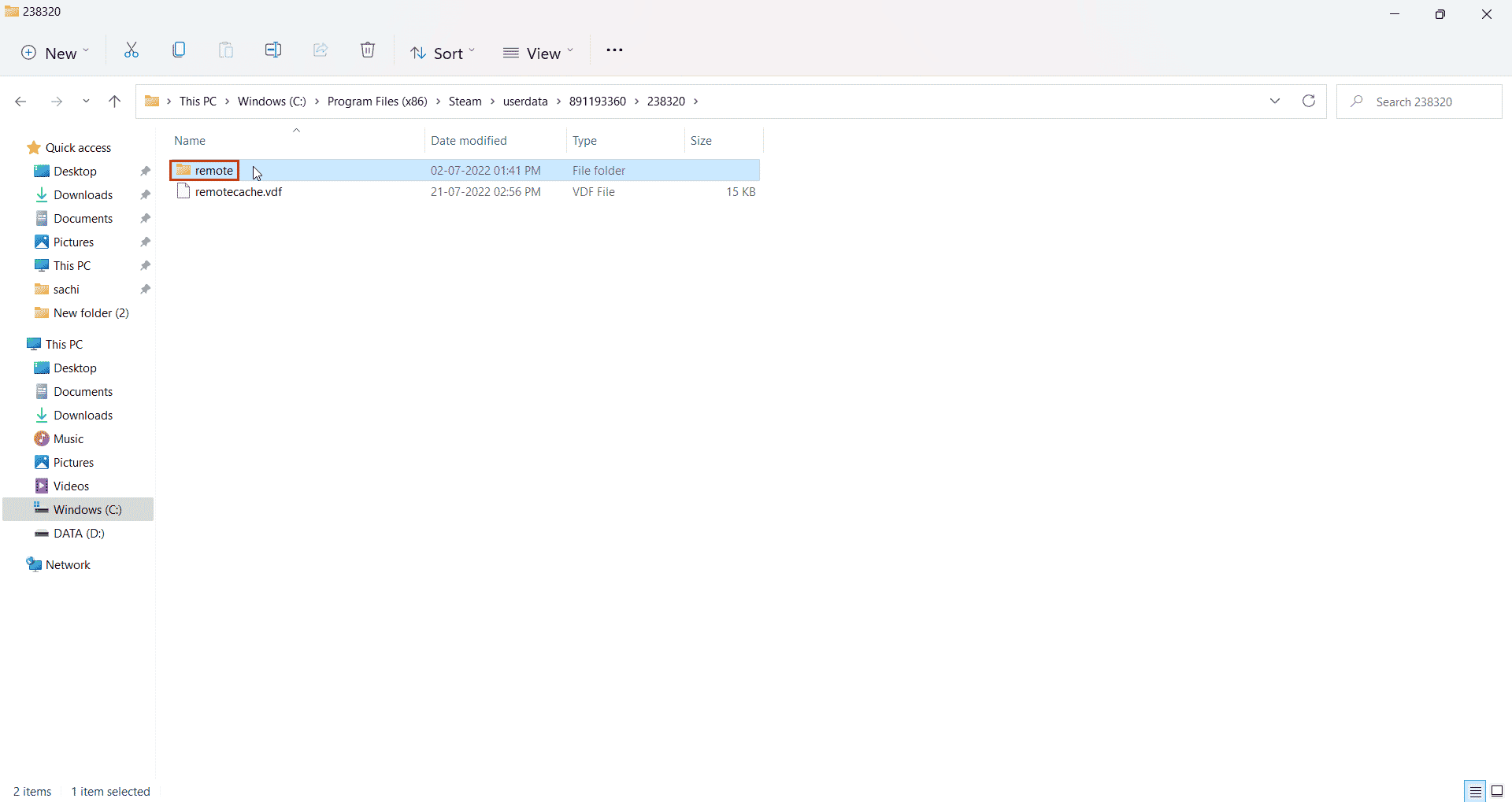
18. Тук копирайте пътя на местоположението от адресната лента.
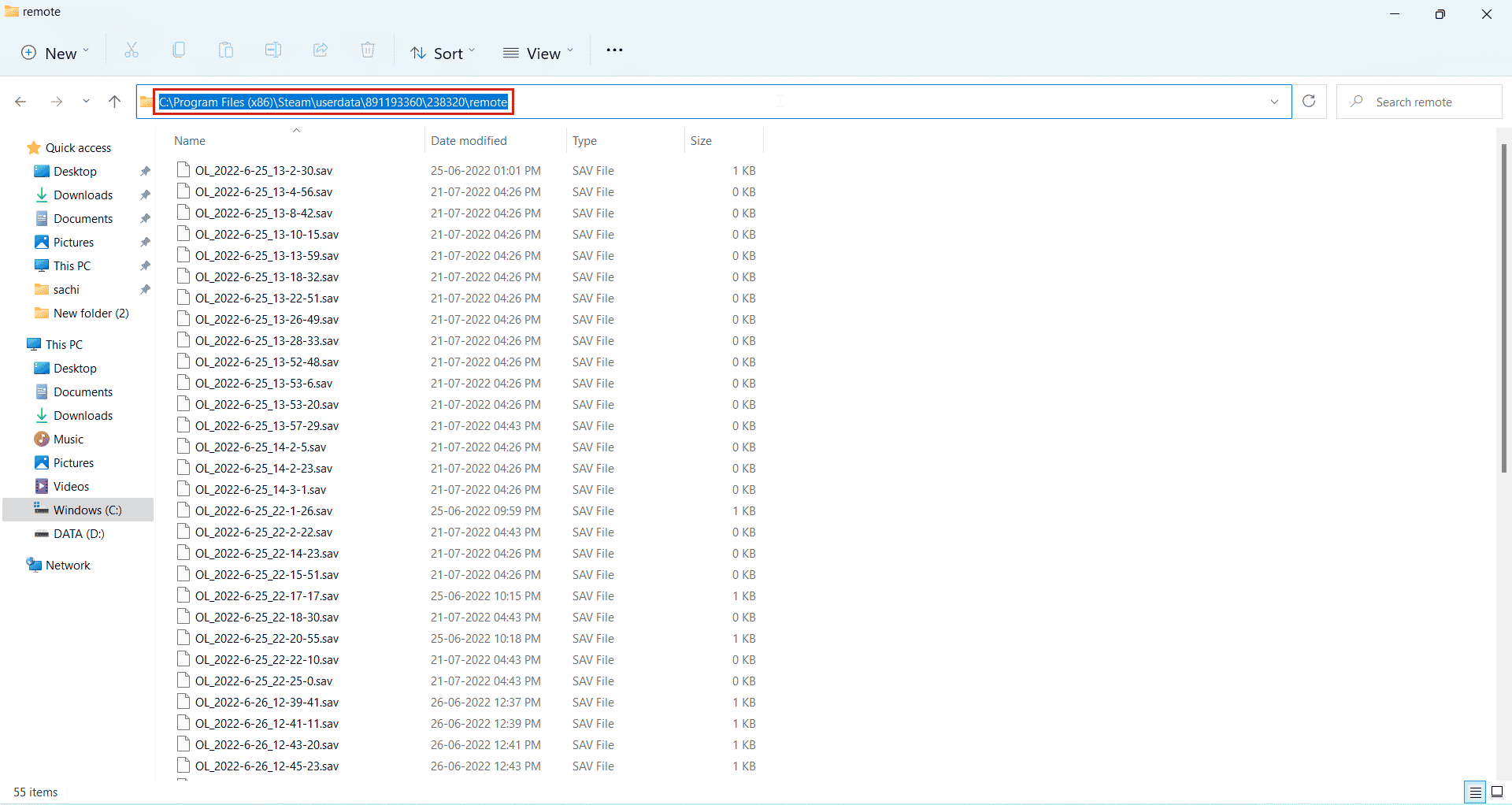
19. След това в Windows PowerShell въведете следната команда. Поставете адреса между цитата в дадената команда и натиснете клавиша Enter.
clc –path “C:Program Files (x86)Steamuserdata891193360238320remote*”
Забележка: Звездичката в края на адреса е важна за изпълнението на командата.
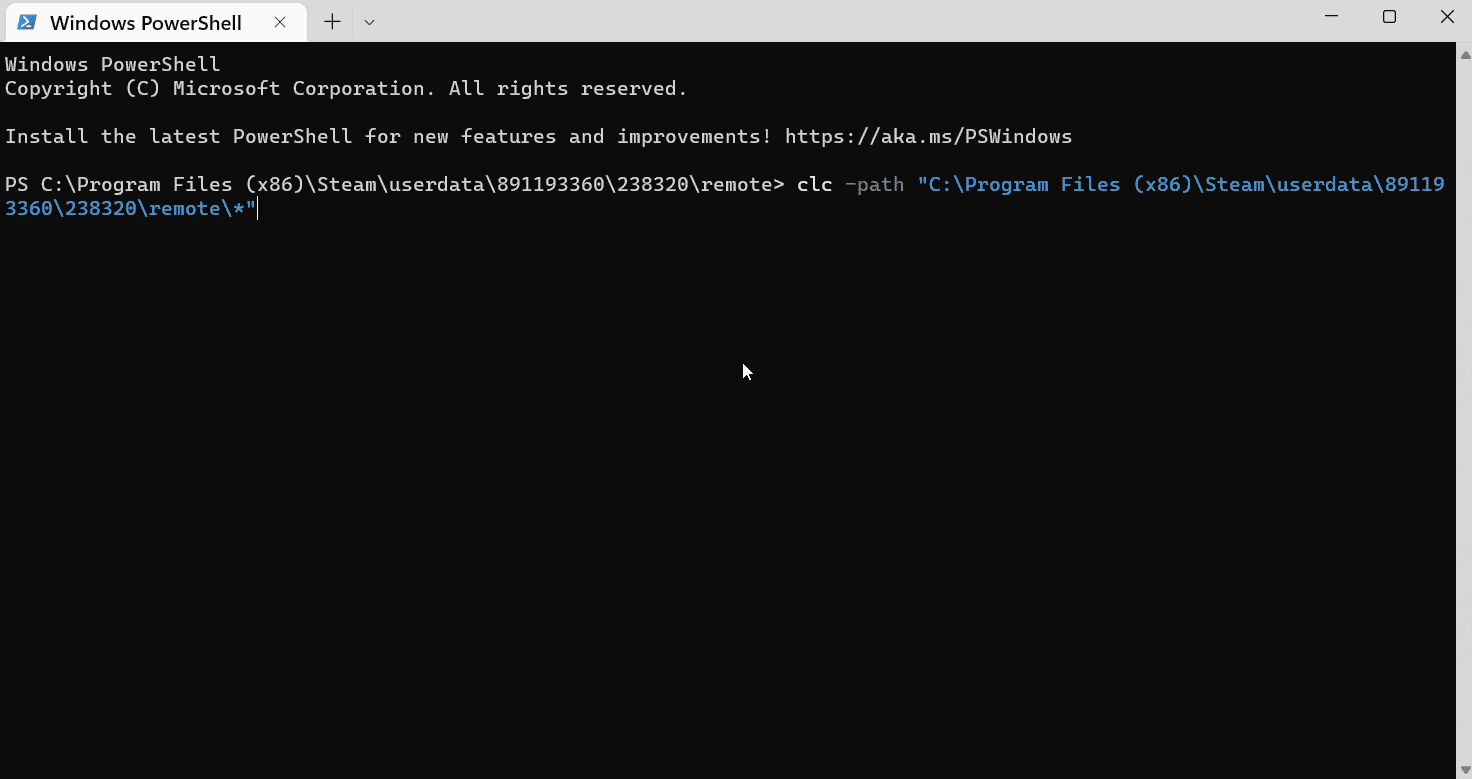
20. Изчакайте командата да се изпълни.
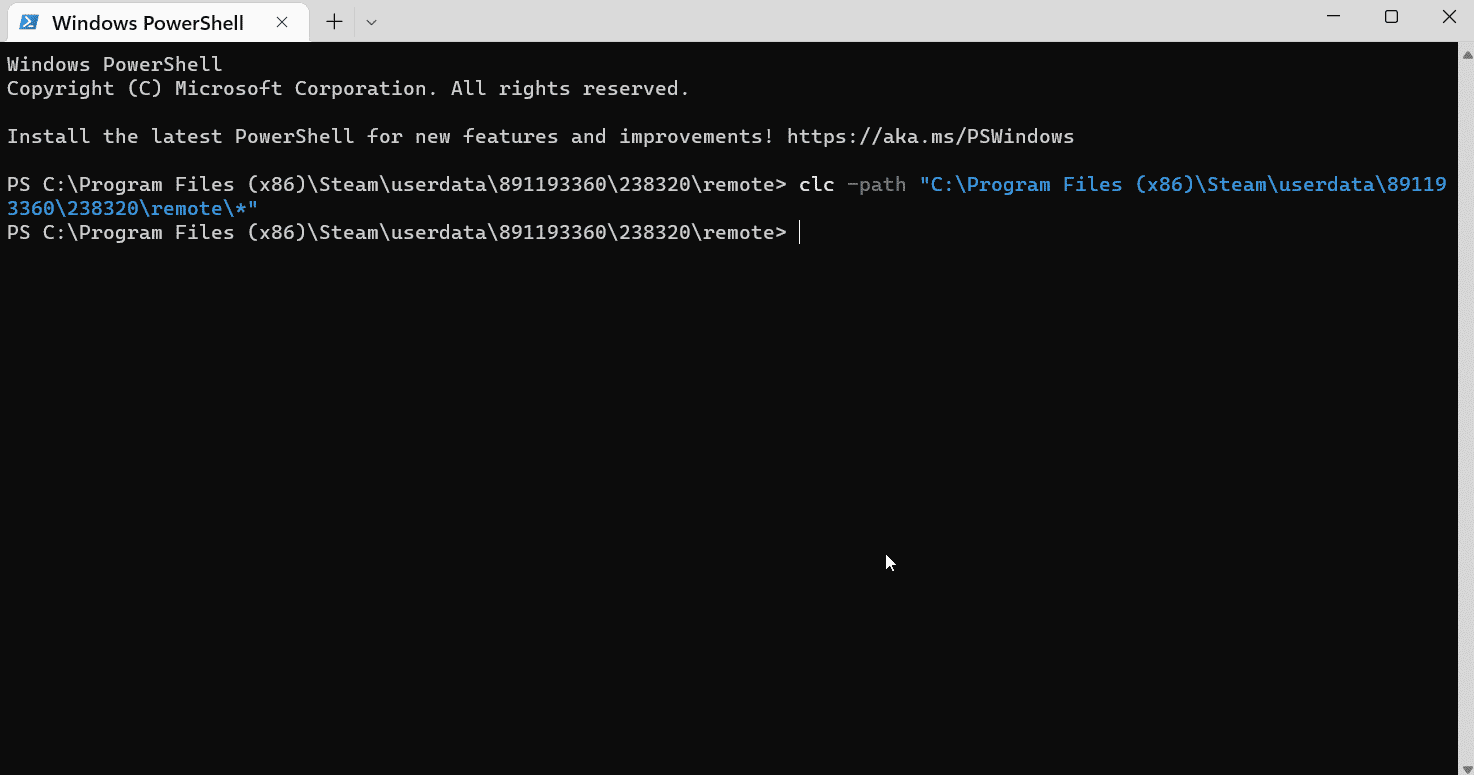
21. Ако всичко е минало добре, започнете играта си с включен интернет, повече няма да зареждате файлове от вашия steam облак, тъй като е бил изтрит. Това кара играта да започне отначало.
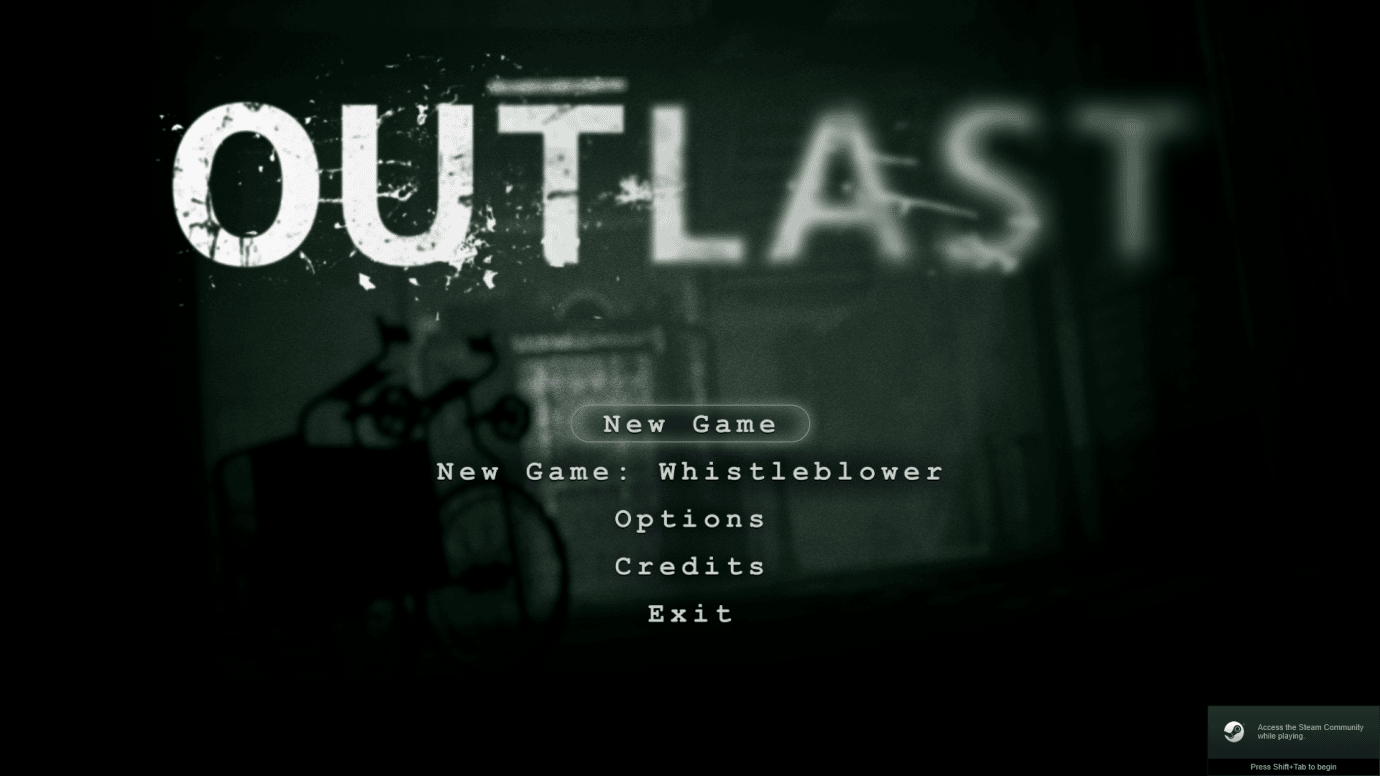
Това може да реши и да накара Steam да изтрие облачните записвания.
Метод 3: Ръчно изтриване на запазените данни
Някои запазени игри са в папката за инсталиране на играта, използвайте този метод, когато е в инсталираната папка. Ето как ръчно да изтриете запазени данни в Steam.
1. Отворете Steam от Търсене в Windows меню.
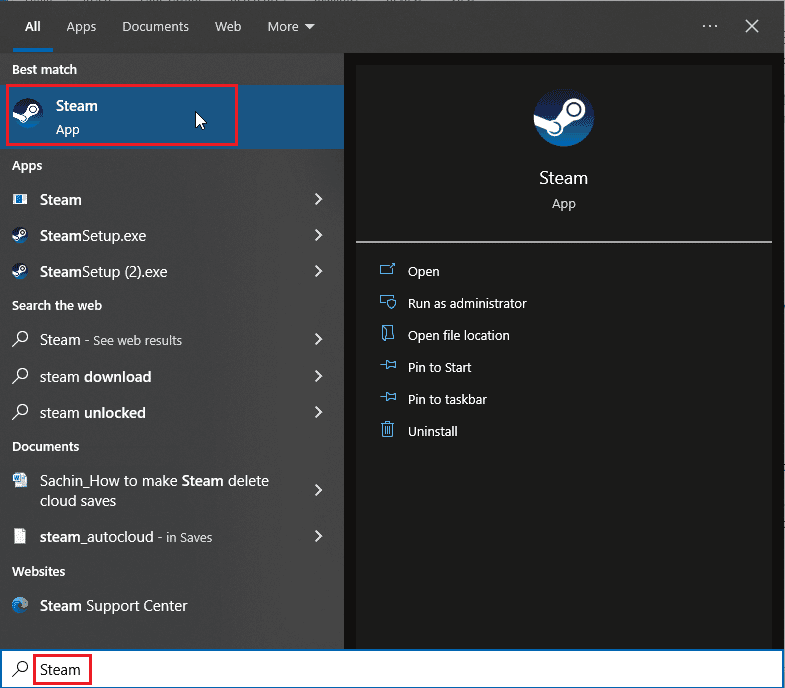
2. Щракнете върху Steam и изберете Настройки
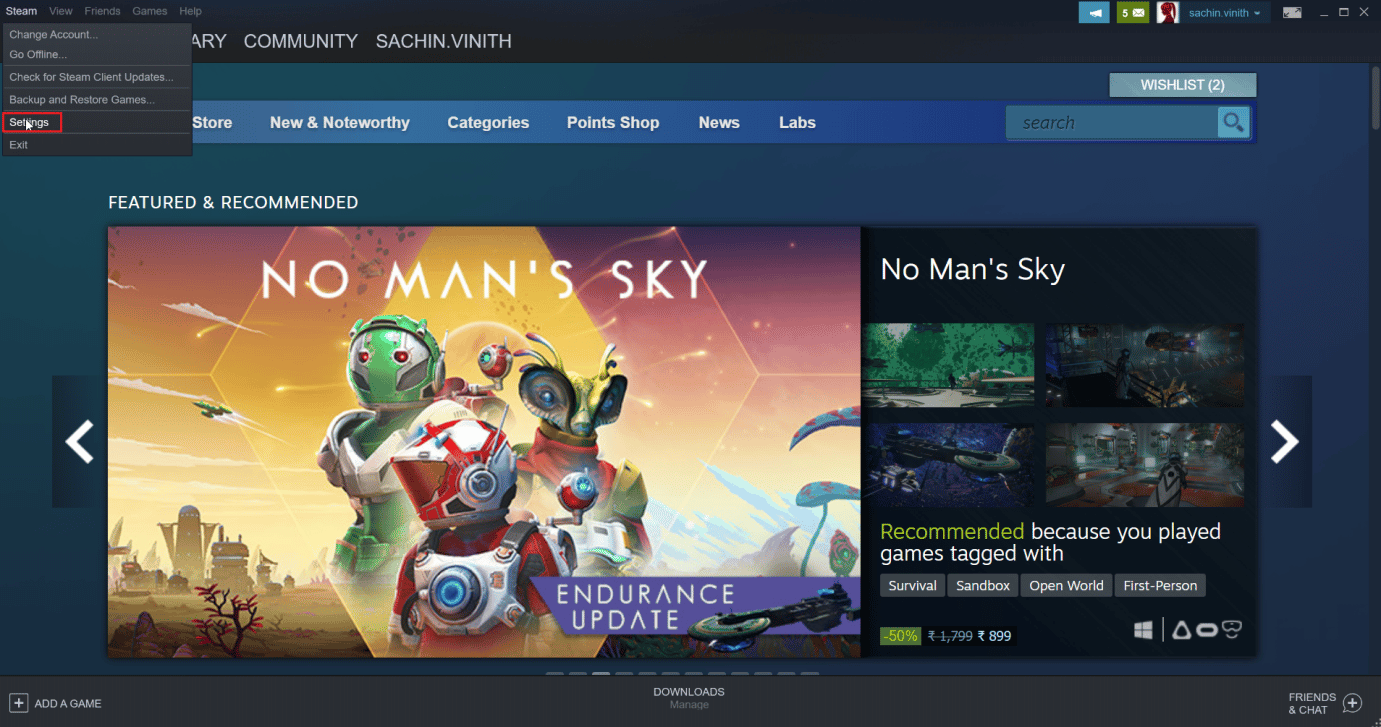
3. Сега щракнете върху раздела облак и се уверете, че разделът облак не е маркиран.
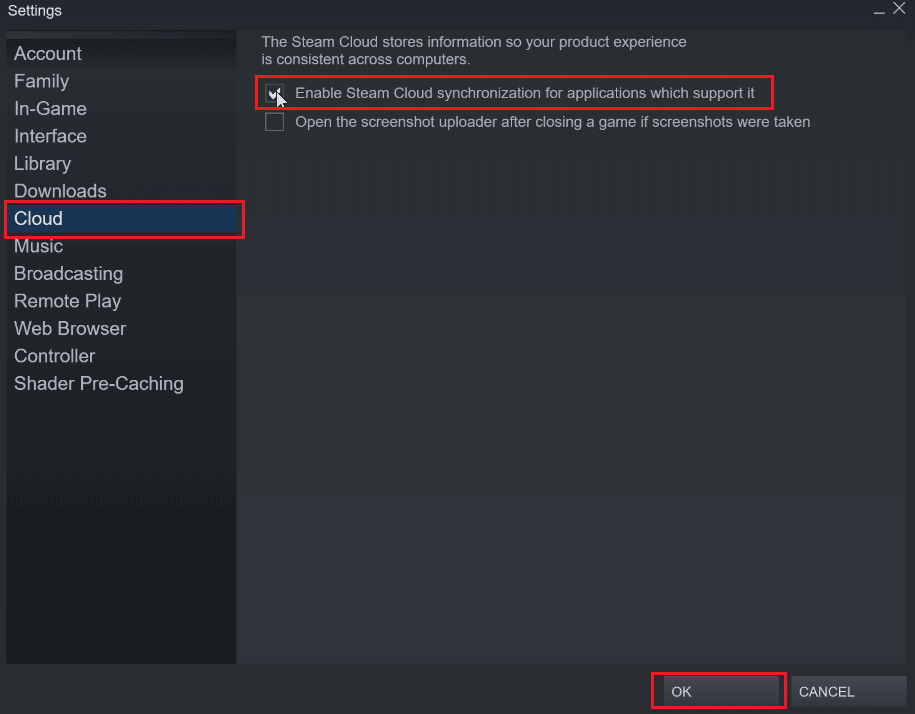
След това намерете играта си там, където искате да изтриете записа в облака.
4. Отидете на БИБЛИОТЕКА > Начало и щракнете с десния бутон върху играта (напр. Subnautica)
5. След това изберете опцията Свойства….
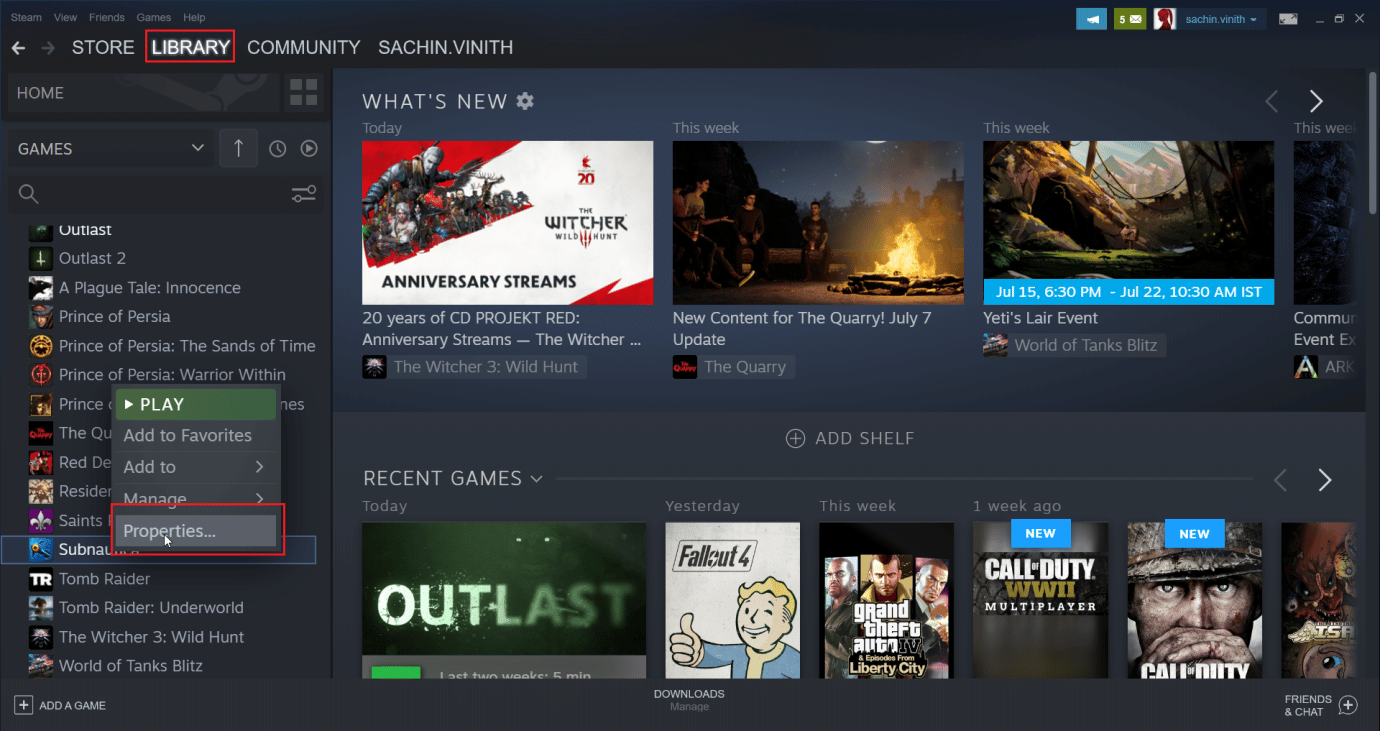
6. Сега изберете раздела ЛОКАЛНИ ФАЙЛОВЕ.
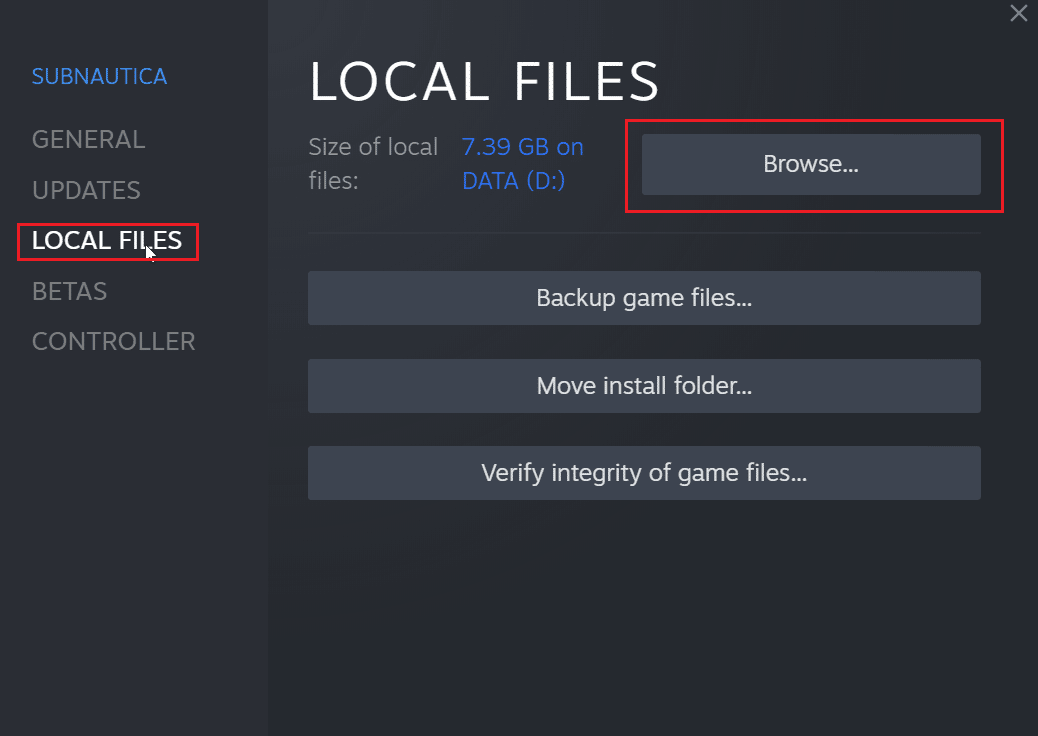
7. След това щракнете върху опцията Преглед…, за да прегледате папката с инсталирана игра. Играта ще отиде в папката subnautica.
8. Разгледайте папката SNAppdata, където е запазена играта.
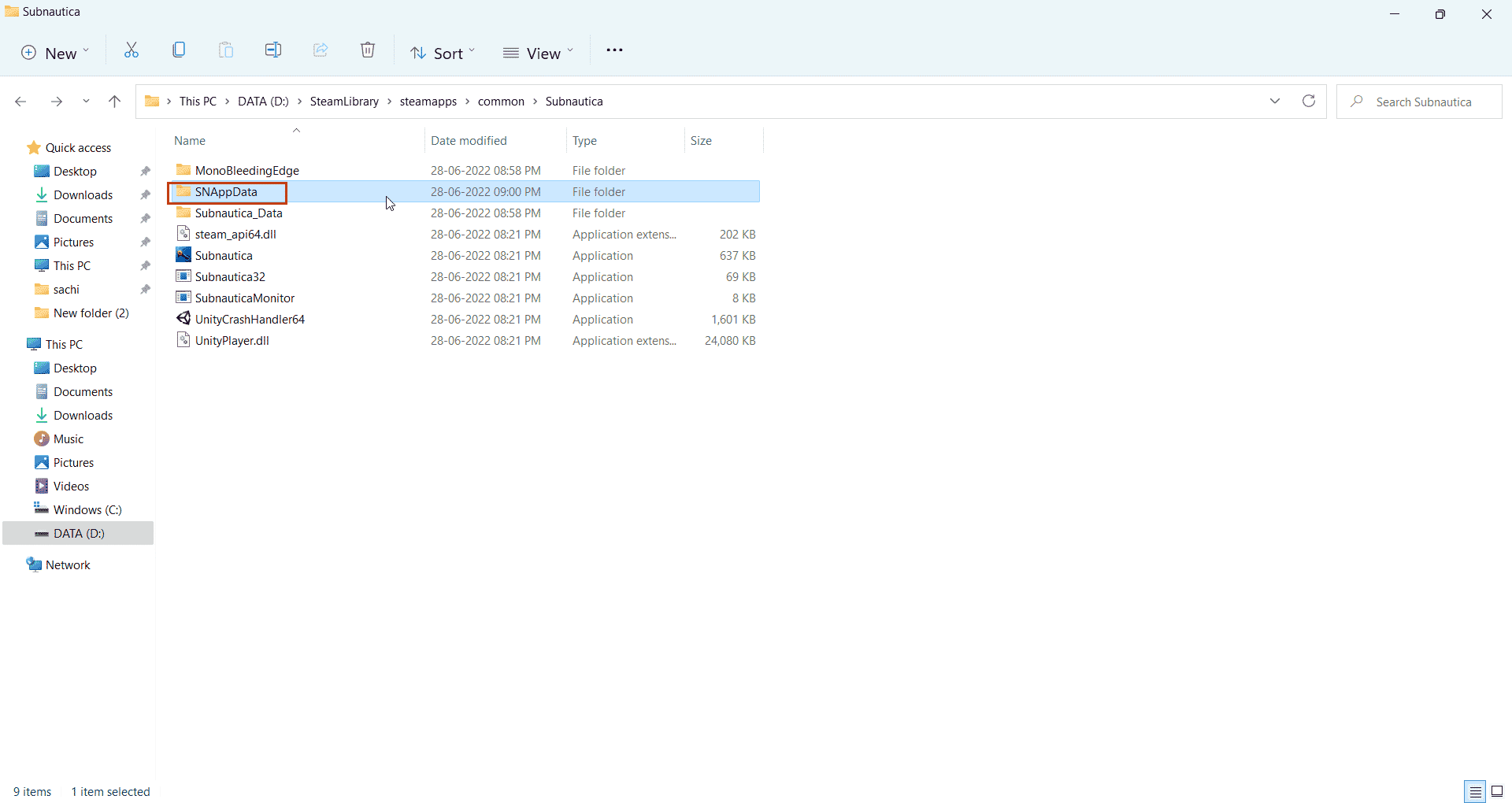
9. Тук изберете Запазени игри папка.
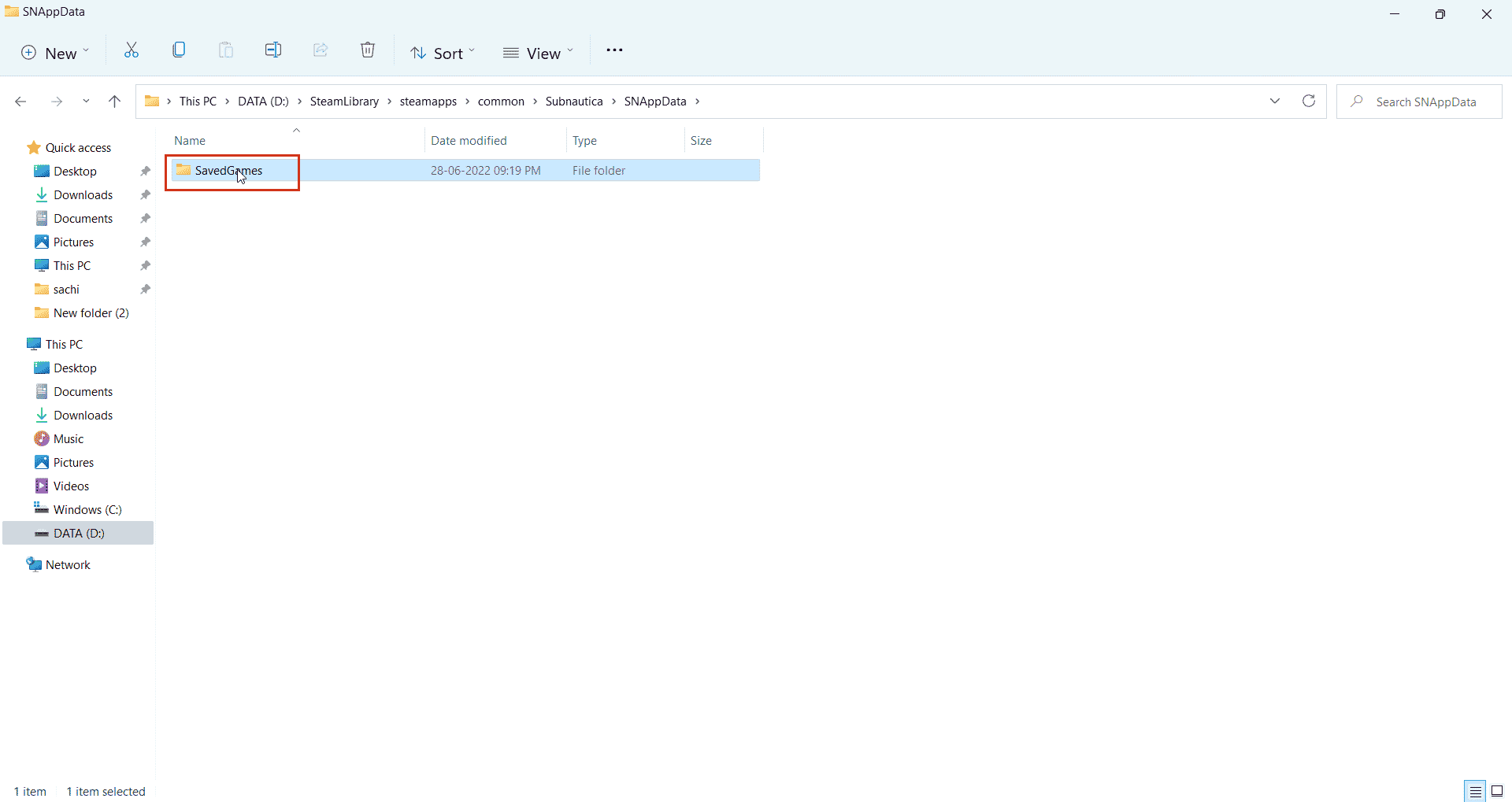
10. Накрая изтрийте папката, за да изтриете запазените файлове на играта.
Сега, когато стартирате играта, Steam Cloud ще вземе само вашите празни записвания, което ефективно ще изтрие записванията в Steam Cloud. Това е прост, но добър начин за това как да изтриете запазени данни в Steam.
Често задавани въпроси (ЧЗВ)
Q1. Има ли начин да деактивирате записите в облака на Steam за постоянно?
Отг. Можете да деактивирате записите в облака на Steam за постоянно, като отворите Steam и щракнете върху опцията Steam в горния ляв ъгъл и изберете опцията Настройки. Сега в раздела Настройки щракнете върху раздела Облак и премахнете отметката от активиране на запазването в облак.
Q2. Изтриването на облачни файлове на Steam създава ли проблеми по-късно?
Отг. Изтриването на файлове за запазване на Steam не поврежда никакви файлове на играта, в случай че нещо се обърка, винаги можете да проверите целостта на играта в приложението Steam.
Q3. Мога ли да играя на различни компютри, използвайки Steam cloud?
Отг. Да, ако облачната функция Steam е включена.
***
Надяваме се, че тази обширна статия е била информативна и бихте могли да знаете как да накарате Steam да изтрие облачните записвания. Ако имате някакви предложения за подобряване на статията или ако искате да посочите грешки, моля, не се колебайте да ги пуснете в секцията за коментари по-долу, Благодаря.