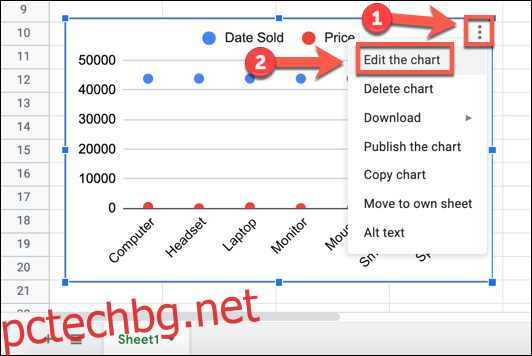Когато създавате графики или диаграми в Google Sheets, не е необходимо да се придържате към оформлението по подразбиране. Google Таблици ще се опита да избере автоматично вашите X- и Y-оси, които може да искате да промените или превключите.
За да направите това, ще трябва да отворите своя Google Таблици електронна таблица и изберете вашата диаграма или графика. С избрана диаграма, щракнете върху иконата на менюто с три точки в горния десен ъгъл и след това изберете „Редактиране на диаграмата“ от падащото меню.
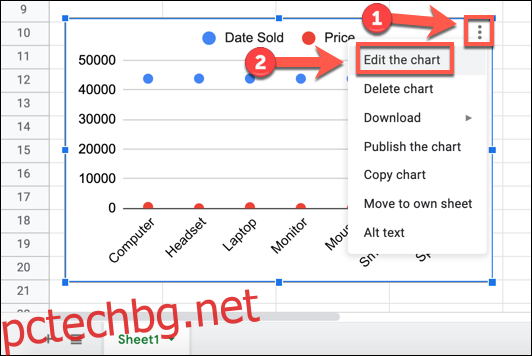
Като алтернатива, щракнете с десния бутон върху диаграмата си и изберете опцията „Обхват от данни“ от изскачащото меню.
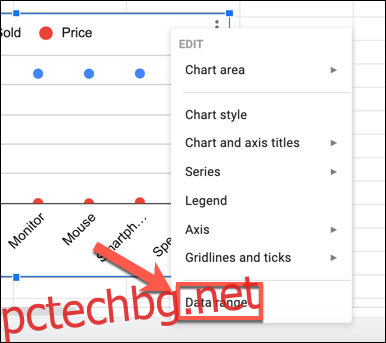
И двете опции ще изведат панела „Редактор на диаграми“ от дясната страна, където можете да промените стила и настройките на данните за вашата диаграма.
В раздела „Настройка“ ще видите колоните, използвани в момента за осите X и Y под опциите „X-Axis“ и „Series“. Първата колона, посочена под „Серия“, се използва за оста Y.
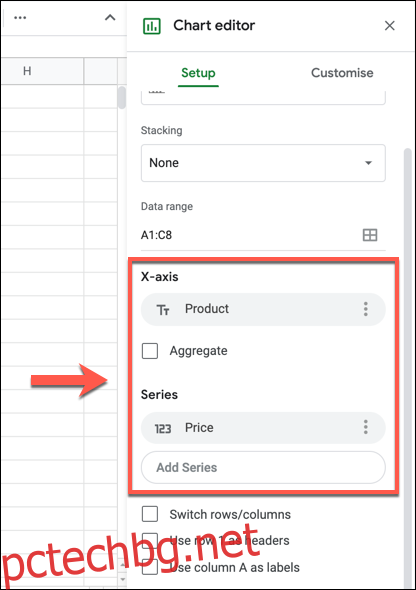
Ако искате да ги превключите, можете да го направите ръчно, като размените етикетите в опциите „X-axis“ и „Series“.
Например, диаграмата по-долу показва продажбите на продукти на компютърни устройства с показани цени и дати на продажба. Понастоящем цените се използват за оста X, докато датите на продажба се използват за оста Y.
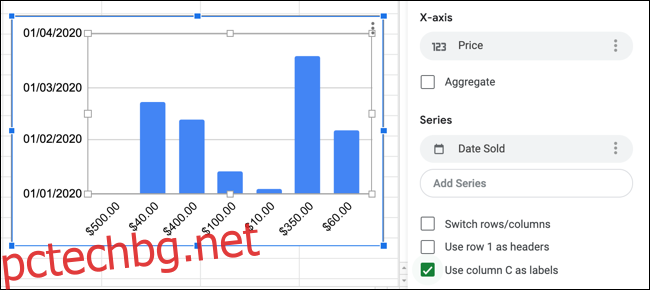
За да промените тези данни, щракнете върху текущата колона, посочена като „ос X“ в панела „Редактор на диаграми“. Това ще изведе списъка с наличните колони във вашия набор от данни в падащо меню.
Изберете текущия етикет на оста Y, за да замените съществуващия етикет на оста X от това меню. В този пример „Дата на продажба“ ще замени „Цена“ тук.
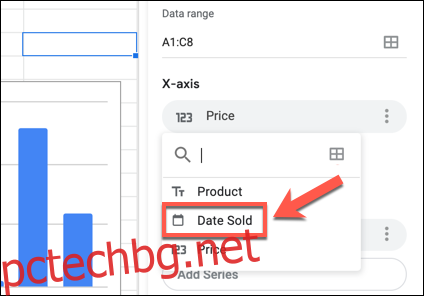
Ако данните са правилни, това ще ви остави диаграма, която има същите данни, показани като осите X и Y. Ще трябва да повторите тези стъпки за първата колона, посочена в категорията „Серии“, за да замените следващата оста Y.
В този случай заменете „Твърда дата“ (текущата ос Y и нов етикет на оста X) под „Серии“ с колоната „Цена“ (оригиналният етикет на оста X) от падащото меню.
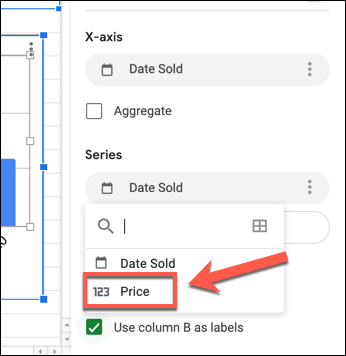
Ако колоните предоставят правилни данни за формиране на осите X и Y на вашата диаграма, диаграмата ви ще се актуализира, за да покаже, че осите са били сменени.
За този пример за диаграма колоната „Цена“ вече е посочена във вертикалната ос Y вляво, докато колоната „Дата на продажба“ (с дати на продажби) е показана на хоризонталната ос X отдолу.
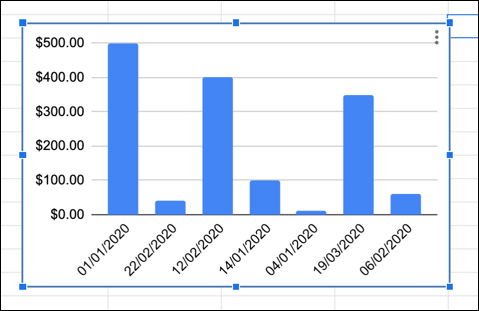
Ако колоните, които сте избрали, са неправилни, можете да ги премахнете изцяло от диаграмата си, като щракнете върху иконата на менюто с три точки до колона, изброена в категориите „Ос X“ или „Серии“, след което щракнете върху „Премахване“ от падащото меню.
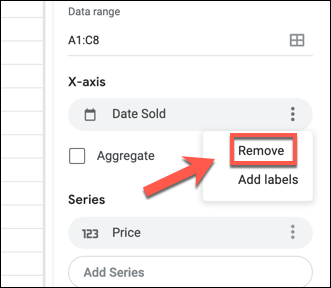
След като изтриете колона от своите оси X или Y, ще трябва да я добавите отново, като щракнете върху полето „Добавяне на ос X“ или „Добавяне на серия“, след което изберете нова колона от падащото меню меню.
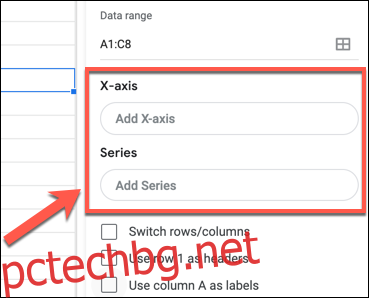
След това ще актуализира вашата диаграма, за да покаже новата ос X или Y, използвайки данните, които сте избрали.