Приложенията за Linux работят доста добре в наши дни. Всеки ден излизат по-нови, по-добри програми с отлични функции, които ни помагат да извлечем максимума от компютрите си. За съжаление, понякога тези програми спират да работят. Когато любимата ви програма за Linux се заключи, щракването върху бутона за затваряне не работи. Заключването е най-лошото и причинява много проблеми, които могат да попречат на вашия работен процес. Ето защо в тази статия ще разгледаме всички най-добри начини за бързо унищожаване на програми от терминала в Linux. Ще разгледаме множество команди, както и някои полезни GUI инструменти, които да използвате.
ПРЕДУПРЕЖДЕНИЕ ЗА СПОЙЛЕР: Превъртете надолу и гледайте видеоурока в края на тази статия.
Съдържание
Използване на Pkill

Далеч най-лесният начин за бързо унищожаване на програми от терминала в Linux е с командата pkill. Pkill е полезен, защото не изисква средният потребител да знае конкретния PID (идентификационен номер на процеса). Вместо това ще можете да прекратите процес, като просто напишете името. Ето пример за pkill в действие.
pkill firefox
За повечето потребители изпълняването на команда pkill, която не е root, ще бъде достатъчно, за да сложи край на упорита, замразена програма. Въпреки това не винаги е така и понякога ще трябва да свиете някои мускули. Например, ако искате да убиете програма, която се изпълнява като root потребител или е собствен потребител, ще трябва да прикачите sudo към нея.
sudo kill rootprogram
Все пак, дори използването на инструмента pkill за прекратяване на основната програма може да не е достатъчно. Понякога едно приложение работи по такъв начин, че простата команда kill няма да помогне. Когато това се случи, можете да използвате -9. Добавянето на -9 в края на pkill обикновено ще прекрати програмата принудително, когато всички други опции се провалят.
sudo pkill -9 rootprogram
Използване на Pidof And kill

Когато командата Pkill не успее, има друга отлична алтернатива: kill. Kill функционира приблизително по същия начин като pkill, с изключение на това, че работи въз основа на идентификационните номера на процесите, а не само на името на програмата (като pkill firefox и т.н.). Недостатъкът на убиването на програми с командата kill е, че първо ще трябва да откриете какъв е PID на проблемната програма, преди да използвате командата kill. Начинът да направите това е с помощта на командата pidof. Ето как работи.
pidof firefox
След като pidof завърши търсенето на правилния идентификатор, ще видите изхода в терминала. Например:
pidof firefox
ИЗХОД: 2219
След това можем да вземем 2219 PID и да го използваме, за да убием Firefox.
kill 2219
Имайте предвид, че ако искате да убиете root програма, ще трябва да направите:
sudo kill 2219
И накрая, ако приложение откаже да спре, опитайте да използвате -9. Работи подобно на pkill.
sudo kill -9 2219
Убийте програми с Htop
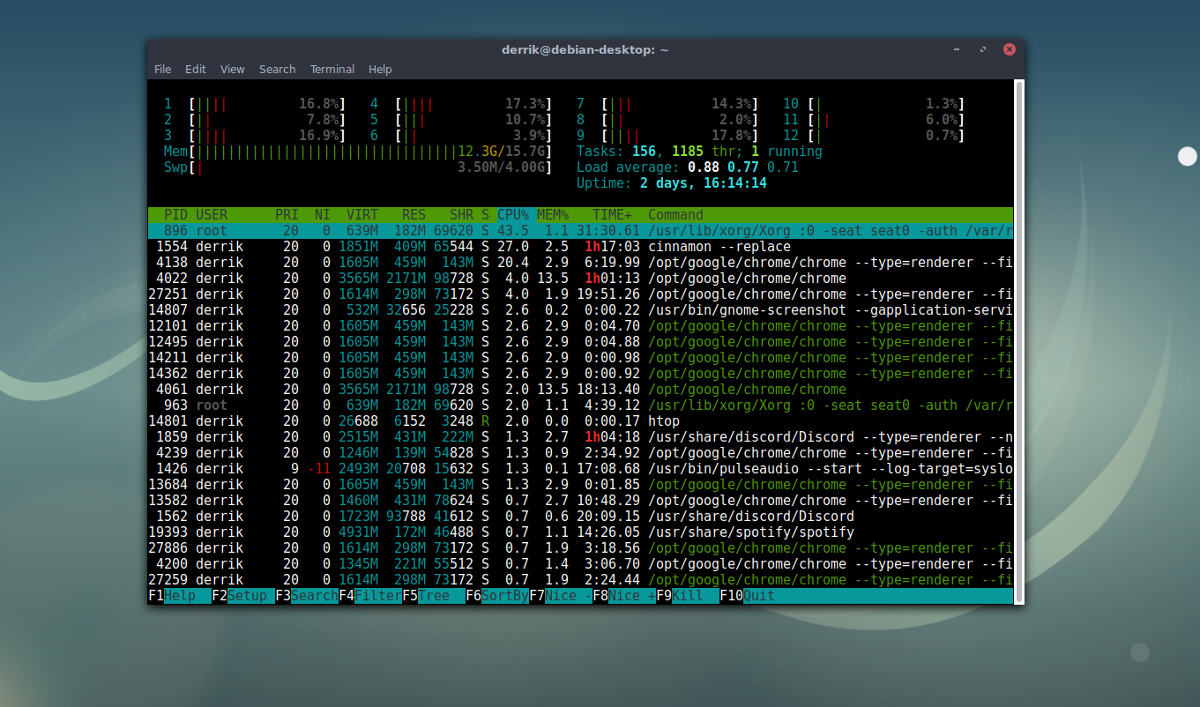
Не искате да използвате отделни команди за убиване на неотговарящи програми на Linux? Помислете за инсталиране на HTOP. Подобно на Pkill и Kill, все още е възможно да използвате този инструмент през SSH и отдалечено. Тъй като работи в терминал, той все още е полезен при убиване на програми. Htop е подобрена версия на TOP инструмента за управление на системата, включен в повечето Linux системи. Той има много подобрения, като графика за по-добро разчитане на използването на CPU/RAM и процеси.
HTOP има и други подобрения, като позволява на потребителя да превърта толкова хоризонтално/вертикално, без да се страхува от прекъсване на инструмента. Той също така позволява на потребителите да убиват всеки процес, който искат, без да е необходимо да знаят идентификатора на процеса и показва няколко различни начина за убиване на нещата.
Забележка: HTOP изисква Ncurses, за да функционира правилно. Инсталирайте “ncurses”, като потърсите в инструмента за управление на пакети на вашата Linux дистрибуция (ако htop не го инсталира вместо вас).
Инсталирайте HTOP
Ubuntu
sudo apt install htop
Debian
sudo apt-get install htop
Arch Linux
sudo pacman -S htop
Fedora
sudo dnf install htop
OpenSUSE
sudo zypper install htop
Други Linux
Вземете най-новата версия на Htop за вашата Linux дистрибуция, като отворите терминал и използвате инструмента за управление на пакети, за да инсталирате „htop“. Ако не можете да го намерите (по някаква причина), помислете да посетите официалния уебсайт, да изтеглите изходния код и да го изградите сами!
Използване на HTOP
Стартирайте инструмента HTOP по всяко време, като отворите терминален прозорец и въведете командата „htop“. Като алтернатива, инструментът HTOP може да се стартира по всяко време, като просто потърсите „htop“ в менюто на приложението. Трябва също да има пряк път за него под „система“ или нещо подобно.
Когато HTOP е отворен, използвайте клавиша със стрелка, за да изберете процес, който искате да управлявате. Натиснете F9, за да отворите менюто „Kill“. Сортирайте процесите с F6 и потърсете работещи програми с F3. Нуждаете се от помощ при използването на инструмента HTOP? Натиснете бутона F1 на клавиатурата, за да изведете помощното меню. Въвеждането на „man htop“ в терминала също работи.
И накрая, за да излезете изцяло от инструмента HTOP, просто натиснете бутона Q на клавиатурата. Използването на бутона F10 също работи за излизане.
Трябва да споменем, че ако принудително убиете програми от терминала, има вероятност да загубите работата си. С браузър вероятно можете да възстановите раздели, но за други програми ще трябва да разчитате на техните собствени вградени механизми за възстановяване. Ако няма такива, възможно е да загубите някои данни.

