Онлайн срещите могат да се записват. Много инструменти за онлайн срещи са се затоплили до идеята за записана среща, тъй като тя позволява на потребителите да се върнат и да прегледат обсъжданото. Като такива, инструментите за онлайн срещи като Microsoft Teams, Skype и Zoom имат вградени опции за запис на среща.
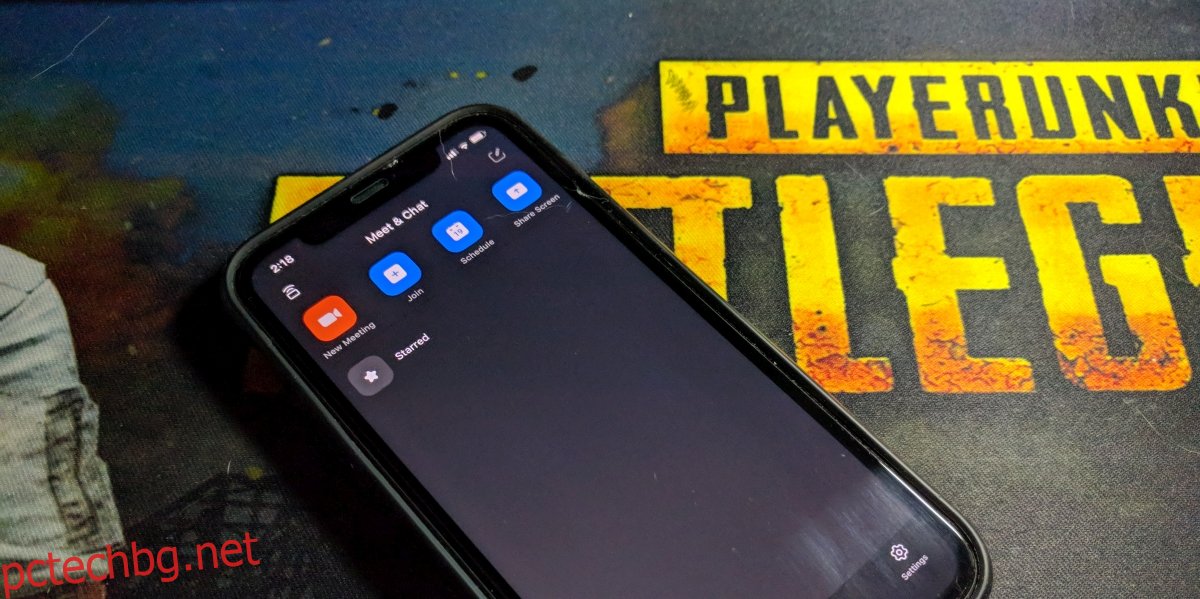
Съдържание
Запишете среща с Zoom на iPhone
Zoom поддържа записване на срещи, но има някои ограничения, които идват с него. Записаната среща се съхранява локално или в облака. За да съхранявате среща в облака, имате нужда от платен акаунт в Zoom и в това се крие основният блокиращ запис на среща в Zoom на iPhone.
Записвайте среща с Zoom на iPhone – платен акаунт за Zoom
Платен акаунт в Zoom прави невероятно лесно записването на среща на мобилно устройство. Това е така, защото записът се запазва в собствения облак на Zoom и собственото място за съхранение на устройството е несъществено.
Отворете Zoom и започнете среща (или се присъединете към среща, където домакинът позволява записи).
Докоснете бутона за повече опции долу вдясно.
Изберете Запис в облак.
Срещата ще започне да се записва.
След като срещата приключи, можете да получите достъп до тях от раздела Запис на уеб интерфейса на Zoom.
Запишете среща в Zoom на iPhone – безплатен акаунт в Zoom
Ако нямате платен акаунт в Zoom, ще трябва да разчитате на решение за запис, което работи извън Zoom. За щастие iOS има вграден записан екран, който е идеален за работата.
Преди да можете да започнете да записвате, уверете се, че имате достатъчно дисково пространство и превключвателят за запис е лесно достъпен.
Проверете мястото за съхранение
Отворете приложението Настройки.
Отидете на Общи > Съхранение на iPhone.
В горната част проверете свободното място.
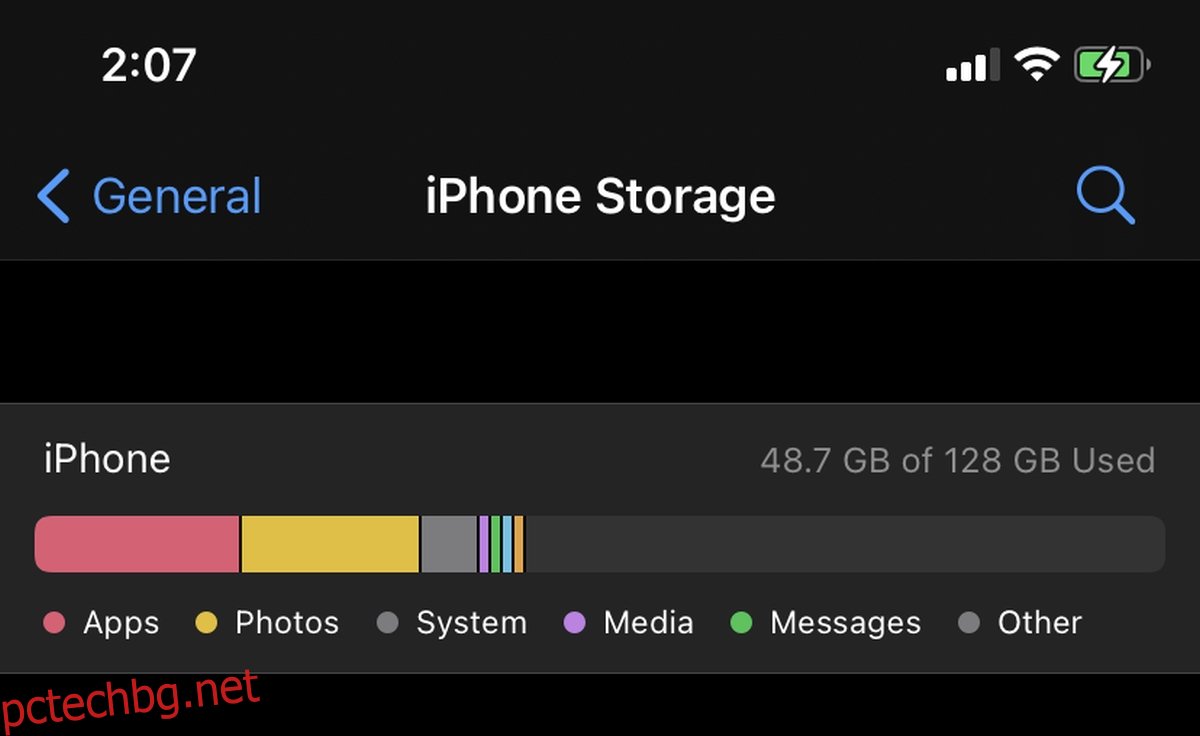
Добавете превключвател за запис към контролния панел
Отворете приложението Настройки.
Отидете в Центъра за управление.
Под Включени контроли се уверете, че е добавен запис на екрана.
Ако не е, докоснете бутона плюс до него от списъка с контроли.
Записване на среща с Zoom
Вече сте готови да запишете срещата в Zoom. Можете да започнете записа преди началото на срещата или след нея. От теб зависи.
Плъзнете надолу от горния десен ъгъл на екрана, за да отворите контролния панел.
Докоснете контрола за запис.
Записването ще започне и ще видите времето, което се появява с червен акцент, който показва текущия запис.
Докоснете маркираното в червено време, за да спрете записа.
Можете да получите достъп до записа от приложението за ролка на камерата/Снимки.
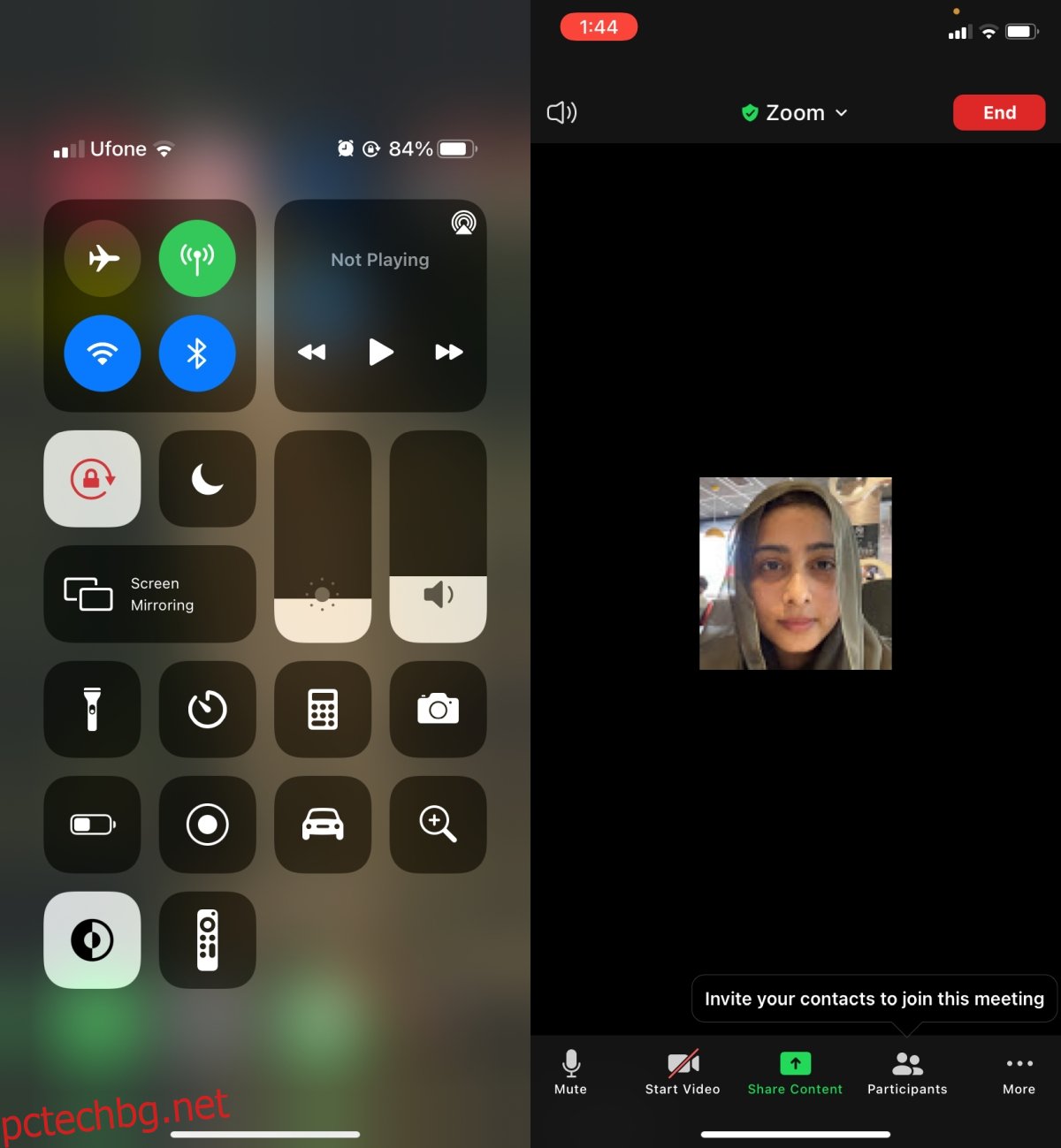
Заключение
Ако записвате среща с Zoom на вашия iPhone с помощта на инструмента за запис на iOS, тя ще има червен акцент, за да обозначи записа. Участниците в срещата няма да знаят, че се записват, затова ги уведомете предварително, че са.
