Вашият Chromecast с дистанционно управление на Google TV се предлага с два бутона за бърз достъп. Първият отваря приложението YouTube по ваш избор, а вторият стартира Netflix. Ако искате да промените действието на който и да е пряк път, можете да пренастроите бутона на Chromecast с дистанционното за Google TV.
Преназначете бутона YouTube
Бутонът YouTube на Chromecast с дистанционното управление на Google TV може да бъде преназначен за бързо отваряне на всяко приложение на YouTube. Бутонът поддържа стандартното приложение YouTube, YouTube TV, YouTube Kids и YouTube Music.
За да започнете, натиснете и задръжте бутона „YouTube“ на дистанционното си управление.

От менюто, което се показва, изберете приложението YouTube, което искате да отворите с дистанционното си управление.
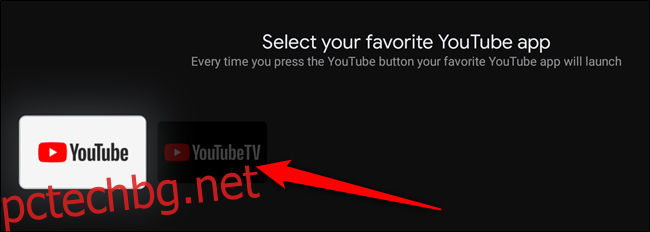
Веднага ще бъдете върнати обратно към началния екран на Google TV. В горния десен ъгъл ще се появи съобщение, което потвърждава вашата промяна.
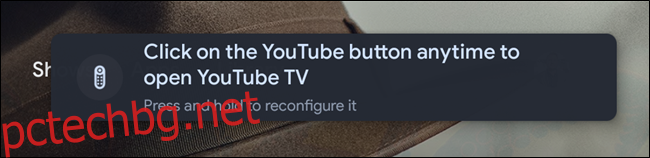
Можете да натиснете и задържите бутона „YouTube“ на дистанционното си устройство за Chromecast отново в бъдеще, за да пренастроите прекия път към друго приложение на YouTube.
Преназначете бутона Netflix (и всеки друг).
За съжаление, пренасочването на бутона „Netflix“ и другите бутони на дистанционното управление не е толкова лесно. Въпреки че няма вграден инструмент за пренасочване на тези преки пътища, можете да изтеглите платено приложение на трета страна, за да предоставите на вашия Chromecast с дистанционното управление на Google TV допълнителна функционалност.
Започнете, като отидете до приложението „Приложения“ и след това изберете бутона „Търсене на приложения“.
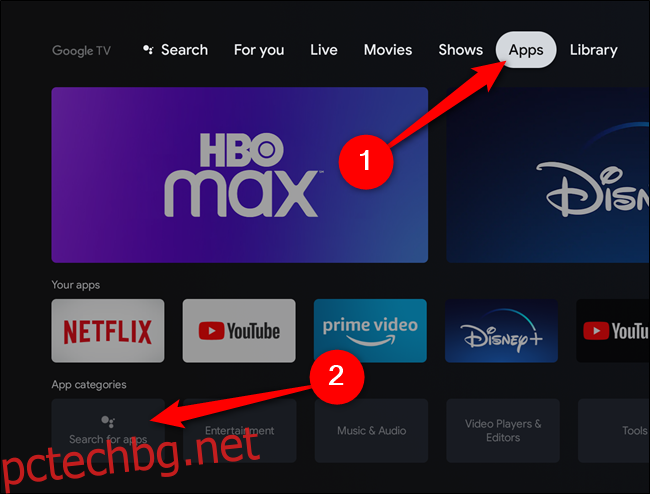
Използвайте екранната клавиатура или задръжте натиснат бутона Google Assistant на дистанционното за Chromecast, за да потърсите приложението „Button Mapper“. Щракнете върху бутона „Инсталиране“, за да изтеглите приложението на вашето стрийминг устройство.
След като инсталирате, изберете бутона „Отваряне“.
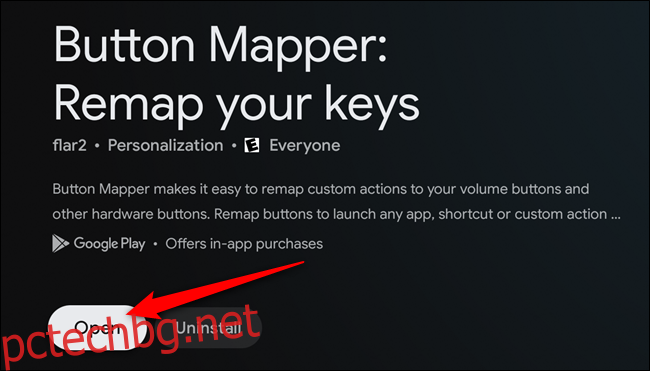
Като алтернатива, след като Chromecast с Google TV бъде настроен и свързан с вашия акаунт в Google, можете да инсталирате приложението чрез Play Store. От вашия компютър посетете списъка в Play Store на Button Mapper. Щракнете върху бутона „Инсталиране“ и след това изберете вашия Google Chromecast като устройство, на което да го инсталирате.
Когато приложението Button Mapper е отворено, ще трябва да му дадете разрешение за достъп до настройките за достъпност и отключване на професионалните функции на приложението. Приложението ще ви помогне да отидете до Настройки > Система > Достъпност > Бутон Mapper и да активирате разрешението. След това платете покупката в приложението, която струва $4,99 плюс данъци.
Вече можете да преназначите всеки бутон на вашия Chromecast с дистанционното за Google TV. Изберете опцията „Добавяне на бутон“.
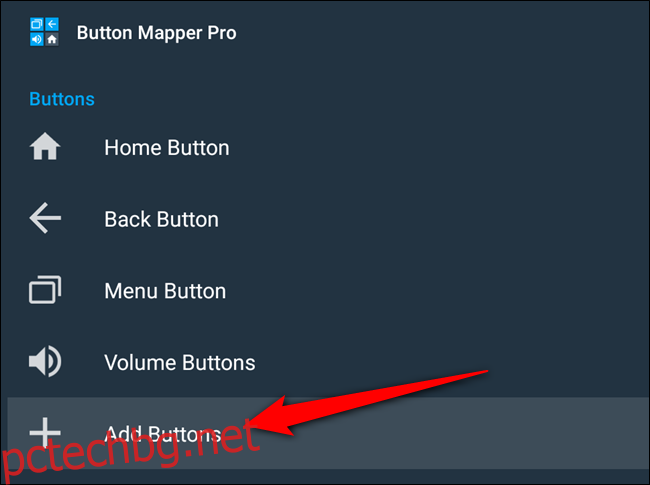
След това щракнете върху елемента „Добавяне на бутони“ и след това натиснете „Netflix“ или всеки друг бутон на дистанционното си управление. Бутонът, показан по-долу като „Button_3“, ще се появи в списъка. Изберете опцията.
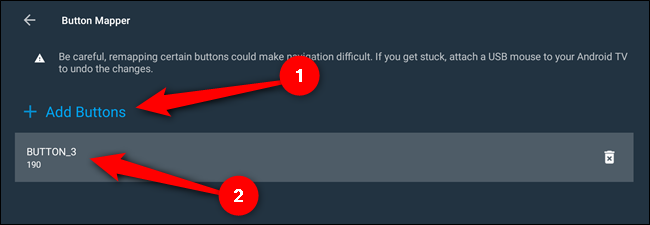
И накрая, можете да зададете новата функционалност на бутона. Може да стартира действие (като правене на екранна снимка), да отвори друго приложение (като Disney+, Hulu или HBO Max) или да стартира няколко други дейности.
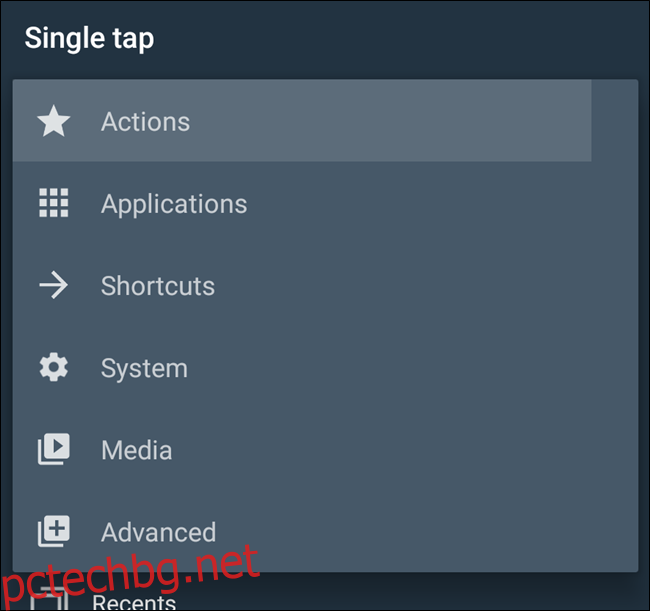
С преназначения бутон на вашия Chromecast с дистанционното управление на Google TV, вече можете да го натиснете, за да тествате новата функционалност.

