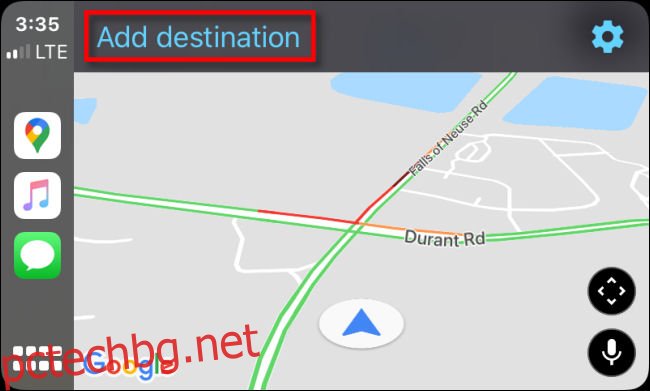Ако колата ви поддържа Apple CarPlay и не сте фен на Apple Maps, вместо това е лесно да използвате Google Maps за подробни упътвания завой по завой и навигация в колата си. Ето как да го използвате.
Първо, уверете се, че имате инсталиран Google Maps на вашия iPhone. Това е достъпен безплатно в App Store. След това активирайте CarPlay, като свържете вашия iPhone към автомобила, съвместим с CarPlay. Намерете Google Maps на екрана на CarPlay и го стартирайте с едно докосване. Какво ще направите след това зависи от това къде искате да отидете.
Как да получите упътвания отсечка по отсечка в Google Maps чрез CarPlay
След като Google Maps работи, той може да предоставя гласови упътвания отсечка по завой до почти всяко място. Първо докоснете екрана, докато не видите бутон „Добавяне на дестинация“ в горната част. След като се появи, докоснете го.
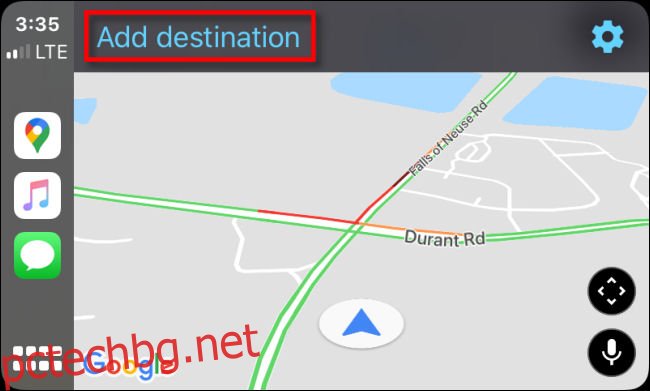
След това ще видите меню, което ви позволява да изберете как искате да добавите дестинация. Въпреки че тук има шест бутона (плюс бутон на клавиатурата), наистина има само четири основни начина за въвеждане на дестинация.
Последни търсения: Това показва списък с наскоро търсени дестинации, от които можете да избирате.
Бензиностанции, ресторанти, хранителни магазини, кафенета: Докосването на едно от тях ви показва списък с фирми в близост, които отговарят на описанието на категорията. Ще можете да докоснете този, който искате да посетите.
Гласово търсене: Това ви позволява да търсите дестинация с гласа си.
Търсене с клавиатура: Докосването на иконата на клавиатура в горния десен ъгъл на екрана ви позволява да търсите, като въведете име на дестинация с помощта на екранна сензорна клавиатура.
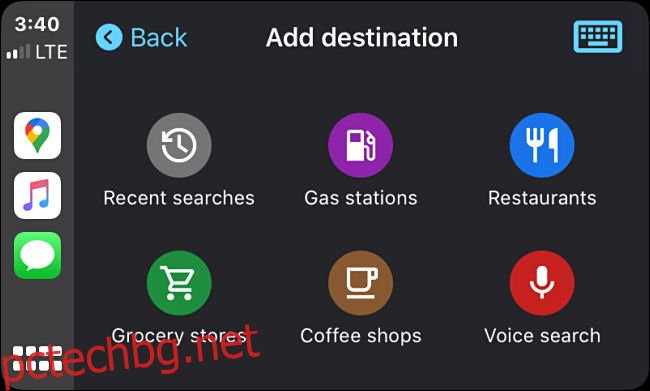
Например, ако докоснете бутона „Гласово търсене“, ще бъдете попитани къде искате да отидете.
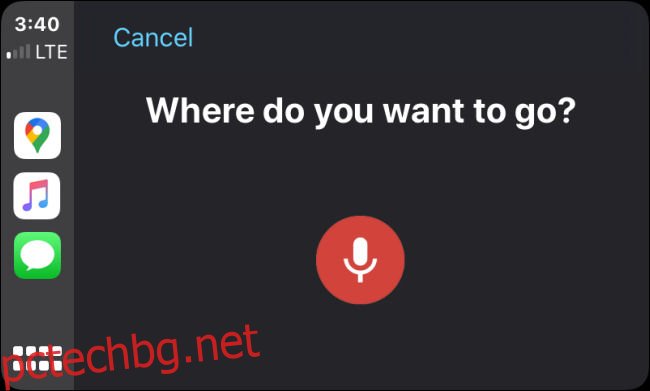
Кажете на глас името на дестинация. Това може да бъде адрес (т.е. „4403 Denmark St. в Тампа“), име на забележителност (като парк, паметник или известна сграда) или бизнес.
Например, ако кажете „Макдоналдс“, Google Maps ще предостави списък с най-близките места на ресторанти на McDonalds. Ще видите подобен списък с резултати от търсенето, ако търсите по клавиатура или също и по тип категория. Докоснете изброеното местоположение, което искате да посетите.
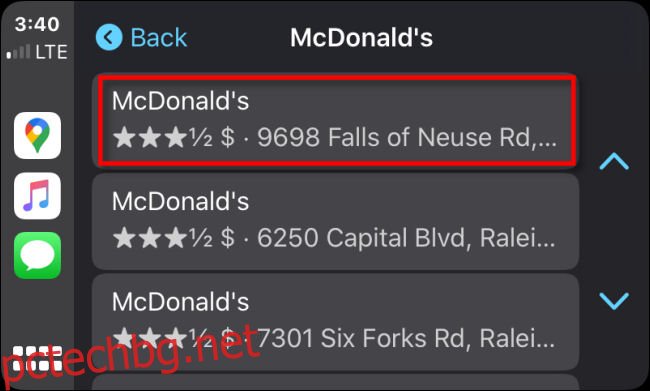
След това Google Maps ще ви покаже преглед на пътя на маршрута на картата, както и колко време ще отнеме да стигнете до там. За да започнете маршрута, натиснете „Старт“.
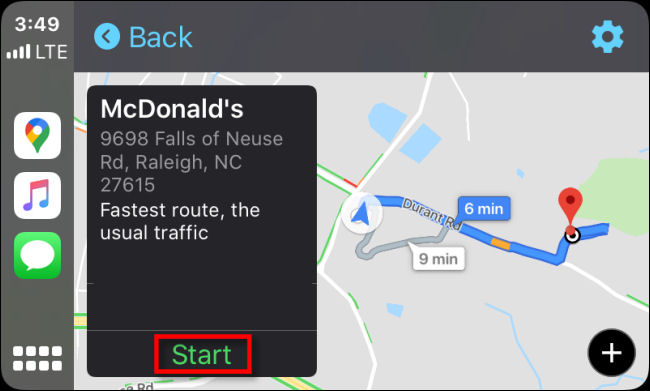
Докато шофирате, Google Maps ще ви даде гласови упътвания завой по завой през системата от високоговорители на вашия автомобил. Освен това ще можете да видите местоположението си, докато се движите по картата. Вашето превозно средство е представено от синя триъгълна икона в кръг.
Докато шофирате, в долния ляв ъгъл на екрана ще видите приблизително време на пристигане, оставащо време до достигане на дестинацията и оставащо разстояние.
Ако по всяко време искате да добавите спирка към маршрута си, можете да докоснете бутона „Добавяне на спирка“ в горната част на екрана. За да отмените маршрута, докоснете бутона „Изход“ в горния десен ъгъл.
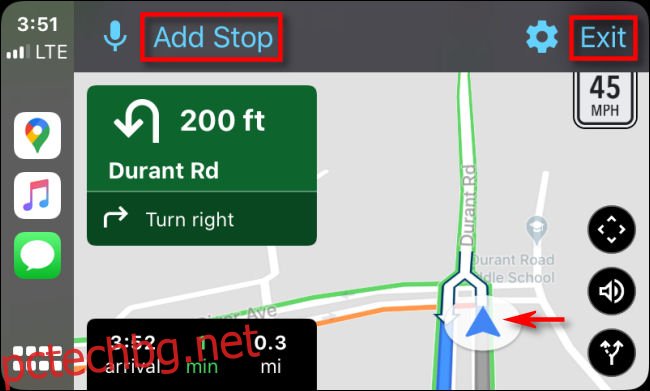
Трите бутона в долния десен ъгъл на дисплея правят следното (отгоре надолу):
Преглед на картата: Докосването на това ви позволява свободно да местите гледната си точка на картата нагоре, надолу, наляво или надясно, така че да можете да разгледате околността, без да се налага да шофирате там.
Заглушаване на звука: Това заглушава гласа, давайки указанията завой по завой.
Вижте преглед на маршрута: Това ви позволява да видите преглед на целия текущ маршрут на картата.
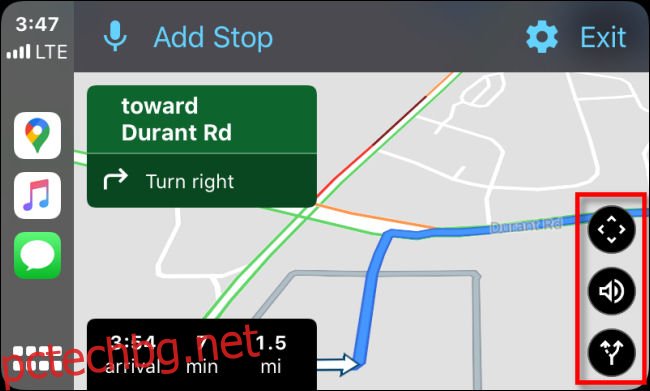
След като пристигнете, Google Maps ще ви предупреди с глас и екранът ще се промени. Докоснете „Край на пътуването“, за да изчистите пътуването от Google Maps.
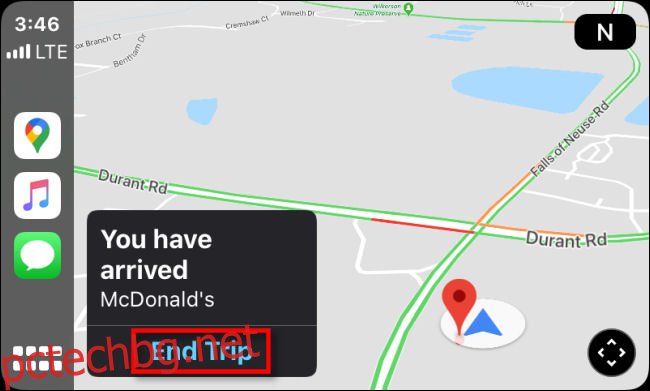
След това сте свободни да въведете нова дестинация и да започнете отново (или просто да слезете от колата си и да хапнете чийзбургер).
Как да промените настройките в Google Maps на CarPlay
Ако искате да промените настройките в Google Maps, докато използвате CarPlay, докоснете сензорния екран на колата си, докато не видите синя икона на зъбно колело, след което докоснете иконата „зъбно колело“.
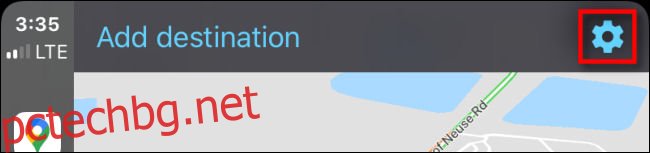
След това ще се появи меню „Настройки“.
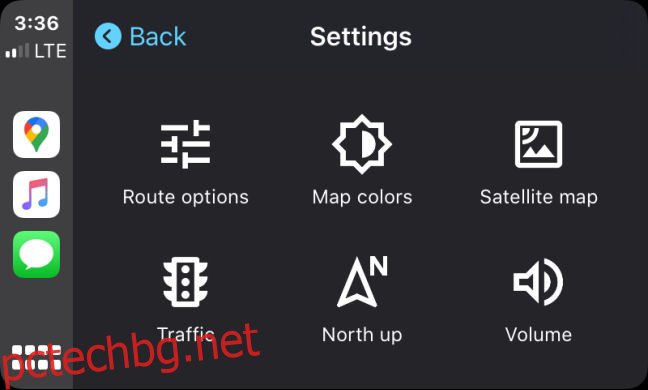
Ще разгледаме накратко какво прави всяка опция в менюто Настройки.
Опции за маршрут: Това ви позволява да посочите, че искате да избягвате магистрали, платени пътища или фериботи, докато Google Maps предлага потенциални маршрути.
Цветове на картата: Това променя цвета на интерфейса на Google Maps. Опциите са „Ден“ (бяла тема), „Нощ“ (тъмна тема) или „Автоматично“, което автоматично се променя от дневна или нощна тема в зависимост от времето на деня.
Сателитна карта: Тази опция превключва (включва или изключва) изображения на сателитна карта. Това изображение показва реална фотография отгоре на света около вас, но консумира допълнителни клетъчни данни, докато се използва и може да бъде потенциално по-бавно за зареждане на някои места, където клетъчният ви сигнал е слаб.
Трафик: Това превключва наслагването на състоянието на трафика. Когато е активирано, ще видите местните условия на трафика, насложени върху пътищата с помощта на цветни линии. Зеленото означава, че трафикът протича гладко, оранжевото означава донякъде задръстване, а червено означава, че трафикът се движи много бавно в тази област.
Север нагоре: Това променя ориентацията на картата от ориентация „зад колата“, където картата се върти около вашето превозно средство, до ориентация „Север нагоре“, където картата винаги е ориентирана със север нагоре.
Сила на звука: Това ви позволява да регулирате силата на звука на гласа, който дава упътвания завой по завой и предупреждения за маршрута.
Ако искате да промените някоя от тези настройки, докоснете съответния бутон в менюто. След като приключите в Настройки, докоснете бутона „Назад“ и вашите промени ще бъдат запазени. Безопасни пътувания!