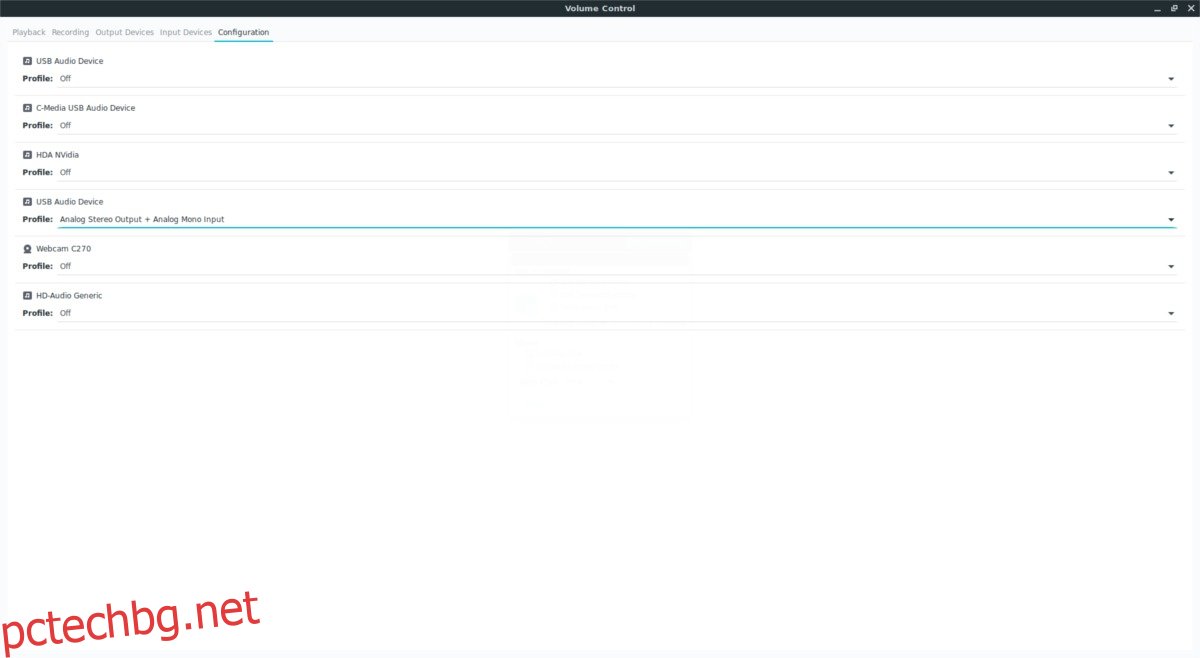Не много потребители знаят това, но аудиосистемата на Linux (известна още като Pulse Audio) е доста мощна. С правилните инструменти всеки потребител на Linux може да го манипулира, за да прави всичко, което поиска, например, можете да записвате изхода на високоговорителя на Linux с този инструмент.
Съдържание
Инсталирайте Pavu Control и Audacity
Първата стъпка за записване на изхода на високоговорителя в Linux е да инсталирате инструмента за управление на силата на звука за Pulse Audio. Ще трябва също да инсталирате инструмента за запис на Audacity, за да може записът да се осъществи (това също ще ви помогне, ако искате да редактирате аудиото след факта).
Pavu Control и Audacity са широко използвани инструменти в общността на Linux, така че потребителите не трябва да имат проблем да ги намерят. За да инсталирате софтуера, отворете прозорец на терминала, изберете вашата операционна система и следвайте дадените инструкции.
Ubuntu
sudo apt install pavucontrol audacity
Debian
sudo apt-get install pavucontrol audacity
Arch Linux
sudo pacman -S pavucontrol audacity
Fedora
sudo dnf install pavucontrol audacity
OpenSUSE
sudo zypper install pavucontrol audacity
След като и двете програми са инсталирани, отворете менюто на приложението, потърсете „Pavu Control“ и го отворете. Освен това потърсете „Audacity“ и отворете и това.
Превключване на входове
Audacity сама по себе си няма да запише изхода от високоговорители или други аудио изходни устройства. Въпреки това е възможно с някои основни познания за това как работи звуковата система на Linux. Започнете с Pavu Control и кликнете върху раздела „Конфигурация“. Този раздел показва всички аудио устройства, които вашият Linux компютър е заредил. Определете какви са вашите високоговорители или друго устройство за извеждане на звук. Имайте предвид, че всяко звуково устройство може да бъде обозначено по различен начин и от вас зависи да разберете.
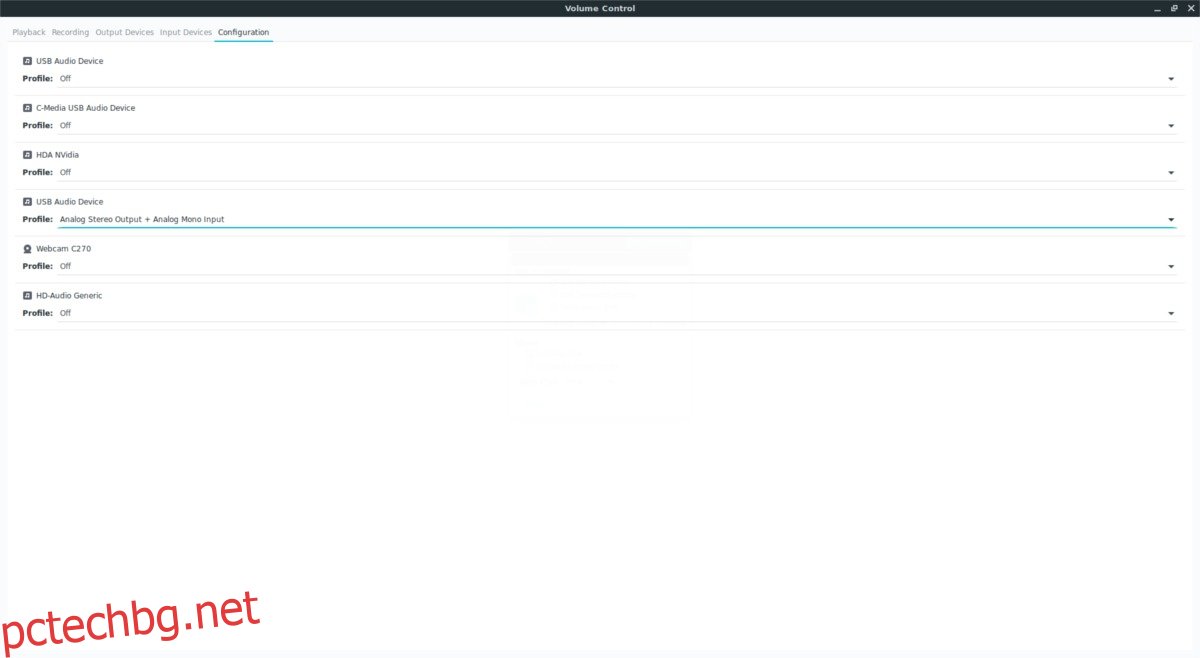
След като определите правилното звуково устройство, преминете към Audacity и щракнете върху червения бутон „запис“. Имайте предвид, че все още няма да записваме аудио, просто трябва да сменим записа, който Audacity използва.
Оставете записа на програмата и превключете отново към Pavu Control. Този път щракнете върху раздела „Запис“. Ще забележите, че Audacity в момента използва звуково устройство, най-вероятно микрофон за запис на звук.
Погледнете вдясно, до иконата за сила на звука за името на микрофона и щракнете върху името. В този пример устройството е обозначено като „USB Audio Device Analog Mono“. В менюто потърсете устройството „Монитор“.
Забележка: монитор означава превръщане на изхода на високоговорителите във вход.
В този пример, ако искаме да запишем изхода на високоговорителите от USB аудио устройството, ще изберем „Монитор на USB аудио устройство, аналогово моно“. Използвайте този пример, за да намерите „мониторното“ устройство за вашите високоговорители. След като се превключи, Audacity ще започне да записва с избрани от вас високоговорители, а не с микрофона.
Когато всичко е конфигурирано правилно, натиснете „Стоп“, за да спрете тестовия запис.
Записване
Настройката за запис на Audacity е променена, за да записва директно от високоговорителите. От тук ще можете да записвате директно всеки изходен звук (изходящ от високоговорителите). Имайте предвид, че ако решите да записвате изхода на високоговорителя, трябва да заглушите други програми за създаване на звук, тъй като те могат да попречат на записа.
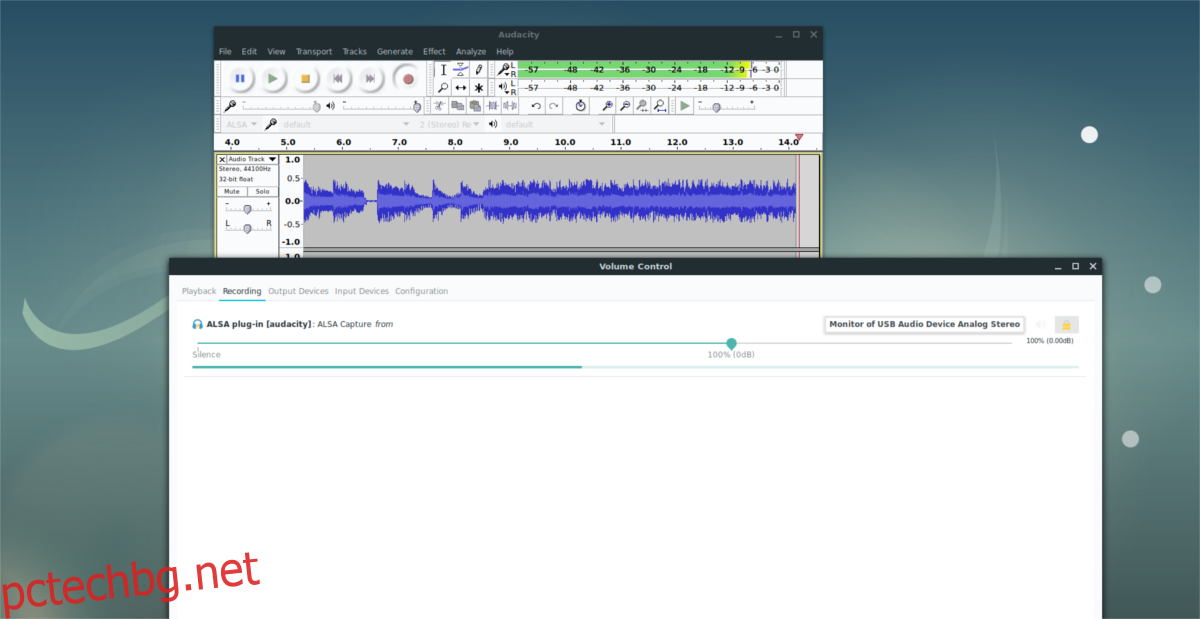
Когато сте готови за запис, натиснете бутона „Запис“ още веднъж. Стартирайте аудио и оставете Audacity да запише изхода. Когато приключите, натиснете „Стоп“.
Доволни ли сте от записа? Използвайте инструмента Audacity, за да го изрежете и отрежете по ваш вкус. След това запазете записа на вашия компютър, като щракнете върху „Файл“, след това върху „Експортиране на аудио“.
Във файловия браузър Audacity щракнете върху падащото меню, за да изберете желания файлов формат, след което го експортирайте.
Използване на Gnome Audio Recorder
Понякога инструментът за запис на Audacity може да изглежда твърде сложен, особено за потребители, които не искат да манипулират аудио файлове. Ако не искате да се суете с Audacity, добра алтернатива за използване е Gnome Sound Recorder. Това е основно, но все пак ще работи по същия начин като Audacity. За да започнете, отворете Pavu Control. След това отворете Gnome Sound Recorder (ще се покаже като Sound Recorder на вашия компютър).
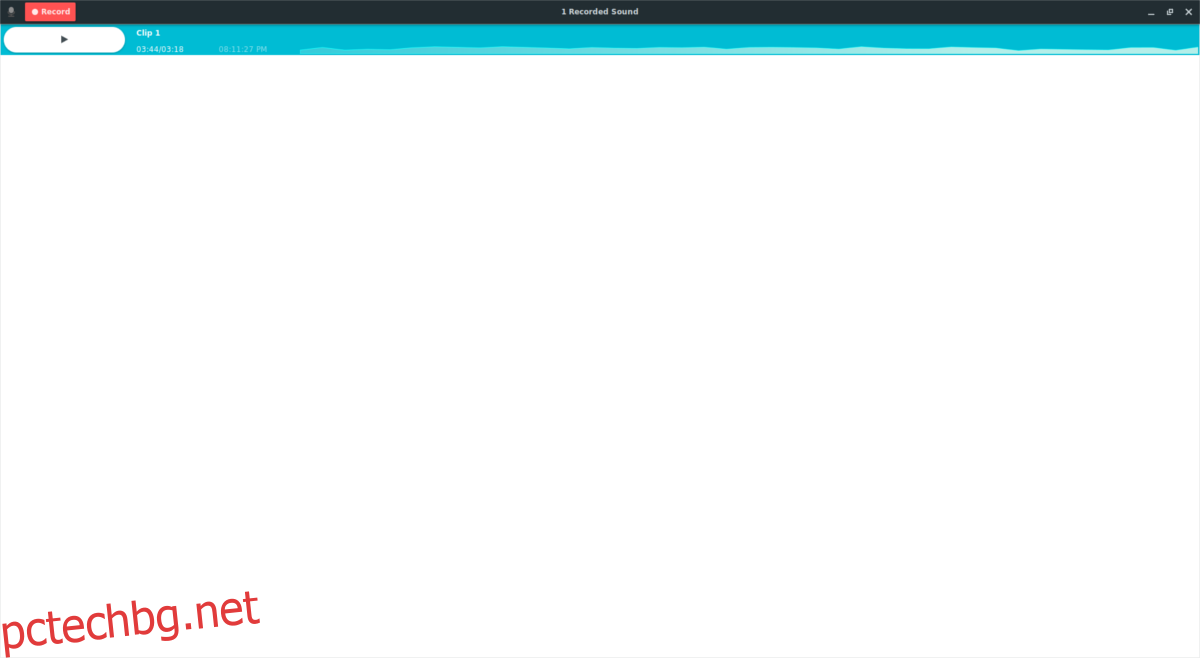
Щракнете върху бутона за запис и го оставете да работи. Превключете обратно към Pavu Control. Както в метода Audacity, щракнете върху раздела „Запис“. В раздела за запис потърсете „Sound Recorder“ и щракнете върху етикета до аудио устройството, което използва. По подразбиране трябва да използва микрофона. Щракнете върху етикета на устройството, за да разкриете инструмента за избор на звуково устройство, и щракнете върху опцията за „Монитор на X устройство“.
Върнете се към записа, щракнете върху „стоп“ в горния десен ъгъл, за да спрете фиктивния запис. След това подгответе звука за възпроизвеждане, върнете се към Gnome Sound Recorder и щракнете върху бутона „Запис“, за да започнете.
Когато звукът започне да се записва в инструмента, ще видите звукови вълни, които се движат нагоре и надолу. За да прекратите записа, щракнете върху бутона „Готово“.
Възпроизвеждане на записи
За разлика от Audacity, потребителите не трябва да се забъркват с редактирането. Вместо това се показва и може да се играе веднага. Щракнете върху „възпроизвеждане“, за да слушате отново записа. Достъп до всички записващи файлове в /home/user/Recording/.