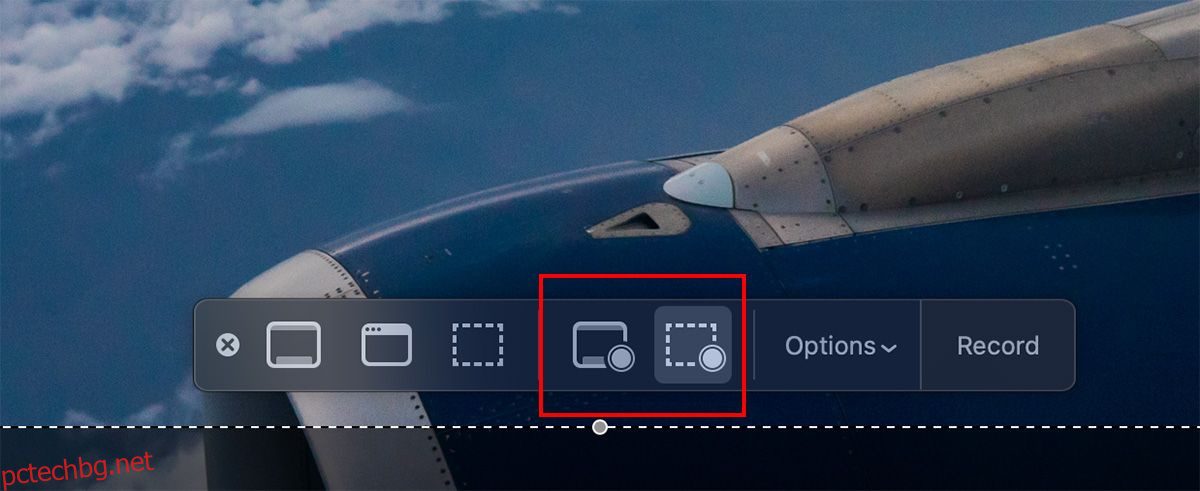Съдържание
Ключови изводи
- Вградената помощна програма Screenshot улеснява стартирането или спирането на запис на екрана на вашия Mac с клавишни комбинации.
- QuickTime Player е чудесна алтернатива, ако вашият Mac работи с macOS High Sierra или по-стара.
- Приложение на трета страна като OBS Studio може да предложи повече опции за контрол и персонализиране за запис на екрана на вашия Mac.
Може да искате да запишете екрана на вашия Mac, за да направите урок за скрийнкаст, да заснемете кадри от играта или видео разговори, да създадете бизнес презентация и др. Каквато и да е причината ви, ние ще ви научим как да записвате екран на Mac.
Как да записвате екран на Mac с помощта на помощната програма за екранни снимки
Може да се изкушите да инсталирате устройства за запис на екрана на трети страни на вашия Mac, но най-лесният начин да запишете екрана на вашия Mac е с помощта на вградената помощна програма Screenshot. Този инструмент ви позволява да заснемате екранни записи и екранни снимки с прости клавишни комбинации.
Натиснете Command + Shift + 5 на клавиатурата, за да отворите помощната програма Screenshot. В долната част на прозореца, който се показва, ще видите две опции за запис на екрана: Запис на целия екран и Запис на избраната част.
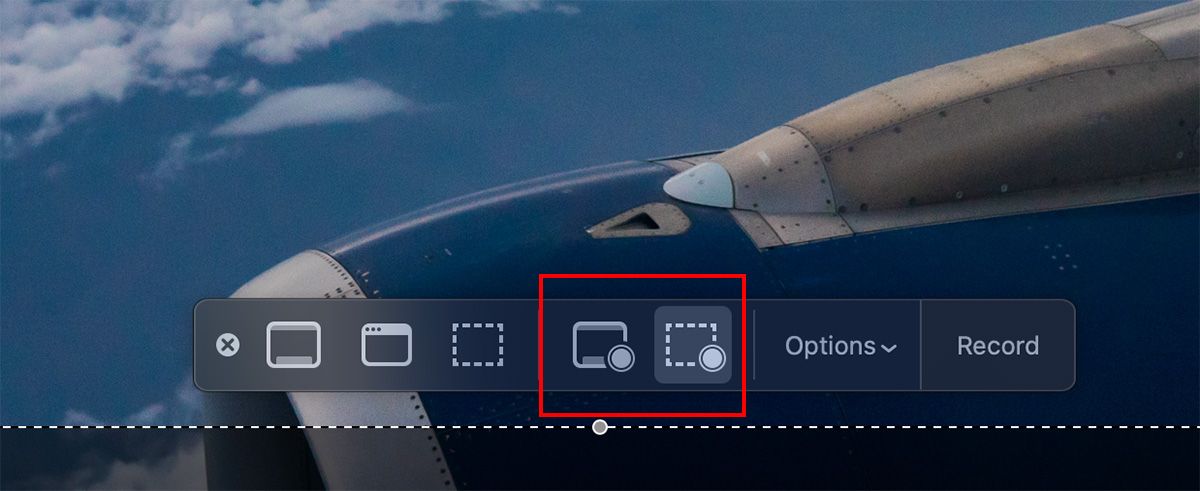
Ако изберете Запис на целия екран, икона на камера ще се появи като курсор на мишката. Това е удобно, ако използвате повече от един монитор. Просто преместете камерата до екрана, който искате да запишете, и щракнете, за да започне записът.
Ако изберете Запис на избраната част, плъзнете ъглите на полето, което виждате, за да регулирате размера на рамката. Можете също да преместите кутията в друга област на екрана.
Щракването върху Опции ви позволява да изберете различни опции за запис на екрана на вашия Mac. Това включва избор на желания микрофон, местоположение за запазване на вашия запис и дали искате да записвате щракванията на мишката. След като сте готови, натиснете бутона Запис, за да започнете записа.
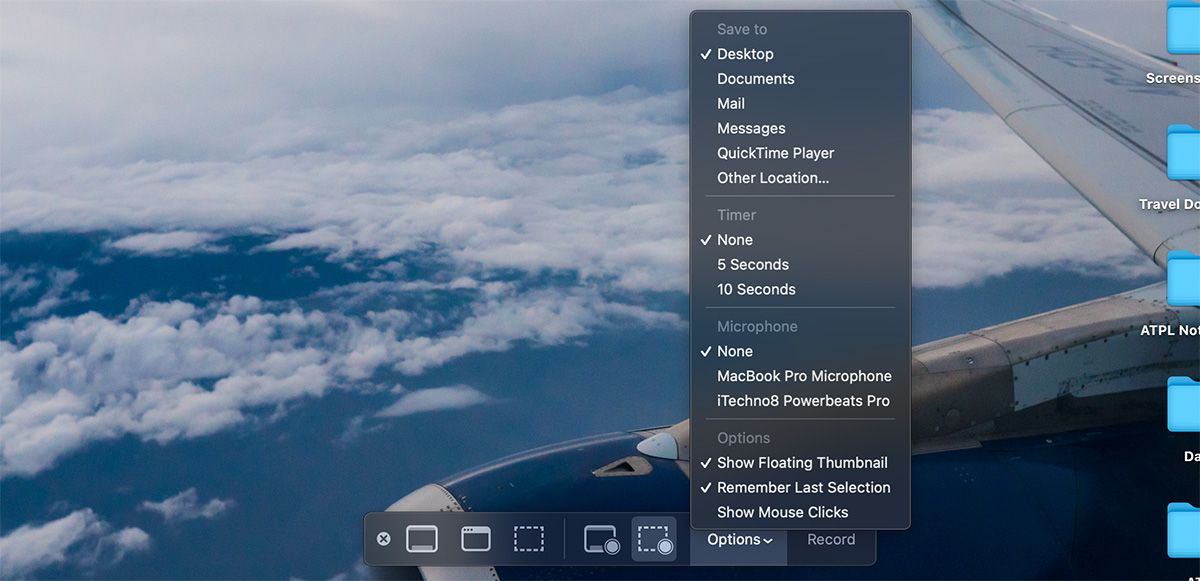
След като приключите със записа на екрана на вашия Mac, може да не сте сигурни как да го спрете, тъй като прозорецът на помощната програма Screenshot вече няма да се вижда. Вместо това ще видите малка икона за спиране в лентата с менюта на macOS. Кликнете върху него, за да спрете записа на екрана на вашия Mac.
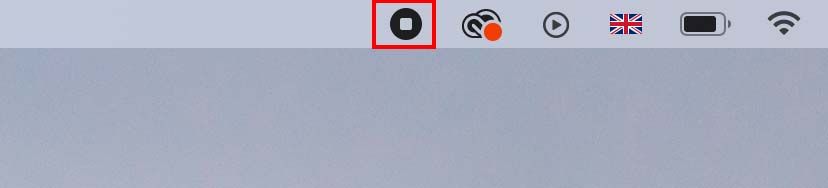
Можете също да натиснете Command + Control + Esc, за да спрете бързо записа на екрана на вашия Mac. Като алтернатива можете да натиснете Command + Shift + 5, за да изведете отново прозореца на помощната програма Screenshot, където ще намерите опцията за спиране на записа.
Можете ли да запишете разговор с FaceTime на екрана на вашия Mac?
Може би се чудите дали можете да запишете на екрана FaceTime разговор. Докато Apple не предлага естествена опция в самото приложение FaceTime, можете да използвате помощната програма Screenshot, за да записвате и видео разговори.
Важно е да се отбележи, че другият човек (или участници) във FaceTime няма да бъде уведомен, че записвате видео разговора, така че не забравяйте да го уведомите.
Как да записвате екран на Mac с помощта на QuickTime Player
Алтернативен метод за запис на екрана на вашия Mac е да използвате QuickTime Player. QuickTime Player използва същата помощна програма за екранни снимки, която описахме по-горе, но разликата е, че вместо това контролирате всичко директно от приложението QuickTime Player. Това може да е полезно за стари Mac, работещи с macOS High Sierra или по-стари версии.
За да записвате с помощта на QuickTime Player, отворете приложението, след което изберете File > New Screen Recording от лентата с менюта.
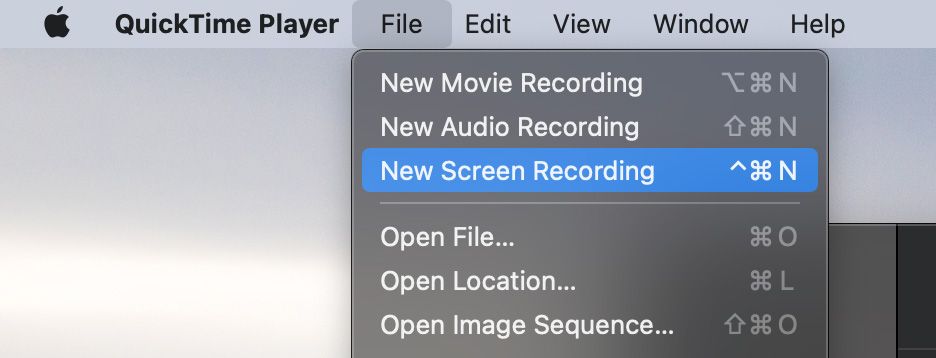
Това стартира наслагване, което ви позволява да изберете различни опции за запис на вашия екран. Можете да изберете да запишете целия екран или да запишете избраната част, подобно на помощната програма за екранна снимка.
След като всичко е настроено, започнете да записвате, като щракнете върху бутона Запис. И когато сте готови, щракнете върху иконата Stop в лентата с менюта на macOS, за да прекратите сесията за запис на екрана.
Записаният видеоклип ще се отвори веднага. Можете да изберете да го редактирате според нуждите (използвайки инструменти за изрязване или завъртане). След като сте готови, просто щракнете върху Файл > Запазване от лентата с менюта или натиснете Command + S на клавиатурата, за да запазите видеоклипа на желаното от вас място.
Как да записвате екран на Mac с OBS
С горните две опции няма голяма причина да търсите приложение на трета страна за запис на екрана на вашия Mac, освен ако не искате повече функции. Ако обаче не сте доволни от вградените опции, OBS Studio е нашата любима безплатна програма на трети страни за лесен запис на екрана и звука на вашия Mac.
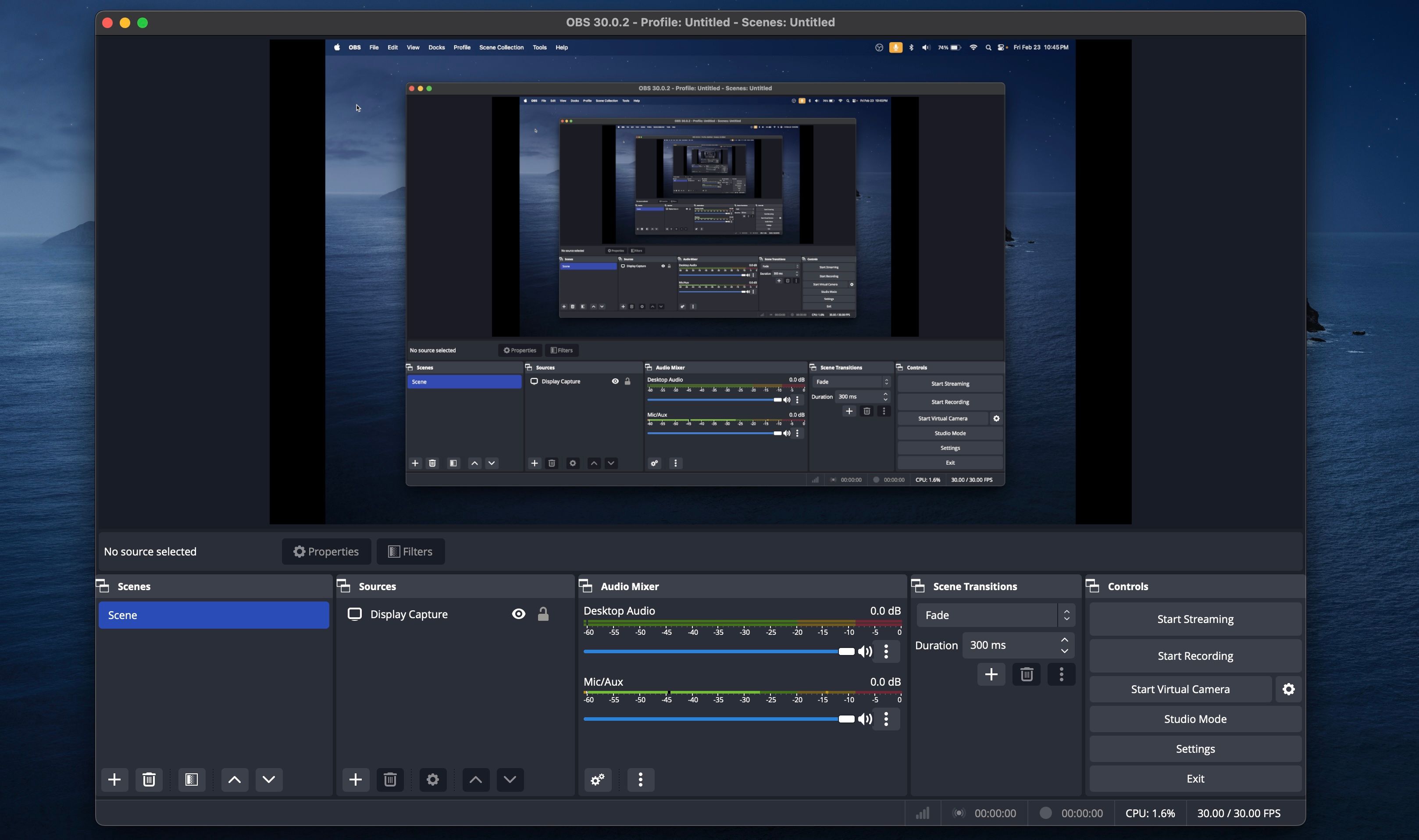
Консенсусът както сред обикновените, така и сред хардкор потребителите е, че няма толкова добра програма за запис на екрана, колкото OBS Studio. Приложението предлага функции, които ви позволяват да персонализирате всеки аспект от записа на екрана. Можете също да използвате OBS Studio за директно предаване към множество платформи, включително YouTube, Facebook, Twitch и други.
Изтегли:OBS Studio (Безплатно)
Както можете да видите, стартирането или спирането на запис на екрана на вашия Mac е доста лесно, особено ако сте запознати с полезните клавишни комбинации на macOS. Имате множество вградени инструменти за лесно записване на вашия екран на Mac, но ако искате разширени опции, програма с отворен код като OBS може да свърши работа. Надяваме се, че един от тези методи е точно това, от което се нуждаете, за да запишете екрана на вашия Mac.