Устройствата с човешки интерфейс, известни също като HID, позволяват на хората да въвеждат данни в системата или дори да взаимодействат директно с компютъра чрез мишка, клавиатура или джойстик. HID прави човешкия контрол над компютъра възможен. Този процес опростява инсталирането на входни устройства. Въпреки това, за потребители на Windows 10, HID съвместимият сензорен екран може да изчезне от Device Manager на тяхната система. Това е често срещан проблем, съобщаван от потребители на Windows, който ни доведе до днешното ни ръководство, което се основава единствено на коригиране на липсващ сензорен екран, съвместим с HID. Ако сте някой, който се занимава със същия проблем, тогава нека започнем с документа веднага и да се справим с проблема със сензорния екран на HID.
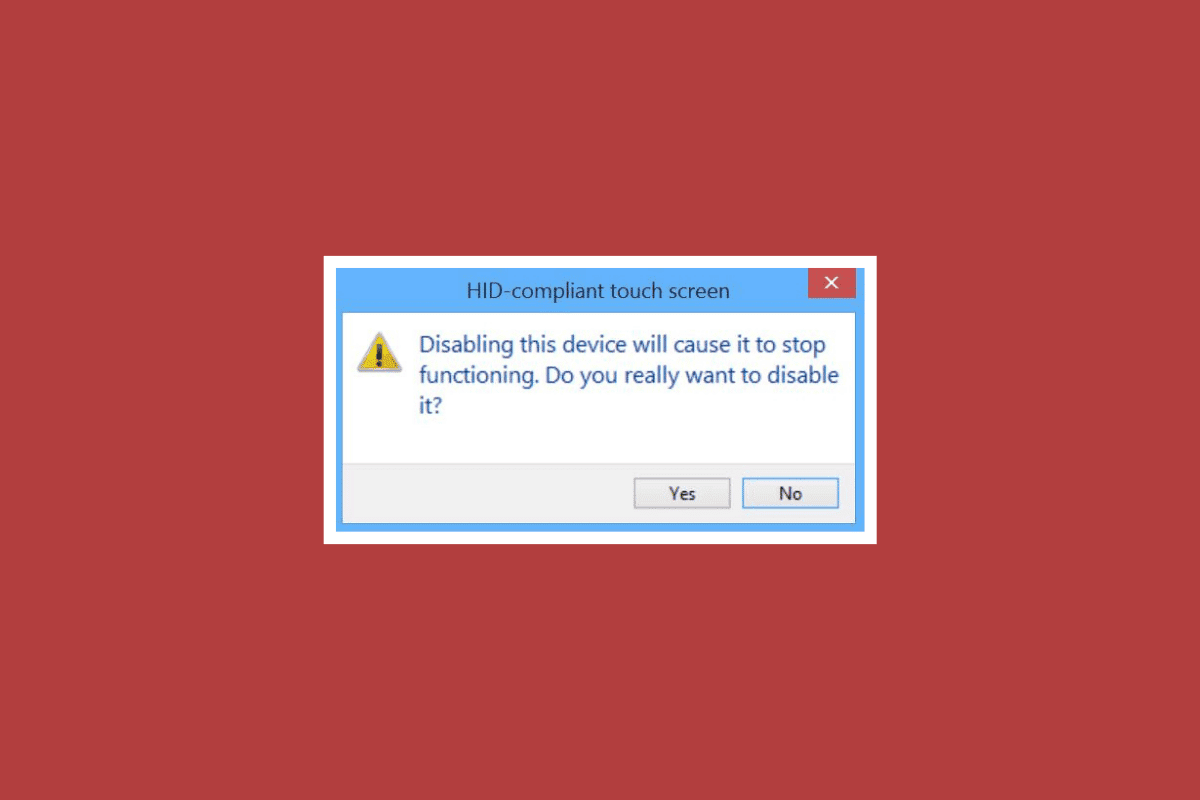
Съдържание
Как да коригирате липсата на HID съвместим сензорен екран в Windows 10
HID сензорният екран може да липсва на вашето устройство поради редица причини, включително:
- Ако сензорният екран е деактивиран ръчно в системата, може да възникне споменатата грешка.
- Ако системата не успее да инсталира драйвери за сензорен екран по подразбиране в системата, грешката непременно ще се появи.
- Това може също да е резултат от проблем със софтуера, ако можете да използвате сензорния екран в BIOS.
-
Хардуерните проблеми също могат да доведат до споменатата грешка, в случай че не можете да използвате сензорния екран в BIOS.
- Може също да е проблем с хардуера или фърмуера/BIOS, ако тестът на сензорния екран, който може да се извърши в теста на компонента, не се показва на тестовия екран.
Според посочените по-горе причини, ако проблемът се дължи на хардуерен проблем, можете да опитате да се свържете със сервиз за ремонт на хардуер, за да отстраните проблема. Ако грешката е свързана с някакъв софтуерен проблем, тогава можете да изберете корекциите, предоставени в предстоящите методи:
Метод 1: Показване на скритите устройства
Първата стъпка за разрешаване на проблеми, свързани със сензорния екран на HID в Windows 10 е да покаже скрити устройства. Има възможност случайно да сте скрили сензорния екран. Следователно трябва да покажете тези устройства в диспечера на устройствата на вашата система.
1. Натиснете клавиша Windows, въведете Диспечер на устройства и щракнете върху Отвори.

2. Щракнете върху раздела Изглед и след това щракнете върху Показване на скритите устройства.
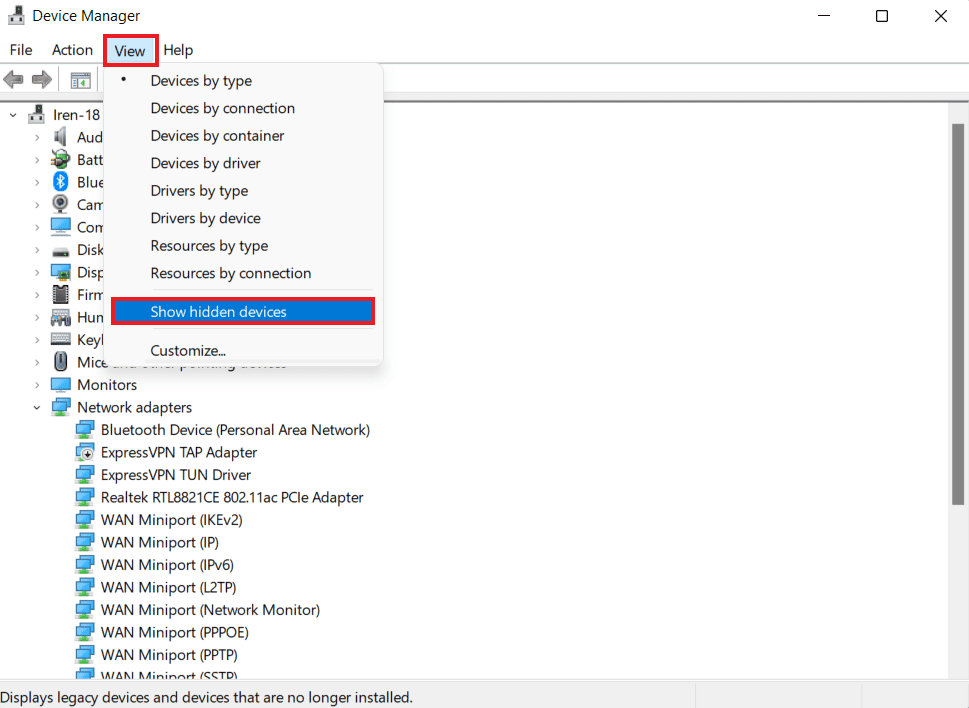
3. След това щракнете върху раздела Действие и изберете Сканиране за хардуерни промени.
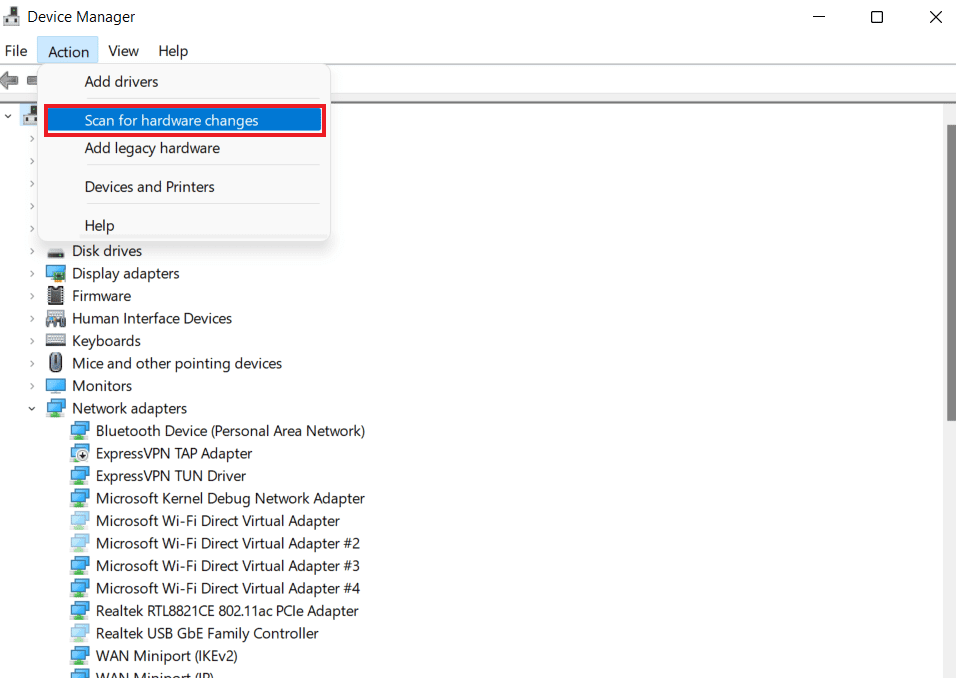
4. Сега проверете дали сензорният екран, съвместим с HID, се показва в раздела Устройства за човешки интерфейс.
Метод 2: Стартирайте програмата за отстраняване на неизправности в хардуера и устройствата
Грешка при липса на сензорен екран също може да възникне, ако има проблеми с хардуера или устройството. Пускането на инструмент за отстраняване на неизправности ще ви помогне да разберете някои известни проблеми и да ги коригирате. Изпълнението на инструмент за отстраняване на неизправности е лесно и надеждно при откриване на проблеми с устройства, които не са инсталирани и свързани към вашата система. Можете да знаете всичко за това как да опитате този метод с помощта на нашето ръководство Стартирайте инструмента за отстраняване на неизправности в хардуера и устройствата, за да коригирате проблема.
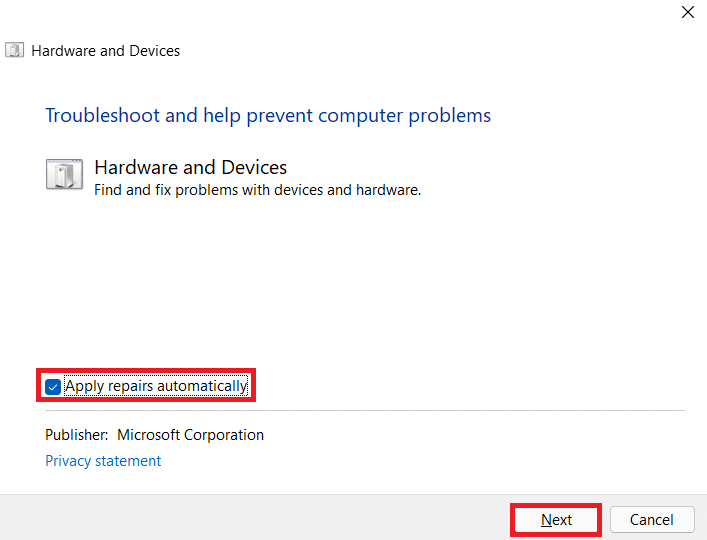
Метод 3: Актуализирайте драйверите за сензорен екран
За да разрешите липсата на HID съвместим сензорен екран, следващото нещо, което трябва да опитате, е да актуализирате драйверите на вашия сензорен екран от диспечера на устройства. Остарелите драйвери също могат да ви попречат да получите достъп до сензорен екран и следователно те трябва да се актуализират редовно.
1. Стартирайте контролния панел на диспечера на устройства, както е показано в метод 1.

2. Сега щракнете двукратно върху Устройства с човешки интерфейс, за да разширите съдържанието му.
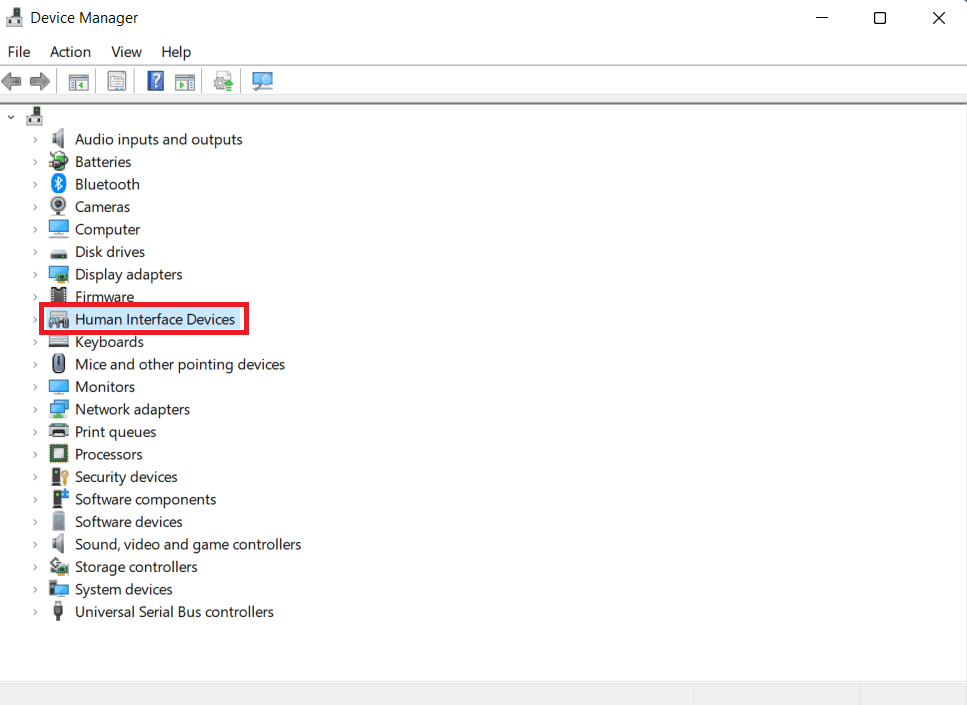
3. След това щракнете с десния бутон върху устройство и изберете Актуализиране на драйвера.
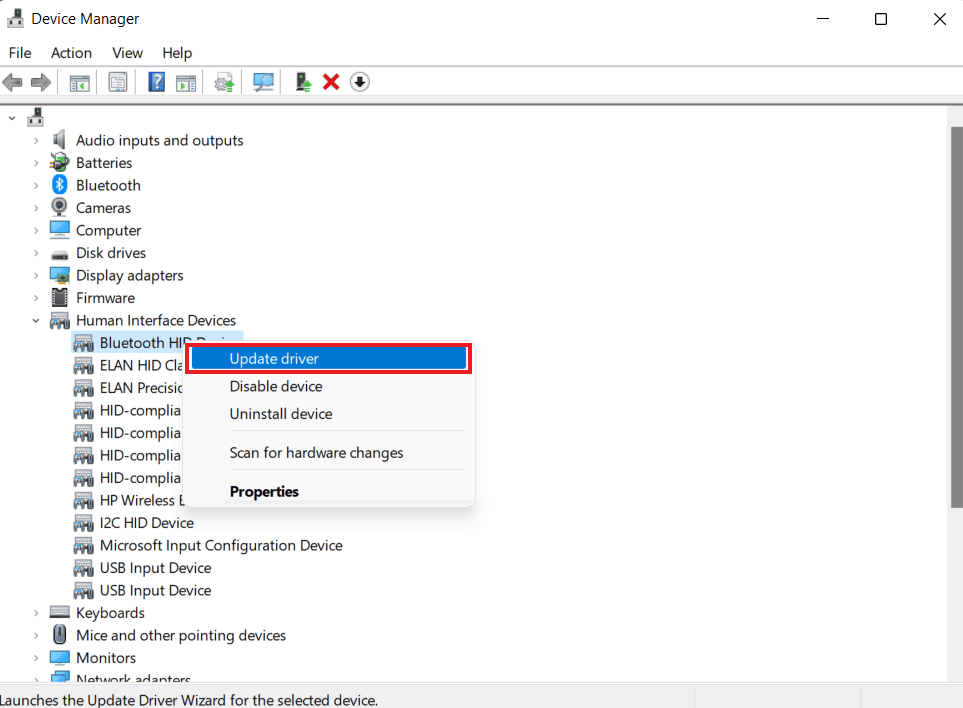
4. След това изберете квадратчето за Автоматично сканиране за драйвери.
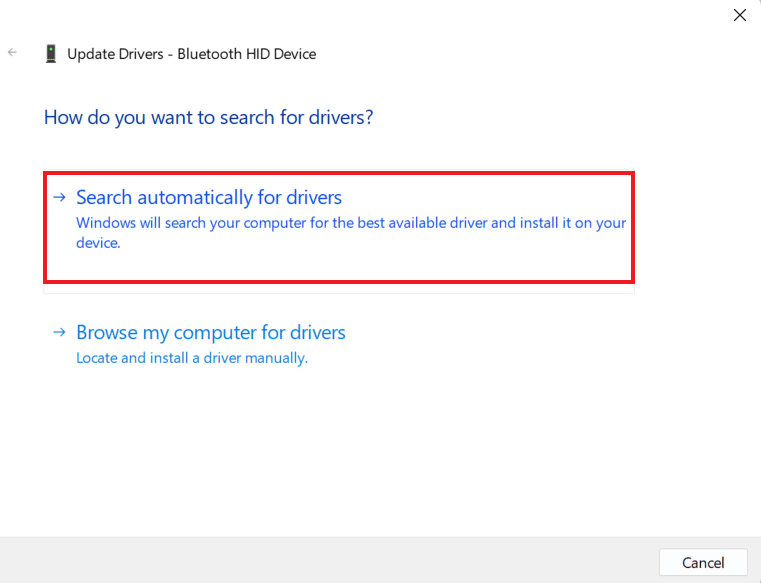
5. Следвайки същия начин, актуализирайте всички HID драйвери и проверете дали проблемът с драйвера за сензорен екран, съвместим с HID, е отстранен.
Метод 4: Преинсталирайте драйвери за сензорен екран
Ако актуализирането на драйверите за сензорен екран не е от полза, можете да деинсталирате и след това да инсталирате отново. Ако драйверите за сензорния екран не са инсталирани правилно, те могат да ви прекъснат при достъпа до сензорния екран, следователно трябва да преинсталирате тези драйвери на вашата система. За да направите това, първо трябва да деинсталирате призрачните драйвери, които не използват активно стъпките, дадени по-долу:
1. Стартирайте менюто Търсене, въведете командния ред и щракнете върху Изпълнение като администратор.
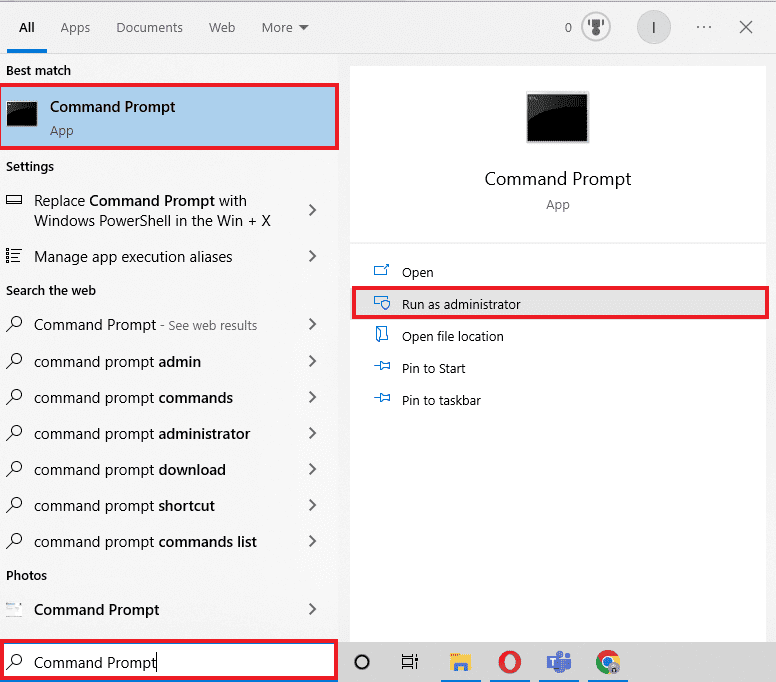
2. Сега поставете предоставената команда и натиснете клавиша Enter.
set devmgr_show_nonpresent_devices=1
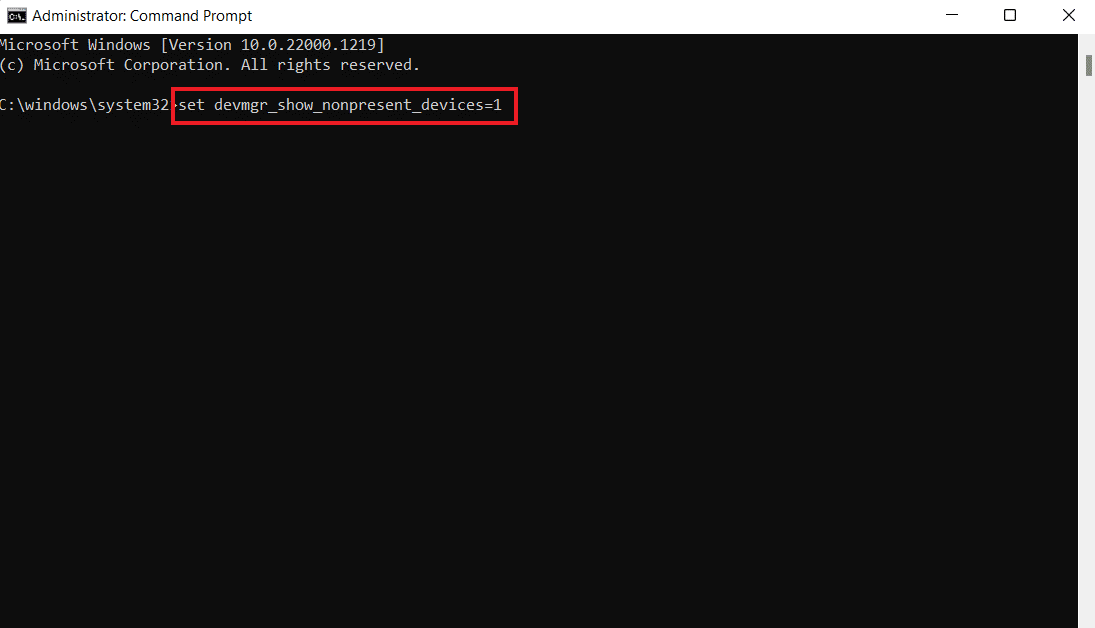
3. След това въведете devmgmt.msc като команда за стартиране на Device Manager.
4. Изберете раздела Изглед в него и щракнете върху Показване на скритите устройства от менюто.
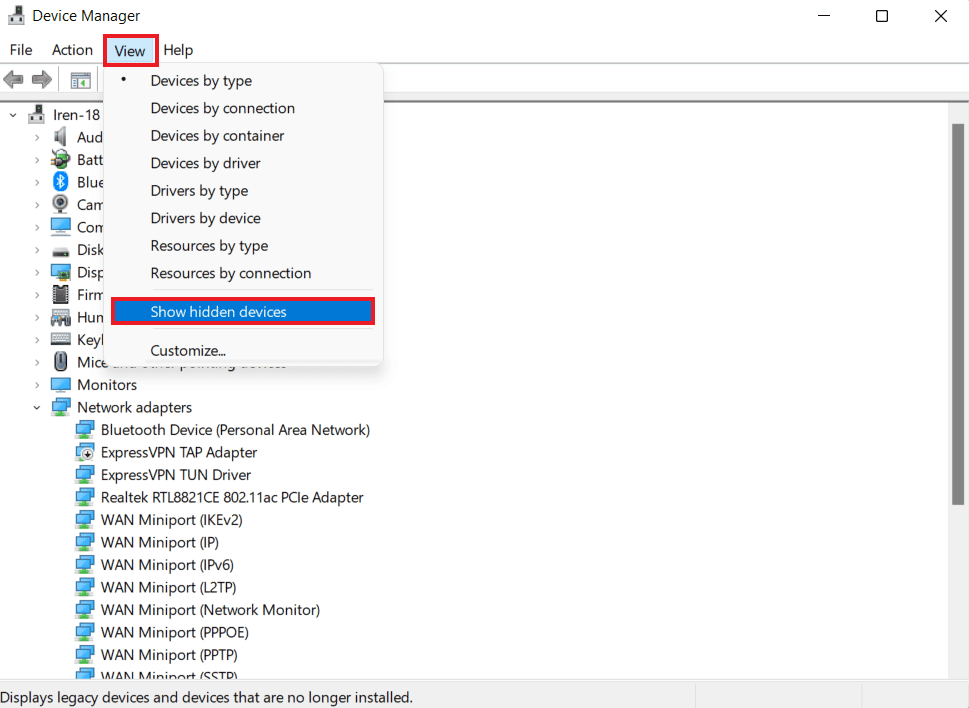
5. Командата ще ви покаже списъка с устройства, драйвери и услуги, които не са инсталирани или деинсталирани правилно.
6. Намерете устройството, което търсите, щракнете с десния бутон върху него и изберете Деинсталиране.
7. След това рестартирайте компютъра.
8. След като системата се рестартира, отворете диспечера на устройствата и от раздела Действие щракнете върху Сканиране за промени в хардуера.
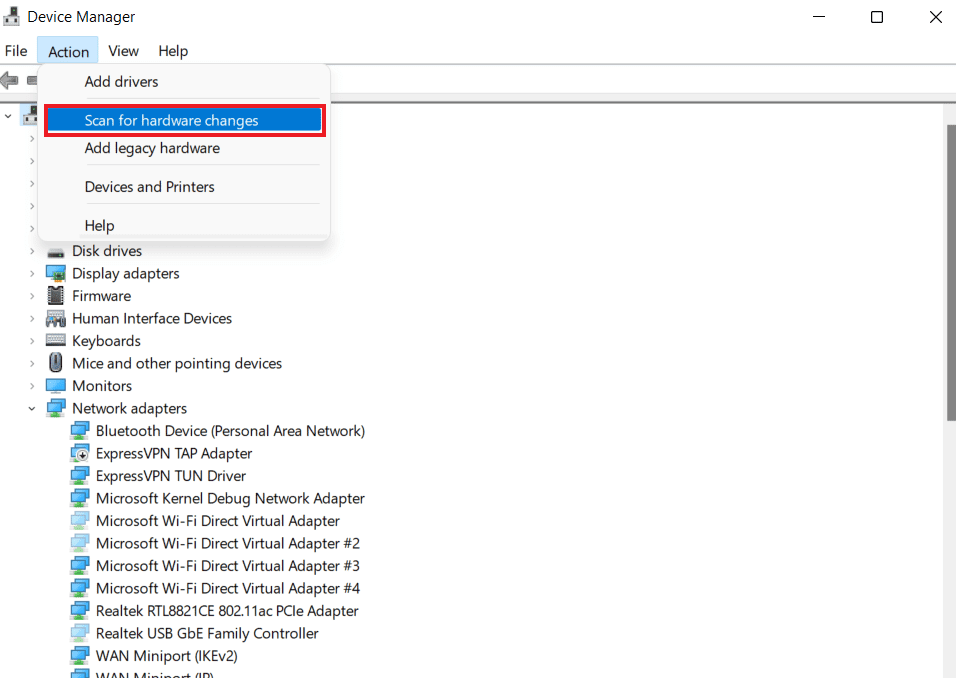
9. Сега проверете дали системата е открила устройството със сензорен екран и дали неговият драйвер е инсталиран автоматично.
Това може да реши грешката при липса на драйвер за сензорен екран, съвместим с HID.
Метод 5: Стойност на драйвера за сензорен екран на Chane
Има много ключови стойности в редактора на системния регистър на вашата операционна система Windows. В случай на неправилно конфигурирани стойности може да възникне проблем като HID съвместим сензорен екран. Следователно трябва да промените тези стойности за драйвера на сензорния екран в редактора на системния регистър, като използвате стъпките по-долу:
1. Отворете редактора на системния регистър, като въведете командата regedit в диалоговия прозорец Изпълнение.
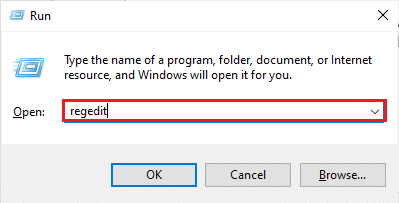
2. Сега отидете до предоставения път за местоположение в него.
ComputerHKEY_CURRENT_USERSoftwareMicrosoftWispTouch
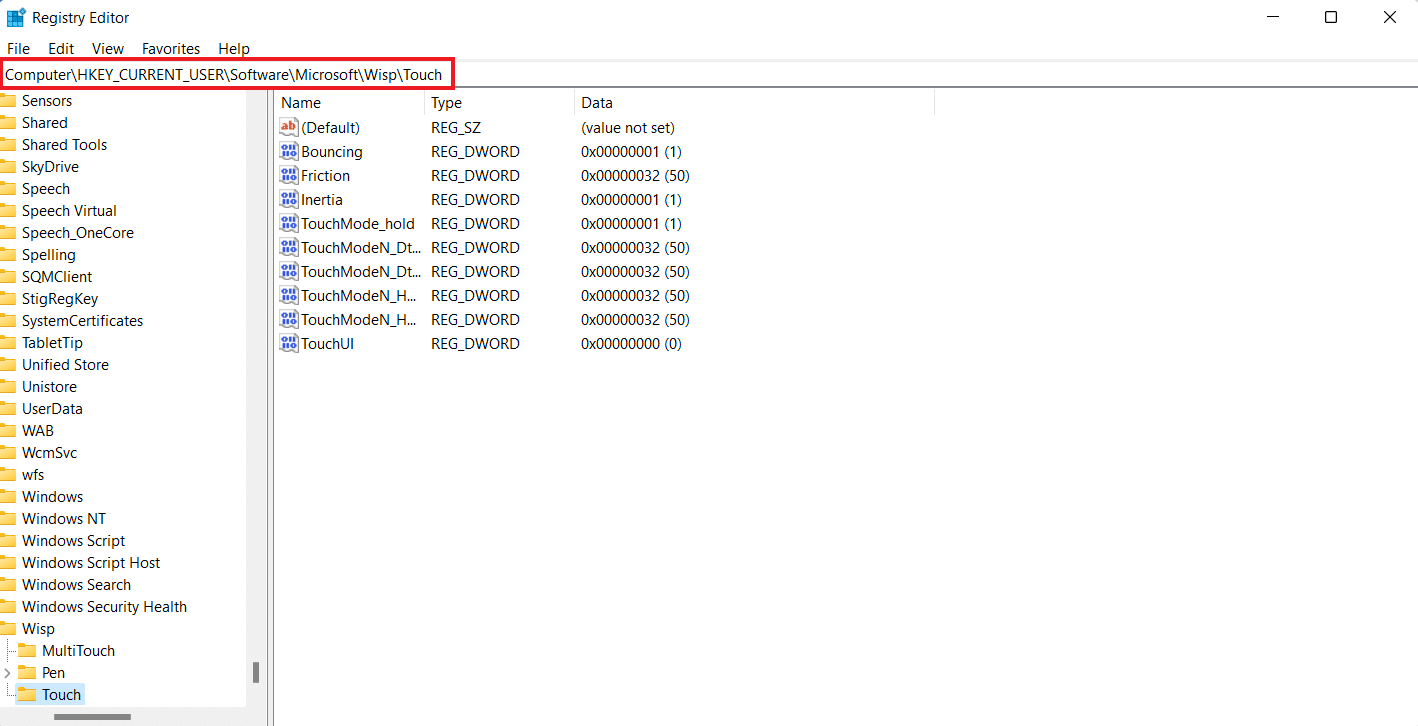
3. Щракнете двукратно върху клавиша TouchGate от десния панел, променете данните за стойността му от 0 на 1 и щракнете върху OK.
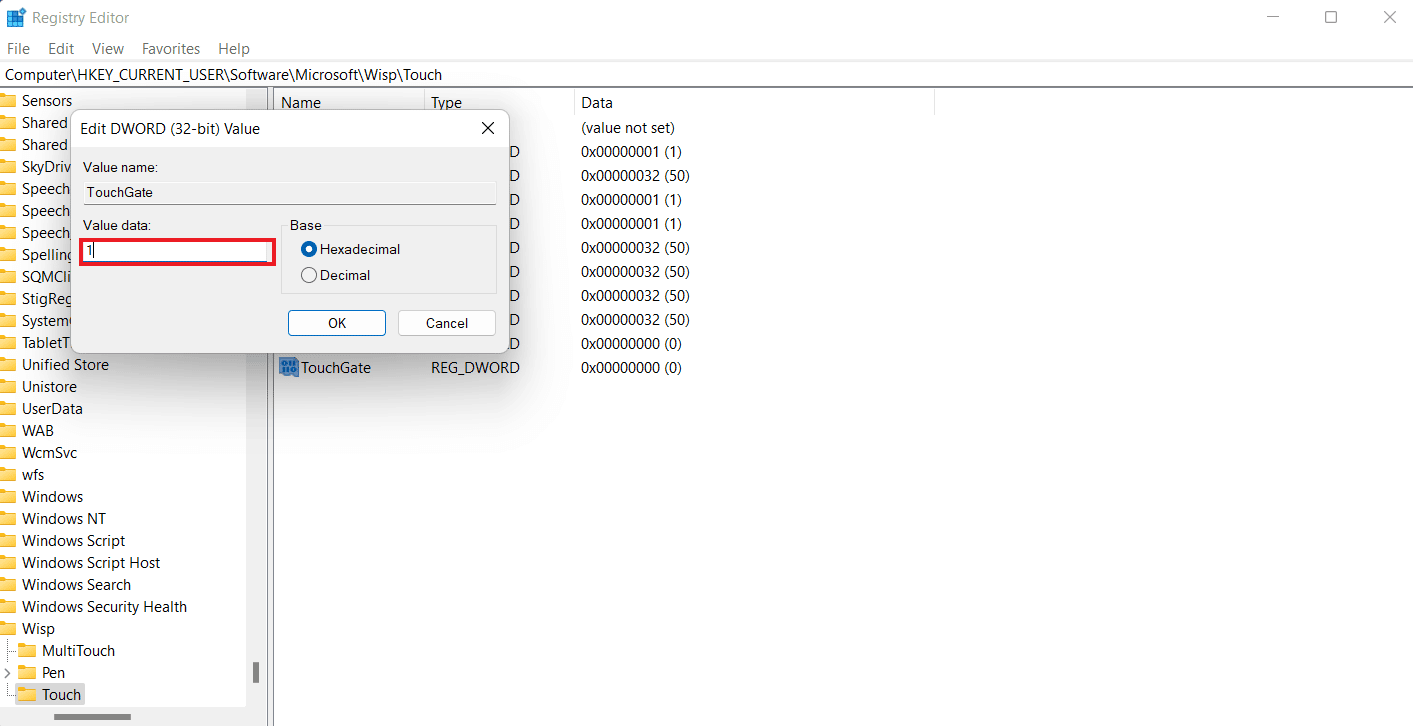
4. В случай, че няма ключ TouchGate, създайте го, като щракнете с десния бутон върху пространството, изберете DWORD (32-битова) стойност и го наименувате като TouchGate.
Метод 6: Деинсталирайте Windows Update
Драйверът за сензорен екран, съвместим с HID, също може да бъде причинен от скорошна актуализация на Windows на вашето устройство. HID драйверите се доставят на вашата система от производителите на оригинално оборудване (OEM), които се инсталират по време на актуализацията на Windows. Ако инсталацията е повредена или ако някои файлове липсват, трябва да деинсталирате актуализацията на Windows, за да поправите грешката на сензорния екран.
1. Отворете Windows Settings на вашия компютър.
2. Изберете Актуализиране и защита от настройките.
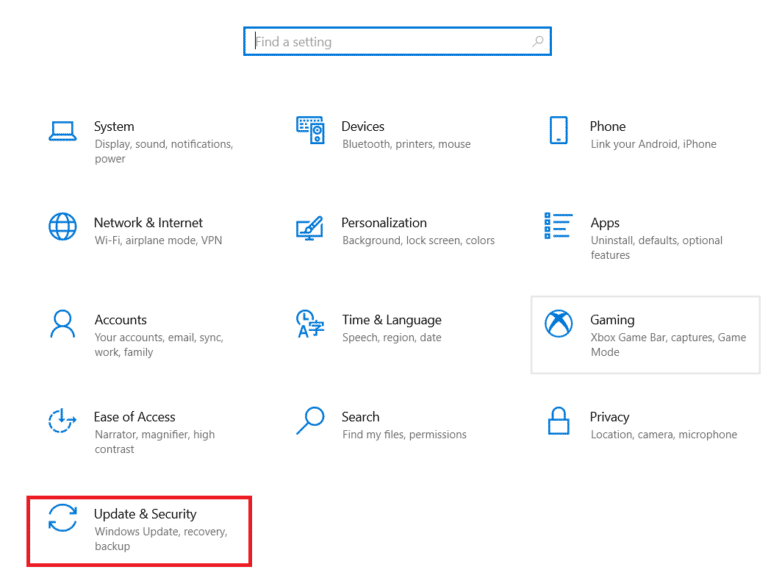
3. След това щракнете върху Преглед на хронологията на актуализациите.
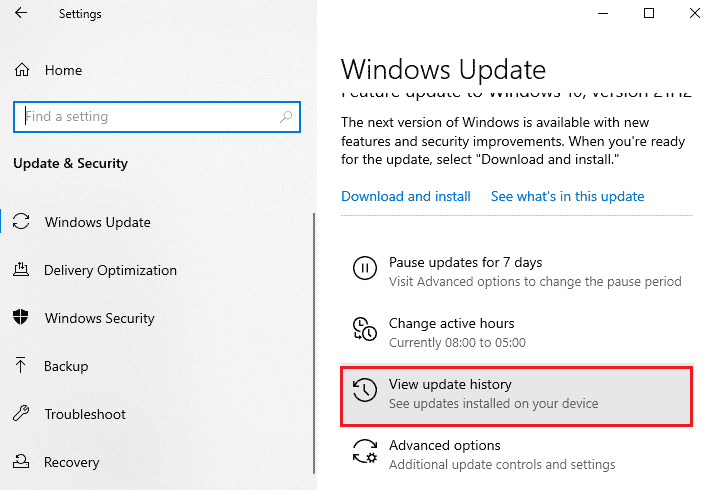
4. Щракнете върху Деинсталиране на актуализации в Преглед на хронологията на актуализациите.
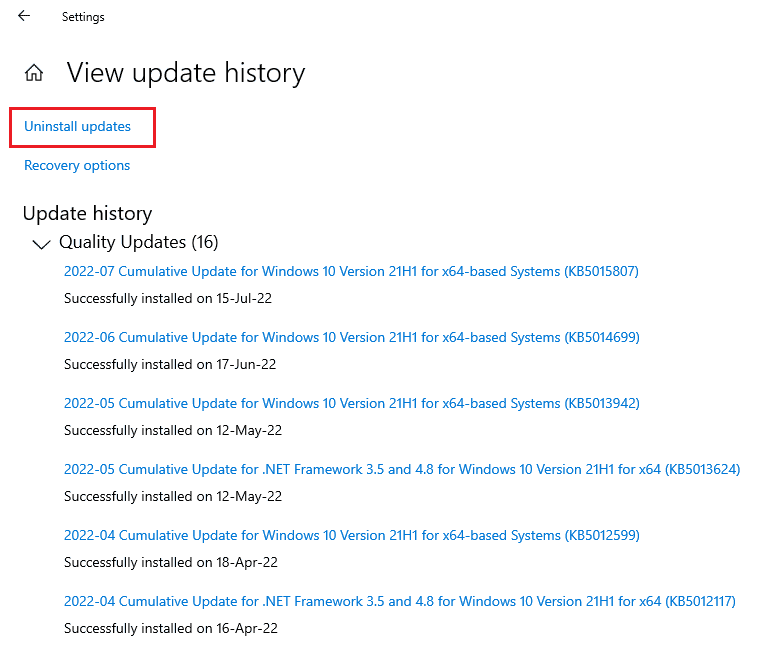
5. Накрая щракнете с десния бутон върху последната актуализация и щракнете върху Деинсталиране.
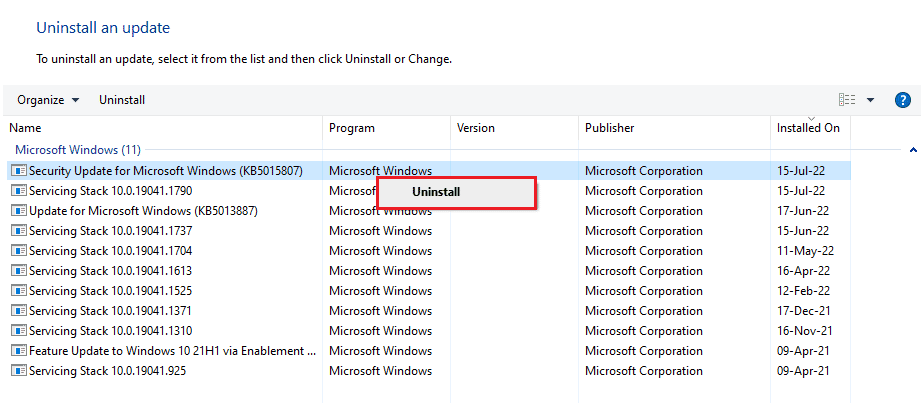
Метод 7: Актуализирайте BIOS
BIOS е основната входно-изходна система на вашия компютър. Той действа като среда между операционната система на вашия компютър и неговия хардуер. Следователно актуализирането му е важна стъпка, ако искате да избегнете липсата на Windows 10 на съвместим с HID сензорен екран. Можете да проверите нашето ръководство за това какво е BIOS и как да актуализирате BIOS?
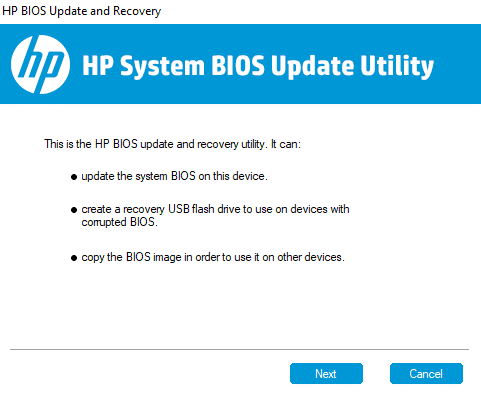
Метод 8: Извършете възстановяване на системата
Проблемът с драйвера за сензорен екран, съвместим с HID, също може да бъде разрешен чрез възстановяване на системата. След като изпробвате всички методи, дадени по-горе, ако проблемът продължава, можете да опитате да извършите възстановяване на системата, като използвате нашето ръководство за това как да използвате възстановяване на системата в Windows 10.
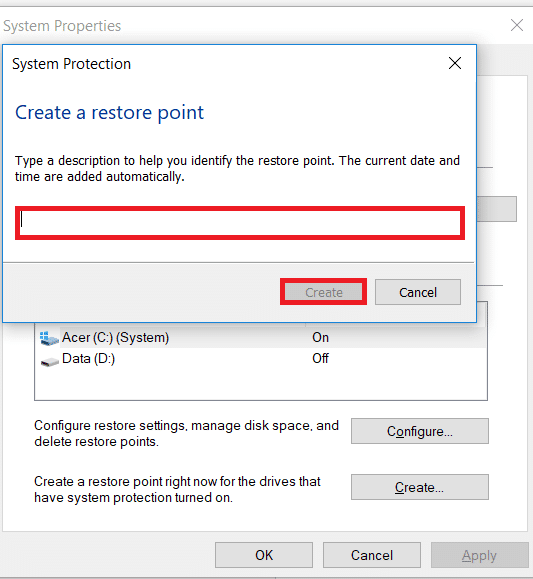
Метод 9: Поправете Windows
Като една от последните възможности можете да поправите Windows на вашето устройство. Потребителите на Windows могат да нулират своите устройства, което връща системата им към фабричните настройки. Това деинсталира всички драйвери, приложения и услуги, които не сте могли да инсталирате правилно преди. Преди да поправите Windows, трябва да архивирате вашите файлове и данни. Можете да проверите нашето ръководство за това как да поправите лесно инсталирането на Windows 10, за да опитате този метод.
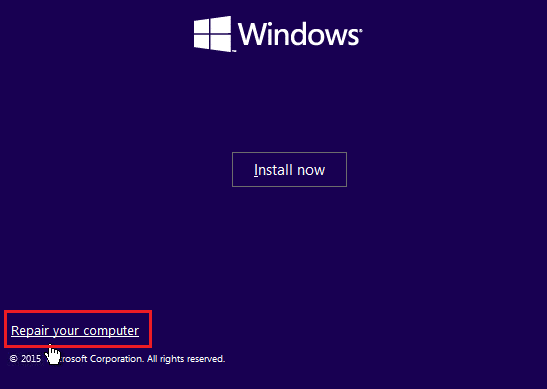
Метод 10: Ремонт или подмяна на сензорен екран
И накрая, ако все още не можете да разрешите липсата на съвместим с HID сензорен екран дори след като сте изпълнили методите по-горе, тогава можете да поправите или смените своя сензорен екран. Това е така, защото вероятността вашият сензорен контролер да се повреди е висока. Следователно трябва да се свържете с хардуерен експерт, за да провери вашия сензорен екран за ремонт.
Често задавани въпроси (ЧЗВ)
Q1. Как мога да активирам HID-съвместим сензорен екран на моя компютър?
Отг. Можете да активирате HID-съвместим сензорен екран на вашата система чрез достъп до диспечера на устройства.
Q2. Защо моята система няма HID-съвместим сензорен екран?
Отг. Ако не можете да намерите HID-съвместим сензорен екран на вашия компютър, това може да се дължи на сензорния екран, който е деактивиран ръчно или на остарели HID драйвери.
Q3. Мога ли да деинсталирам HID-съвместимия сензорен екран на моя компютър?
Отг. Да, можете да деинсталирате HID-съвместимия сензорен екран на вашия компютър, като щракнете с десния бутон върху Устройства с човешки интерфейс в диспечера на устройства и изберете Деинсталиране.
Q4. Какво е известно като HID-съвместимо устройство?
Отг. Едно HID-съвместимо устройство следва специфичен протокол за комуникация, който му позволява да се използва с практически всяка система.
Q5. Възможно ли е да конвертирате лаптопа в сензорен екран?
Отг. В зависимост от модела на вашия лаптоп може да сте в състояние да промените съществуващия екран на сензорен. Ако вашата дънна платка поддържа сензорен екран, може да сте в състояние да го направите.
***
Надяваме се, че нашето ръководство за HID съвместим сензорен екран е достатъчно информативно и ви е помогнало да коригирате проблема с помощта на методите, предоставени по-горе. Кажете ни какво мислите за нашето ръководство и оставете вашите предложения или запитвания в секцията за коментари по-долу.
