
Google Chrome ви позволява да изтегляте пълни уеб страници за гледане офлайн. Можете да запазите само основния HTML или допълнителни активи (като снимки), за да сглобите напълно страница без нужда от интернет връзка.
Как да запазите уеб страница
Продължете и стартирайте Chrome и след това отидете на уеб страница, която искате да запазите. Щракнете върху бутона на менюто и след това щракнете върху Още инструменти > Запазване на страницата като. Като алтернатива можете да използвате Ctrl+S (Command+S в macOS), за да отворите диалоговия прозорец „Запазване като…“.

Изберете папка, за да запазите страницата, и след това от падащото меню изберете „Уеб страница, само HTML“ или „Уеб страница, завършена“. Първият запазва само жизненоважно съдържание за по-късен достъп (текст и форматиране), докато вторият запазва всичко (текст, изображения и допълнителни файлове с ресурси). Ако искате да имате достъп до цялата страница офлайн, изберете опцията „завършен“.
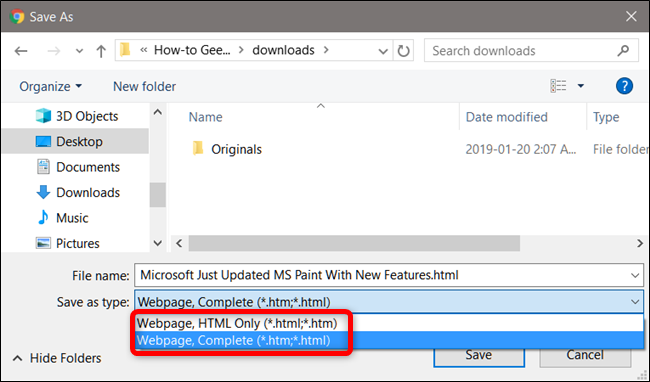
Уеб страницата се изтегля по същия начин като всеки друг файл, като напредъкът му е в долната част на прозореца на Chrome.

За да отворите уеб страницата, отидете до папката и след това щракнете двукратно върху файла, за да го отворите.
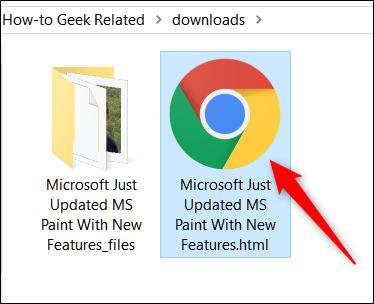
След като приключите с уеб страницата, можете безопасно да я изтриете от компютъра си.
Как да създадете пряк път за уеб страници
Въпреки че запазването на страница за гледане офлайн е чудесно за статии, които може да искате да направите справка по-късно, можете също да правите бързи връзки към конкретни уебсайтове директно на вашия работен плот, което е по-добре, когато сте онлайн. Това работи добре за уеб приложения, които използвате редовно – можете дори да ги настроите да работят в пълни прозорци, така че да се чувстват почти естествени.
Пряк път към уеб страница е същият като всеки друг пряк път, който вече е на вашия работен плот. Основната разлика между създаването на пряк път и запазването на страница е, че ще използвате пряк път за страници, които редовно посещавате – като wdzwdz.com – а не за конкретна статия или статична страница, която искате да запазите за гледане офлайн. Ако просто се опитвате да запазите страница за бърз достъп, тогава ще искате да създадете пряк път на работния плот вместо това.
Стартирайте Chrome и отворете сайта, който искате да запишете на работния плот на вашия компютър. Щракнете върху менюто > Още инструменти > Създаване на пряк път.

Дайте на прекия път персонализирано име, ако желаете. Можете също да поставите отметка в квадратчето „Отваряне като прозорец“, за да отворите сайта в отделен прозорец вместо в браузъра Chrome. Това ще принуди страницата да се отвори в нов прозорец без раздели, поле за всичко или лента с отметки. Той е чудесен за уеб приложения, защото им дава много естествено, подобно на приложение усещане.
Кликнете върху „Създаване“.

След като щракнете върху „Създаване“, на работния плот се добавя нова икона. Щракнете двукратно върху иконата, за да отидете незабавно на любимия си сайт.

Ако се опитате да получите достъп до пряк път, докато сте офлайн, ще получите грешка и страницата няма да се зареди. Причината това да се случи е, че вместо да запазва целия HTML, текст и изображения – както в предишната част – пряк път насочва Chrome към конкретна уеб страница, която след това трябва да зареди.
Ако вече не използвате тези преки пътища за достъп до уебсайтовете, просто изтрийте файла от работния си плот, за да освободите всякакво претрупване на работното си пространство.
