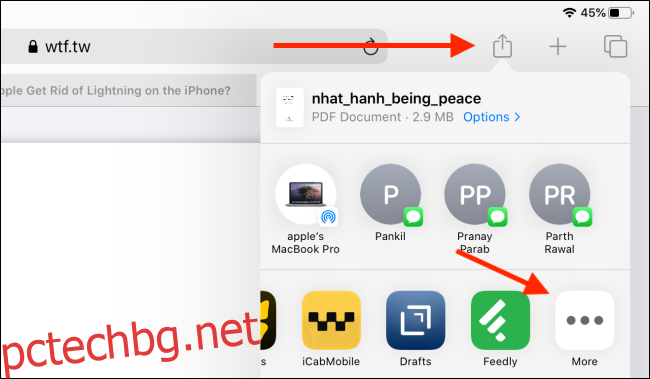Хамош Патак
iPad е чудесен начин за четене на PDF файлове, но какво ще стане, ако искате да подчертаете части от него, да си водите бележки или да добавите текст? Ето как можете да направите това с помощта на безплатното приложение PDF Expert 7.
Ще намерите изобилие от приложения за преглед на PDF и анотации в App Store. Тествахме няколко от тях, преди да препоръчаме PDF Expert 7. Приложението постига правилния баланс между простота и функционалност. Интерфейсът е лесен за разбиране и можете да вземете функциите доста лесно.
PDF експерт 7 е безплатното приложение за PDF редактор на Readdle за iPhone и iPad. Безплатната версия на приложението ви позволява да маркирате, да коментирате и да правите бележки на iPad. Ако искате да редактирате PDF текста или самите страници, можете да платите за абонамент за PDF Expert Pro от $49,99/година.
Съдържание
Първи стъпки с PDF Expert 7 за iPad
След като изтеглите приложението PDF Expert 7, отворете го и се огледайте. Можете да използвате неговия примерен PDF, за да научите как да използвате приложението.
Сега отидете на приложението, където сте запазили PDF файла, който искате да маркирате. Това може да бъде приложението Файлове, приложението Книги или дори Safari. След като отворите PDF файла, докоснете бутона „Споделяне“.
Тук, от секцията Приложения, докоснете бутона „Още“.
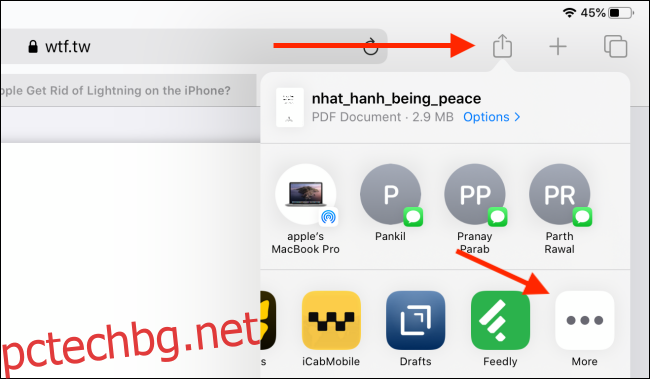
След това изберете опцията „Копиране в PDF Expert“. Ако използвате iPadOS 13 или по-нова версия, ще намерите и опцията „Копиране в PDF Expert“ в долната част на листа Споделяне в секцията Действия.
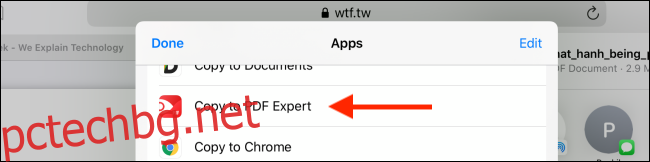
Това действие директно ще отвори приложението PDF Expert 7, с импортиран PDF файл и готов за работа.
В горната част на приложението ще намерите интерфейса на раздела. Тук се уверете, че е избран разделът „Анотация“. Под него ще видите бутони за маркиране на текст, добавяне на текст, използване на инструмент за маркиране и инструмент за писалка и много други.

Първият инструмент е инструментът „Осветяване“. Докоснете го, за да го изберете. Ако искате да промените цвета, можете да докоснете иконата на цветовата палитра до него.
След това докоснете текста, който искате да маркирате, и плъзнете, докато стигнете до края. Повдигнете пръста си или вашия Apple Pencil и приложението ще подчертае текста вместо вас по спретнат и подреден начин.
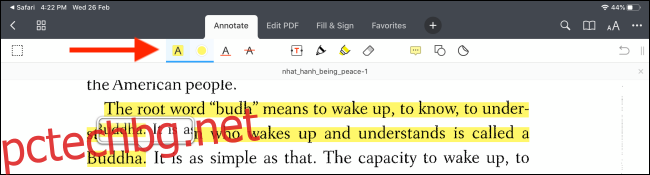
Ако искате да подчертаете текст, вместо да подчертавате, можете да използвате иконата „A“ с подчертаване.
Можете също така първо да изберете текста и след това да предприемете действия по него. Например, изберете някакъв текст, където искате да добавите бележка и след това от изскачащото меню докоснете бутона „Бележка“.
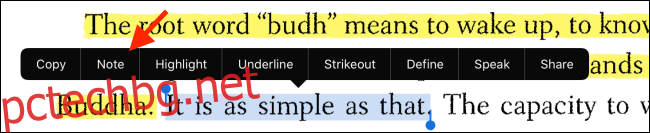
Приложението ще ви покаже зона за бележки. Въведете бележката и след това натиснете бутона „Готово“, за да се върнете назад.
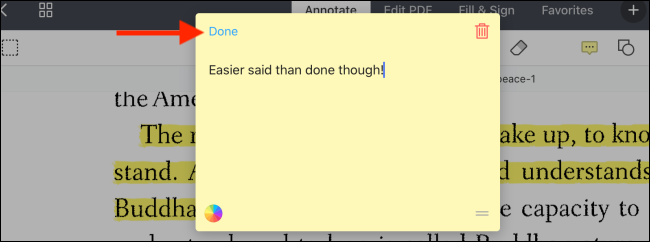
Ако просто искате да правите бележки в празната област на страница или искате да маркирате думи ръчно, докоснете иконата „Химикалка“ отгоре (или иконата „Маркер“).
След това използвайте вашия Apple Pencil или пръста си, за да рисувате или маркирате страницата.
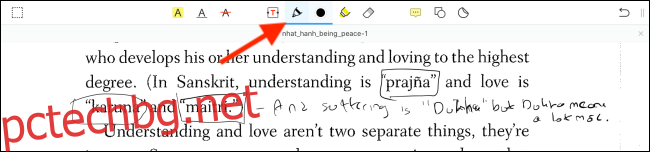
Ако вашият ръкопис не е толкова добър, можете да докоснете бутона „T“ от лентата с инструменти, за да създадете текстово поле. Тук можете да напишете всичко, което искате в PDF (и можете да персонализирате шрифта, размера на шрифта и цвета).
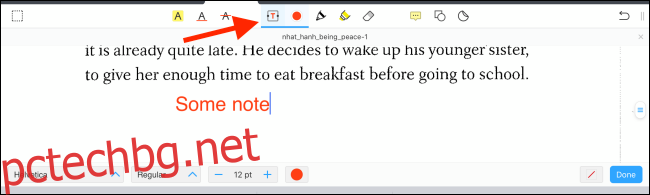
След като приключите с подчертаването и анотирането на PDF файла, ще искате да го споделите с някого или може да искате да го запишете на външно устройство с помощта на приложението Файлове.
За да направите това, докоснете бутона на менюто с три точки в горния десен ъгъл, след което изберете опцията „Споделяне“.
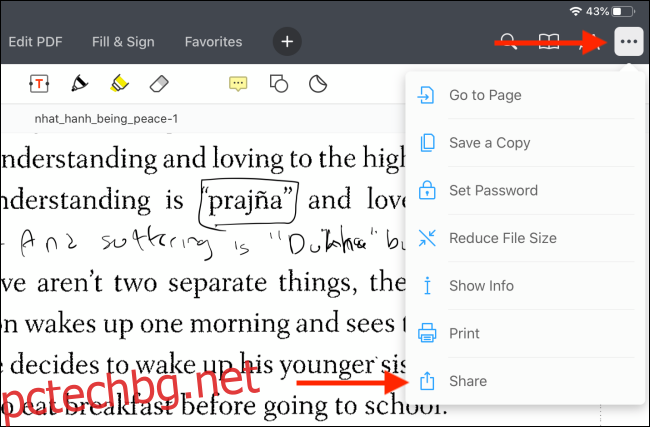
Приложението вече ще ви даде три опции, всички от които ще пренесат вашите пояснения. Можете да споделите оригиналния документ (с редактируеми анотации, подписи и полета на формуляр), да споделите сплескано копие (защитавайки вашите пояснения и формуляри от редактиране) или просто да споделите анотираните страници.
След като направите своя избор, докоснете бутона „Споделяне“.
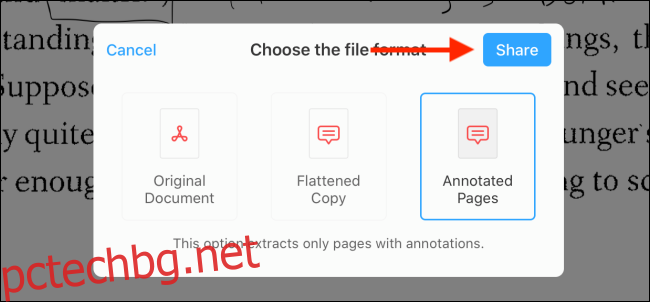
Това ще изведе познатия лист за споделяне. Можете да изберете приложението, с което искате да го споделите (като Apple Books, Mail и т.н.).
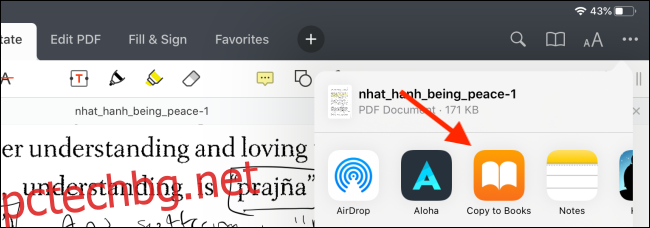
Алтернативни PDF приложения за iPad
Ако не харесвате PDF Expert 7, разгледайте някои от опциите, които разгледахме по време на нашето проучване за това ръководство.
Apple Книги
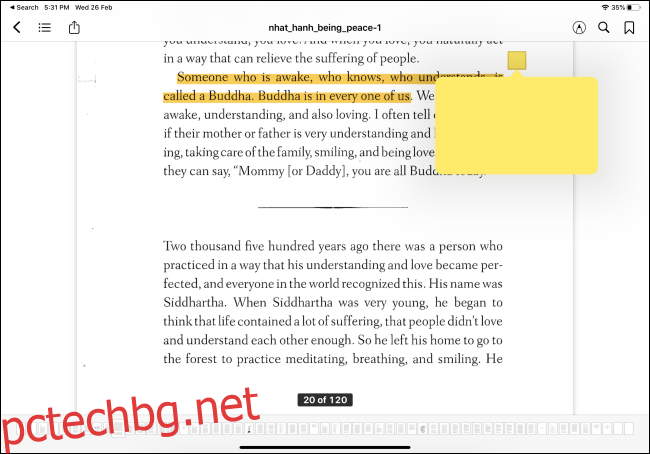
Ако просто искате да подчертаете PDF файлове, можете да използвате вграденото приложение Apple Books, но ние намерихме приложението за твърде тромаво за използване. Маркирането с Apple Pencil не е безпроблемно, освен това можете да добавяте бележки само към части, които подчертавате. Няма и функция за драскулки в свободна форма.
Добри бележки 5
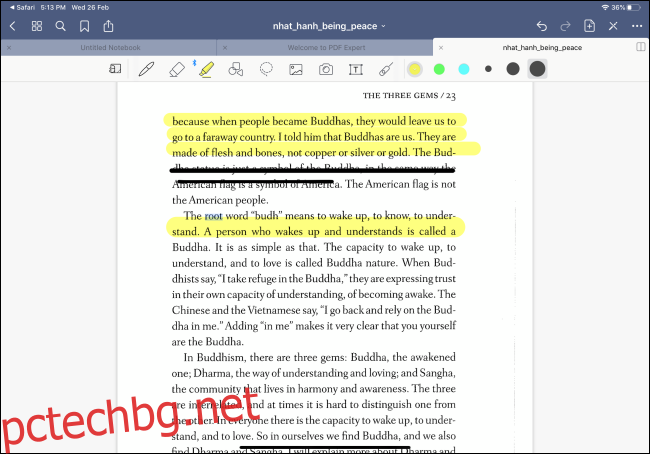
Добри бележки 5 се счита за най-мощното приложение за водене на бележки на iPad, но само някои от функциите се превеждат в подчертаване и анотиране на PDF файлове. Докато GoodNotes 5 има богат на функции инструмент Pen and Marker, инструментът за подчертаване липсва изобщо (а опцията Draw in Straight Line не е добра алтернатива). Ако вече използвате GoodNotes 5 за ръкописни бележки, можете да опитате да го използвате и за анотиране на PDF файлове.
LiquidText
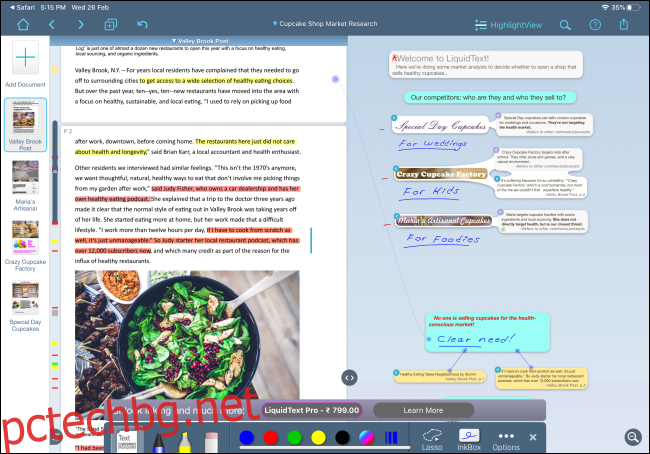
Това е големият баща на приложенията за гледане и редактиране на PDF. Приложението има уникален интерфейс, където можете да изберете текст от PDF и да го плъзнете в областта за изследване. Можете да си водите бележки, да правите чертежи, след което да ги свързвате с определена част от PDF. Ако трябва да си направите път през изследователски документ от 100 страници на вашия iPad Pro, LiquidText ще се почувства като дар от божи. Но за всички останали PDF Expert 7 е по-добър вариант.
Apple Pencil не е единственият метод за въвеждане, който можете да използвате на вашия iPad. Започвайки с iPadOS 13, вече можете да сдвоявате и използвате мишка с вашия iPad.