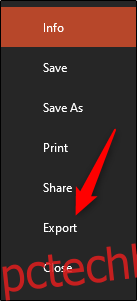Ако искате да споделите презентацията си с някой, който няма Microsoft PowerPoint, можете да запишете и споделите файла като PDF. Можете също да регулирате начина, по който слайдовете се показват в PDF. Ето как.
Запазване на PowerPoint файлове като PDF файлове
Когато запазите презентация на PowerPoint като PDF файл, оформлението, форматът, шрифтовете и изображенията на презентацията ще останат същите. Това позволява на потребителите без достъп до PowerPoint да преглеждат презентацията (въпреки че не могат да я редактират).
Първо отворете презентацията на PowerPoint, която да бъде запазена като PDF. Изберете раздела „Файл“ и след това щракнете върху опцията „Експортиране“ в левия панел.
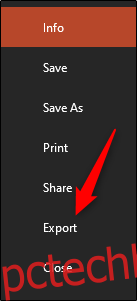
След това ще бъдете в раздела „Създаване на PDF/XPS документ“. Тук изберете „Създаване на PDF/XPS“.
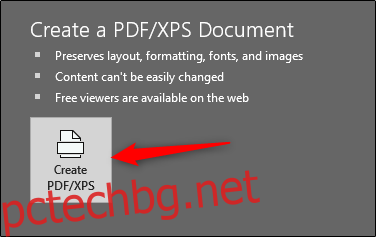
Ще се появи File Explorer на прозореца. Изберете местоположението, в което искате да запишете новия си файл. Можете да видите, че „Запиши като тип“ вече е PDF. Можете също да преименувате файла, както желаете.
Може също да забележите опциите „Оптимизиране за“ в долния десен ъгъл на прозореца:
Стандартен: Това е висококачествена версия на документа, идеална за случаите, когато планирате само да го публикувате онлайн или да го разпечатате.
Минимален размер: Това е версия с по-ниско качество на документа. Също така е подходящ за публикуване онлайн, но идеален, когато трябва да изпратите документа като прикачен имейл, тъй като намалява размера на файла.
Можете също така да зададете конкретни опции, за да регулирате как да изглежда файлът. За да направите това, щракнете върху бутона „Опции“ отдолу.
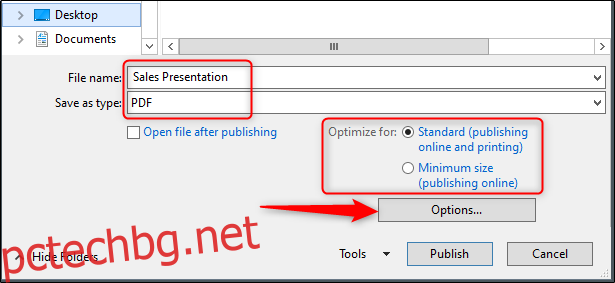
Ще се появи прозорецът „Опции“ и имате няколко опции, от които да избирате. Ето кратък преглед на това, което е налично:
Обхват: Експортирайте всички слайдове, текущия слайд или селекция от слайдове от вашата презентация.
Опции за публикуване: Можете да изберете да експортирате само коментари, разпечатки или изглед на контур тук, като изберете опцията „Публикуване какво“. Можете също така да диктувате колко слайда да се показват на всяка страница, да обръщате слайдовете хоризонтално или вертикално или да давате рамка на слайдовете.
Включете информация, която не се отпечатва: Включете свойства на документа или маркери за структура.
Опции за PDF: Направете документа PDF/_A съвместим.
След като коригирате опциите, щракнете върху „OK“.
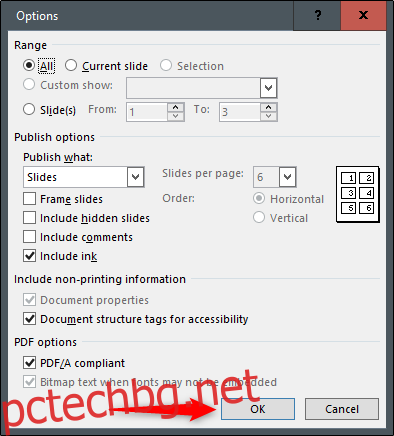
И накрая, обратно в Windows File Explorer, щракнете върху „Публикуване“.
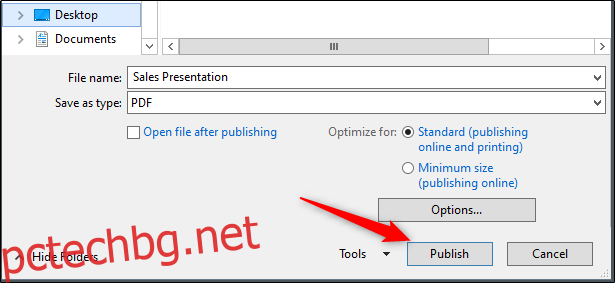
Вашият PDF вече е готов за споделяне.