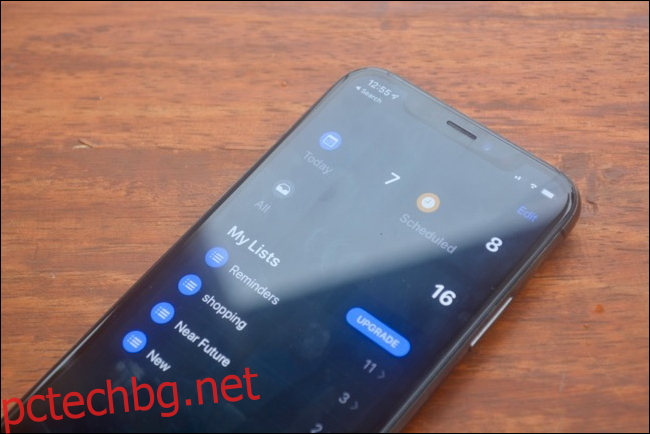Тъмният режим е навсякъде от Mac, Windows, Android, а сега и на iPhone и iPad. iOS 13 и iPadOS 13 най-накрая носят така желаната функция на устройствата на Apple. Изглежда страхотно и автоматично работи с поддържани приложения и уебсайтове.
Съдържание
Как да активирате тъмен режим на iPhone и iPad
Когато активирате тъмен режим, целият потребителски интерфейс на вашия iPhone или iPad се преобръща. Сега виждате черен фон и бял текст. Apple премина с истинска черна тема, което означава, че фонът на повечето места е чисто черен вместо тъмно сив.
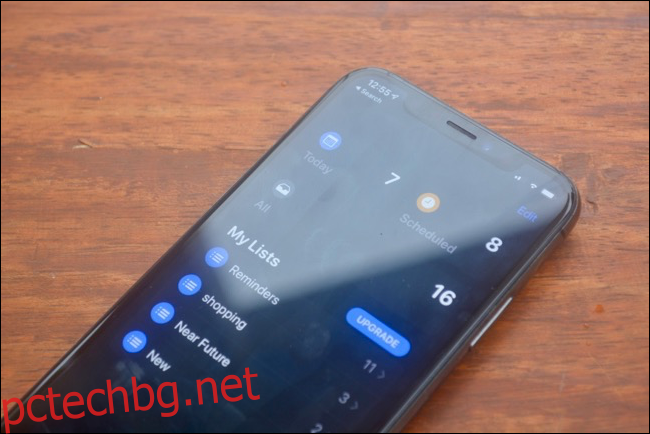
Това изглежда страхотно на iPhone с OLED дисплей (iPhone X, XS, XS Max, 11 и 11 Max), тъй като пикселите просто не светят. За да запази четливостта, Apple е използвала сив фон за някои фонови елементи. Говорихме подробно за тънкостите на интерфейса на тъмния режим.
Така че нека да преминем към същността. За да активирате тъмния режим на вашия iPhone или iPad, първо отворете Центъра за управление.
Ако имате устройство в стил iPhone X с прорез, плъзнете надолу от горния десен ръб на екрана. Същото важи и за потребителите на iPad. Ако използвате iPhone с бутон Начало, плъзнете нагоре от долната част на екрана, за да отворите Control Center.
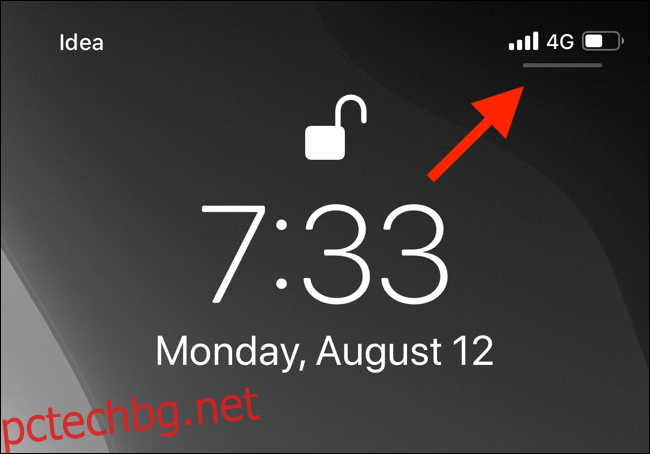
Тук докоснете и задръжте плъзгача „Яркост“.
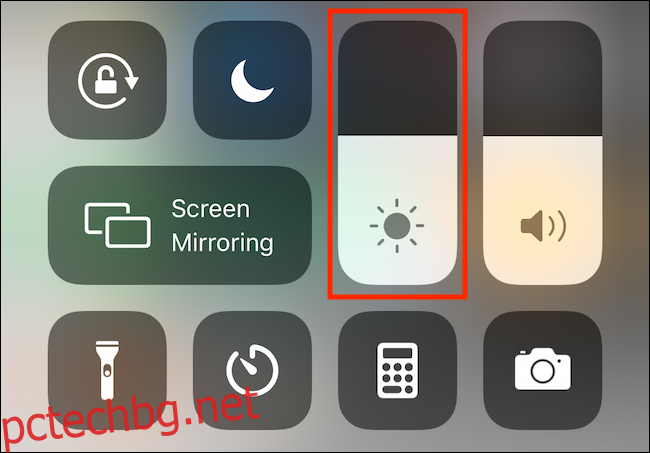
Сега докоснете бутона „Тъмен режим“, за да го включите. Ако искате да деактивирате функцията, можете да докоснете иконата отново.
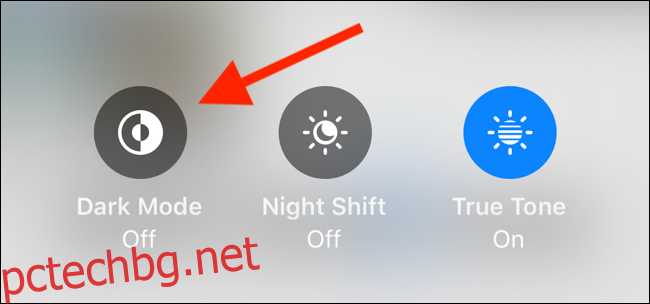
Като алтернатива можете да включите или изключите тъмния режим чрез менюто Настройки. Можете да направите това, като отидете в Настройки > Дисплей и докоснете „Тъмно“.
Добавете превключвател на тъмен режим към Центъра за управление
Ако сте като мен, ще искате специален превключвател за тъмен режим. Предлага се като допълнителен превключвател в Центъра за управление.
За да го активирате, отидете на Настройки > Център за управление > Персонализиране на контролите.
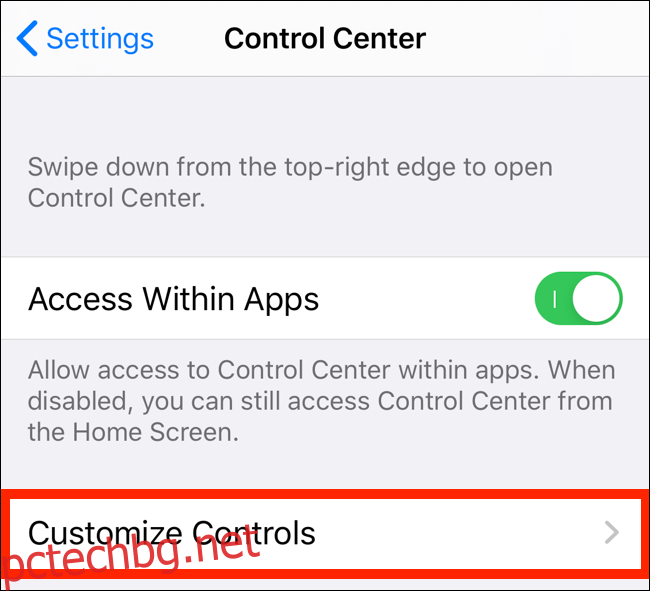
От този екран докоснете бутона „+“ до „Тъмен режим“.
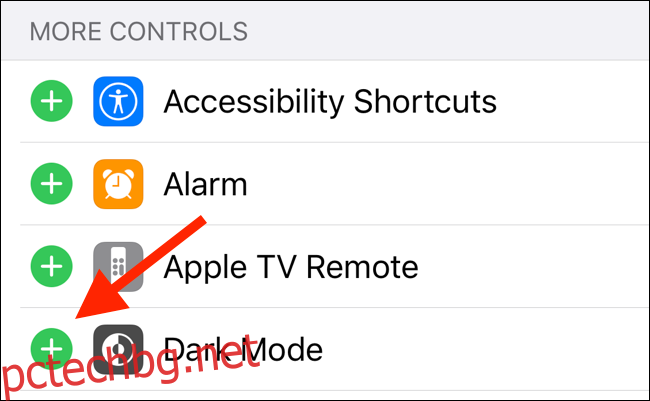
Това ще активира специалния превключвател на тъмен режим в края на Центъра за управление. Докоснете бутона, за да включите и изключите тъмния режим. Вече няма нужда да отивате в менюто за яркост!
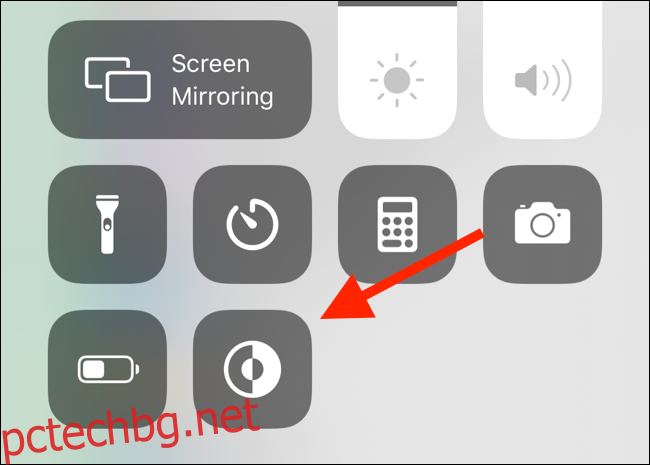
Задайте тъмен режим в график
Можете също така да автоматизирате функцията за тъмен режим, като зададете график. Отворете приложението „Настройки“ и отидете на „Дисплей и яркост“.
От секцията „Външен вид“ докоснете превключвателя до „Автоматично“.
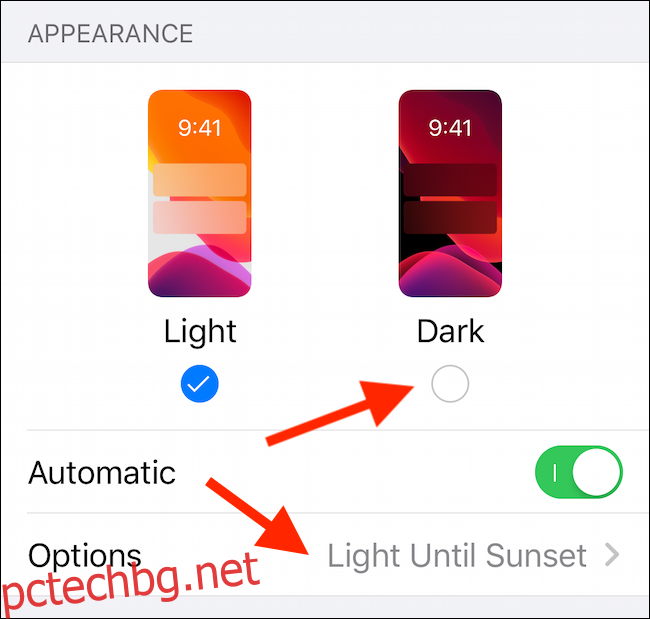
След това докоснете бутона „Опции“, за да превключите между опцията „Залез до изгрев“ и опция „Персонализиран график“.
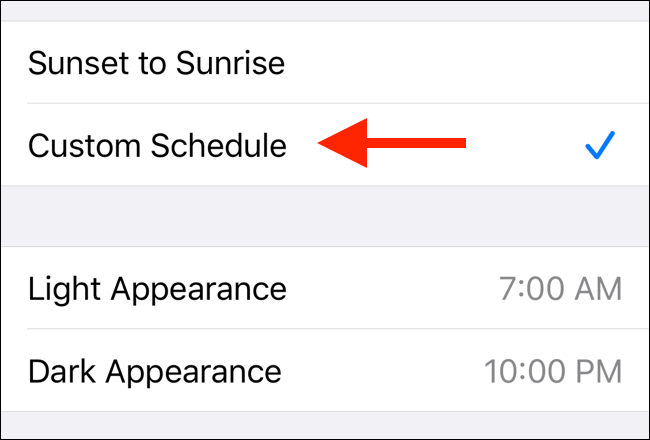
Ако изберете опцията „Персонализиран график“, ще можете да посочите точното време, в което тъмният режим трябва да започне.
Тъмният режим работи със съвместими приложения и уебсайтове
Точно като macOS Mojave, тъмният режим на iPhone и iPad работи с поддържани приложения и уебсайтове.
След като дадено приложение се актуализира за iOS 13 и поддържа тази функция, то автоматично ще превключи темата на приложението към тъмна тема, когато включите тъмния режим на системата от Control Center.
Ето, например, Търсене речник ап. В лявата екранна снимка приложението е в светлинен режим по подразбиране. А отдясно можете да видите как изглежда приложението в тъмен режим.
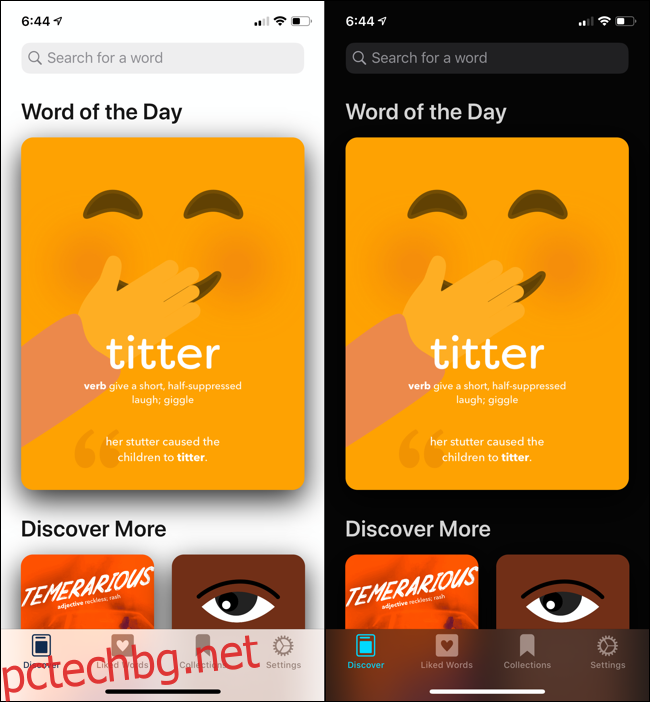
Всичко, което направих между тези две екранни снимки, беше да отида в Центъра за управление и да включа тъмен режим. След като приложенията започнат да поддържат тази функция, няма да е необходимо да намирате функцията за тъмен режим в отделните приложения.
Същото важи и за Safari. Ако даден уебсайт поддържа функцията за тъмен режим в CSS, той автоматично ще превключва между светли и тъмни теми въз основа на системните настройки.
На екранната снимка по-долу можете да видите функцията в действие за Twitter уебсайт в Safari.
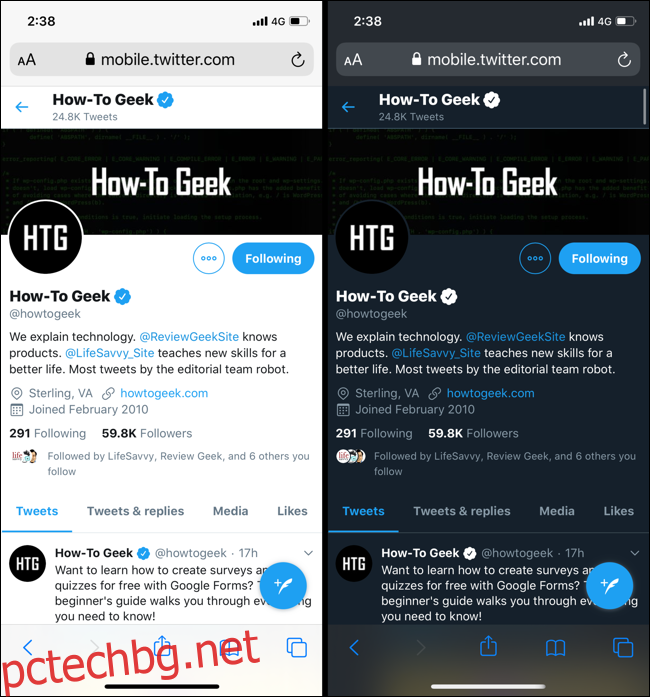
В момента няма начин да поставите приложения в черен списък от тази функция за автоматично превключване на теми.
Но за уебсайтове можете да деактивирате функцията напълно, като отидете в Настройки > Safari > Разширени > Експериментални функции и изключите опцията „Поддръжка на CSS в тъмен режим“.
Алтернатива на тъмен режим: Smart Invert
Автоматичният тъмен режим ще работи само за приложения, които поддържат функцията в iOS 13, iPadOS 13 и по-нови версии. Ами ако искате да активирате тъмен режим в приложение, което не го поддържа? Използвайте функцията Smart invert като заобиколно решение.
Smart invert е функция за достъпност, която автоматично обръща цветовете на потребителския интерфейс, без да докосва изображенията и други медии. С това решение можете да получите приличен интерфейс с бял текст върху черен фон.
За да го активирате, отидете на Настройки > Достъпност > Размер на дисплея и текста и след това включете „Интелигентно инвертиране“.
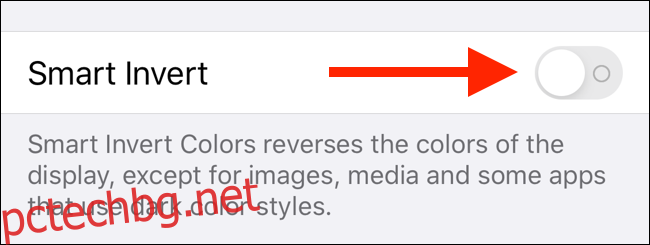
Можете да видите разликата между уебсайт в светъл режим и с включен интелигентен инверт на екранните снимки по-долу. Въпреки че повечето от уебсайтовете се обръщат правилно, някои области – като лентата с менюта в примера по-долу – не изглеждат така, както трябва.
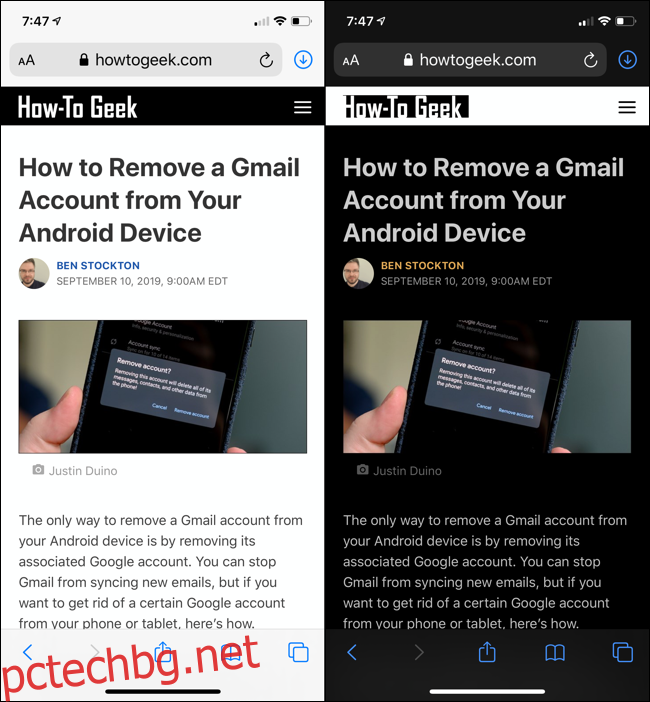
Разбира се, функцията Smart invert не работи за всичко, но е добра алтернатива. Ако разработчикът не добави тъмен режим към своите приложения, това (донякъде) работи.