Excel има вградени функции, които можете да използвате, за да покажете вашите данни за калибриране и да изчислите най-добрата линия. Това може да бъде полезно, когато пишете доклад от лаборатория по химия или програмирате корекционен фактор в част от оборудването.
В тази статия ще разгледаме как да използваме Excel за създаване на диаграма, начертаване на линейна крива на калибриране, показване на формулата на калибровъчната крива и след това настройване на прости формули с функциите SLOPE и INTERCEPT, за да използвате уравнението за калибриране в Excel.
Съдържание
Какво е калибрационна крива и как Excel е полезен при създаването на такава?
За да извършите калибриране, сравнявате показанията на устройство (като температурата, която термометърът показва) с известни стойности, наречени стандарти (като точки на замръзване и кипене на водата). Това ви позволява да създадете серия от двойки данни, които след това ще използвате за разработване на крива на калибриране.
Калибриране в две точки на термометър с помощта на точките на замръзване и кипене на водата би имало две двойки данни: една от когато термометърът е поставен в ледена вода (32°F или 0°C) и една във вряща вода (212°F). или 100°C). Когато начертаете тези две двойки данни като точки и начертаете линия между тях (кривата на калибриране), тогава, ако приемем, че реакцията на термометъра е линейна, можете да изберете всяка точка на линията, която съответства на стойността, която термометърът показва, и вие може да намери съответната „истинска“ температура.
И така, линията по същество попълва информацията между двете известни за вас точки, така че да можете да бъдете достатъчно сигурни, когато оценявате действителната температура, когато термометърът отчита 57,2 градуса, но когато никога не сте измервали „стандарт“, който съответства на това четене.
Excel има функции, които ви позволяват да начертаете графично двойките данни в диаграма, да добавите линия на тренд (крива на калибриране) и да покажете уравнението на кривата на калибриране на диаграмата. Това е полезно за визуално изобразяване, но можете също да изчислите формулата на реда, като използвате функциите НАКЛОН и ПРЕКЪСВАНЕ на Excel. Когато въведете тези стойности в прости формули, ще можете автоматично да изчислите „истинската“ стойност въз основа на всяко измерване.
Нека да разгледаме пример
За този пример ще разработим крива на калибриране от серия от десет двойки данни, всяка от които се състои от X-стойност и Y-стойност. Стойностите X ще бъдат нашите „стандарти“ и биха могли да представляват всичко – от концентрацията на химичен разтвор, който измерваме с научен инструмент, до входната променлива на програма, която управлява мраморна изстрелваща машина.
Y-стойностите ще бъдат „отговорите“ и те ще представляват показанията на инструмента, предоставени при измерване на всеки химичен разтвор, или измереното разстояние на това колко далеч от стартера е кацнал мрамора, използвайки всяка входна стойност.
След като изобразим графично кривата на калибриране, ще използваме функциите SLOPE и INTERCEPT, за да изчислим формулата на линията за калибриране и да определим концентрацията на „неизвестен“ химичен разтвор въз основа на показанията на инструмента или да решим какъв вход трябва да дадем на програмата, така че мраморът се приземява на определено разстояние от пусковата установка.
Първа стъпка: Създайте своя диаграма
Нашата проста примерна електронна таблица се състои от две колони: X-стойност и Y-стойност.

Нека започнем с избора на данните за начертаване в диаграмата.
Първо изберете клетките на колоната „X-стойност“.

Сега натиснете клавиша Ctrl и след това щракнете върху клетките на колоната Y-стойност.

Отидете в раздела „Вмъкване“.
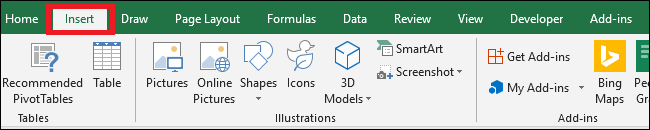
Придвижете се до менюто „Диаграми“ и изберете първата опция в падащото меню „Разсейване“.
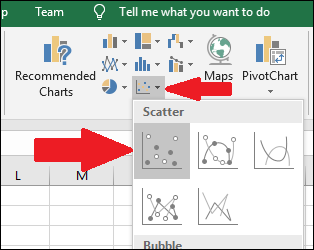
Изберете серията, като щракнете върху една от сините точки. След като бъде избран, Excel очертава точките, които ще бъдат очертани.
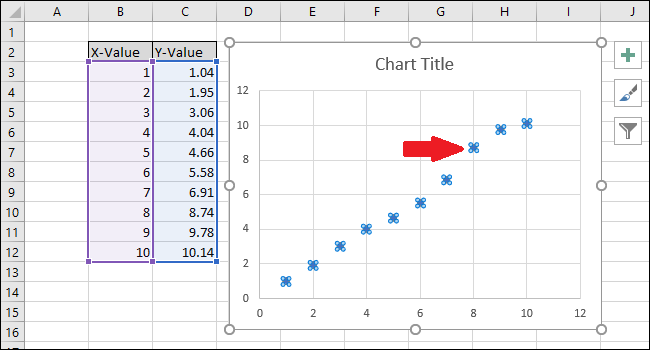
Щракнете с десния бутон върху една от точките и след това изберете опцията „Добавяне на тренд линия“.

На графиката ще се появи права линия.

От дясната страна на екрана ще се появи менюто „Форматиране на тренд линия“. Поставете отметка в квадратчетата до „Показване на уравнението на диаграмата“ и „Показване на стойността на R-квадрат на диаграмата“. Стойността на R-квадрат е статистика, която ви казва колко точно линията отговаря на данните. Най-добрата стойност на R-квадрат е 1000, което означава, че всяка точка от данни докосва линията. С нарастването на разликите между точките от данни и линията, стойността на r-квадрат намалява, като 0,000 е най-ниската възможна стойност.

Уравнението и R-квадратната статистика на линията на тренда ще се появят на графиката. Имайте предвид, че корелацията на данните е много добра в нашия пример, със стойност на R-квадрат от 0,988.
Уравнението е във формата „Y = Mx + B“, където M е наклонът, а B е пресечната точка на оста y на правата линия.
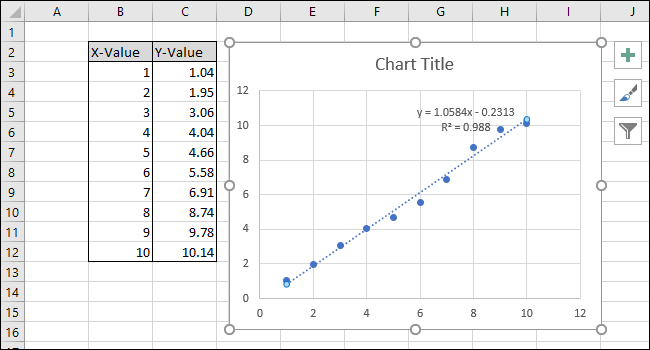
Сега, когато калибрирането е завършено, нека да работим върху персонализирането на диаграмата, като редактираме заглавието и добавяме заглавия на оси.
За да промените заглавието на диаграмата, щракнете върху него, за да изберете текста.

Сега въведете ново заглавие, което описва диаграмата.
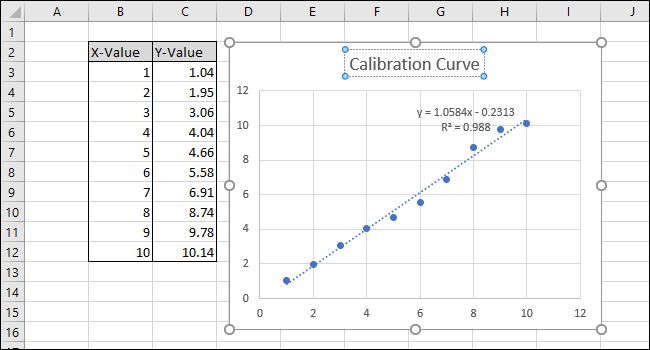
За да добавите заглавия към оста X и Y, първо отидете на Инструменти за диаграми > Дизайн.

Сега отидете до Заглавия на ос > Основно хоризонтално.

За да преименувате заглавието на оста, първо изберете текста и след това въведете ново заглавие.

Сега се насочете към Заглавия на ос> Основна вертикална.

Ще се появи заглавие на ос.

Преименувайте това заглавие, като изберете текста и въведете ново заглавие.
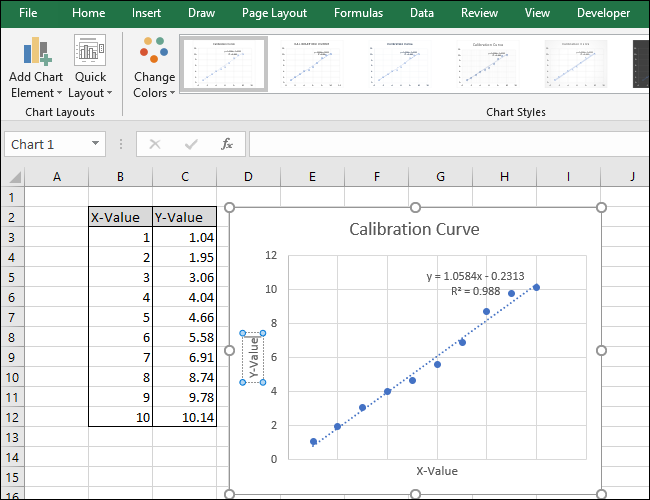
Вашата диаграма вече е завършена.

Стъпка втора: Изчислете уравнението на линията и R-квадратната статистика
Сега нека изчислим линейното уравнение и R-квадратната статистика, използвайки вградените функции на Excel наклон, INTERCEPT и CORREL.
Към нашия лист (в ред 14) сме добавили заглавия за тези три функции. Ще извършим действителните изчисления в клетките под тези заглавия.
Първо, ще изчислим НАКЛОНА. Изберете клетка A15.

Придвижете се до Формули > Още функции > Статистически > НАКЛОН.

В полето „Known_xs“ изберете или въведете клетките на колоната X-стойност. Редът на полетата „Known_ys“ и „Known_xs“ има значение във функцията SLOPE.

Кликнете върху „OK“. Окончателната формула в лентата с формули трябва да изглежда така:
=НАКЛОН(C3:C12,B3:B12)
Обърнете внимание, че стойността, върната от функцията SLOPE в клетка A15, съвпада със стойността, показана на диаграмата.

След това изберете клетка B15 и след това отидете до Формули > Още функции > Статистически > ПРИХВЪРВАНЕ.
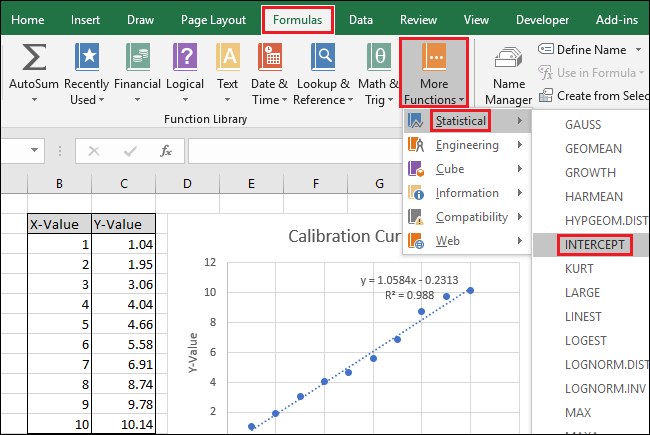
Изберете или въведете в клетките на колоната X-Value за полето „Known_xs“. Редът на полетата ‘Known_ys’ и ‘Known_xs’ също има значение във функцията INTERCEPT.

Кликнете върху „OK“. Окончателната формула в лентата с формули трябва да изглежда така:
=ПРЕРХВАТ(C3:C12,B3:B12)
Обърнете внимание, че стойността, върната от функцията INTERCEPT, съвпада с отсечката от Y, показана в диаграмата.

След това изберете клетка C15 и отидете до Формули > Още функции > Статистически > CORREL.
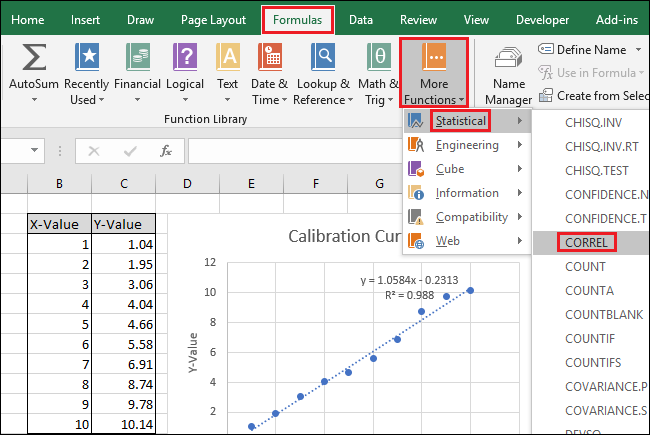
Изберете или въведете другия от двата диапазона от клетки за полето „Array2“.

Кликнете върху „OK“. Формулата трябва да изглежда така в лентата с формули:
=CORREL(B3:B12,C3:C12)
Обърнете внимание, че стойността, върната от функцията CORREL, не съответства на стойността „r-squared“ на графиката. Функцията CORREL връща „R“, така че трябва да го квадратираме, за да изчислим „R-квадрат“.
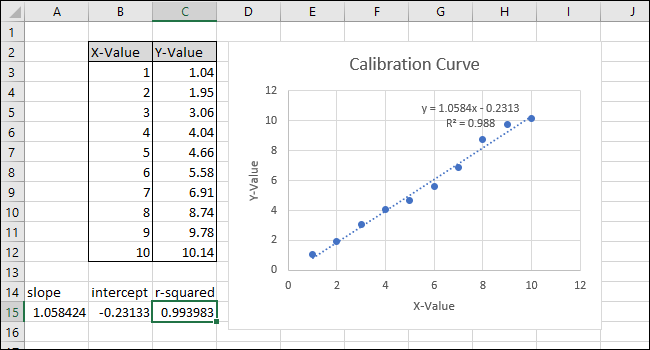
Щракнете във функционалната лента и добавете „^2“ в края на формулата, за да квадратирате стойността, върната от функцията CORREL. Завършената формула сега трябва да изглежда така:
=CORREL(B3:B12,C3:C12)^2
Натиснете Enter.

След промяна на формулата, стойността на „R-квадрат“ вече съвпада с тази, показана в диаграмата.

Стъпка трета: Настройте формули за бързо изчисляване на стойности
Сега можем да използваме тези стойности в прости формули, за да определим концентрацията на този „неизвестен“ разтвор или какъв вход трябва да въведете в кода, така че мрамора да лети на определено разстояние.
Тези стъпки ще настроят формулите, необходими, за да можете да въведете X-стойност или Y-стойност и да получите съответната стойност въз основа на кривата на калибриране.

Уравнението на линията на най-добро прилягане е във формата „Y-стойност = НАКЛОН * X-стойност + INTERCEPT“, така че решаването на „Y-стойността“ се извършва чрез умножаване на X-стойността и НАКЛОНА и след това добавяне на INTERCEPT.

Като пример, ние поставяме нула като X-стойност. Върнатата Y-стойност трябва да бъде равна на INTERCEPT на линията с най-добро съответствие. Съвпада, така че знаем, че формулата работи правилно.

Решаването на X-стойността въз основа на Y-стойност се извършва чрез изваждане на INTERCEPT от Y-стойността и разделяне на резултата на НАКЛОН:
X-value=(Y-value-INTERCEPT)/SLOPE

Като пример използвахме INTERCEPT като Y-стойност. Върнатата X-стойност трябва да е равна на нула, но върнатата стойност е 3.14934E-06. Върнатата стойност не е нула, защото по невнимание съкратихме резултата INTERCEPT при въвеждане на стойността. Формулата обаче работи правилно, защото резултатът от формулата е 0,00000314934, което по същество е нула.

Можете да въведете всяка X-стойност, която искате, в първата клетка с дебели граници и Excel автоматично ще изчисли съответната Y-стойност.

Въвеждането на произволна Y-стойност във втората клетка с дебела граница ще даде съответната X-стойност. Тази формула е това, което бихте използвали, за да изчислите концентрацията на този разтвор или какъв вход е необходим, за да пуснете мрамора на определено разстояние.

В този случай инструментът отчита „5“, така че калибрирането би предполагало концентрация от 4,94 или искаме мрамора да измине пет единици разстояние, така че калибрирането предполага да въведете 4,94 като входна променлива за програмата, контролираща мраморния стартер. Можем да бъдем доста уверени в тези резултати поради високата стойност на R-квадрат в този пример.

