Можете да изпращате изображения, видеоклипове и гласови съобщения през нишка на iMessage. Можете да изпратите всичко това през групова нишка или индивидуална нишка за разговор. От iOS 10 можете дори да го настроите така, че приложението да изпраща изображения с ниско качество вместо HD. Това прави нещата по-лесни за вашия план за данни и е по-бърз. За добро или за лошо, iMessages няма функция за албум. Можете да изпратите няколко изображения в едно съобщение, но изображенията няма да бъдат групирани заедно в нишката. Това не би било голяма работа, освен че запазването им във вашия фотоапарат може да стане досадно. Изглежда, че трябва да запазвате всяка снимка поотделно във вашия фотоапарат. Разбира се, Apple наистина няма да затрудни запазването на множество изображения в нишка на iMessage.
Всъщност е лесно да запазите няколко изображения в нишка на iMessage наведнъж. Вариантът просто е зле поставен. Отворете приложението Messages на вашия iPhone или iPad. Докоснете нишката за разговор, от която искате да запазите изображения. Докоснете бутона „i“ до името на контакта или групата.
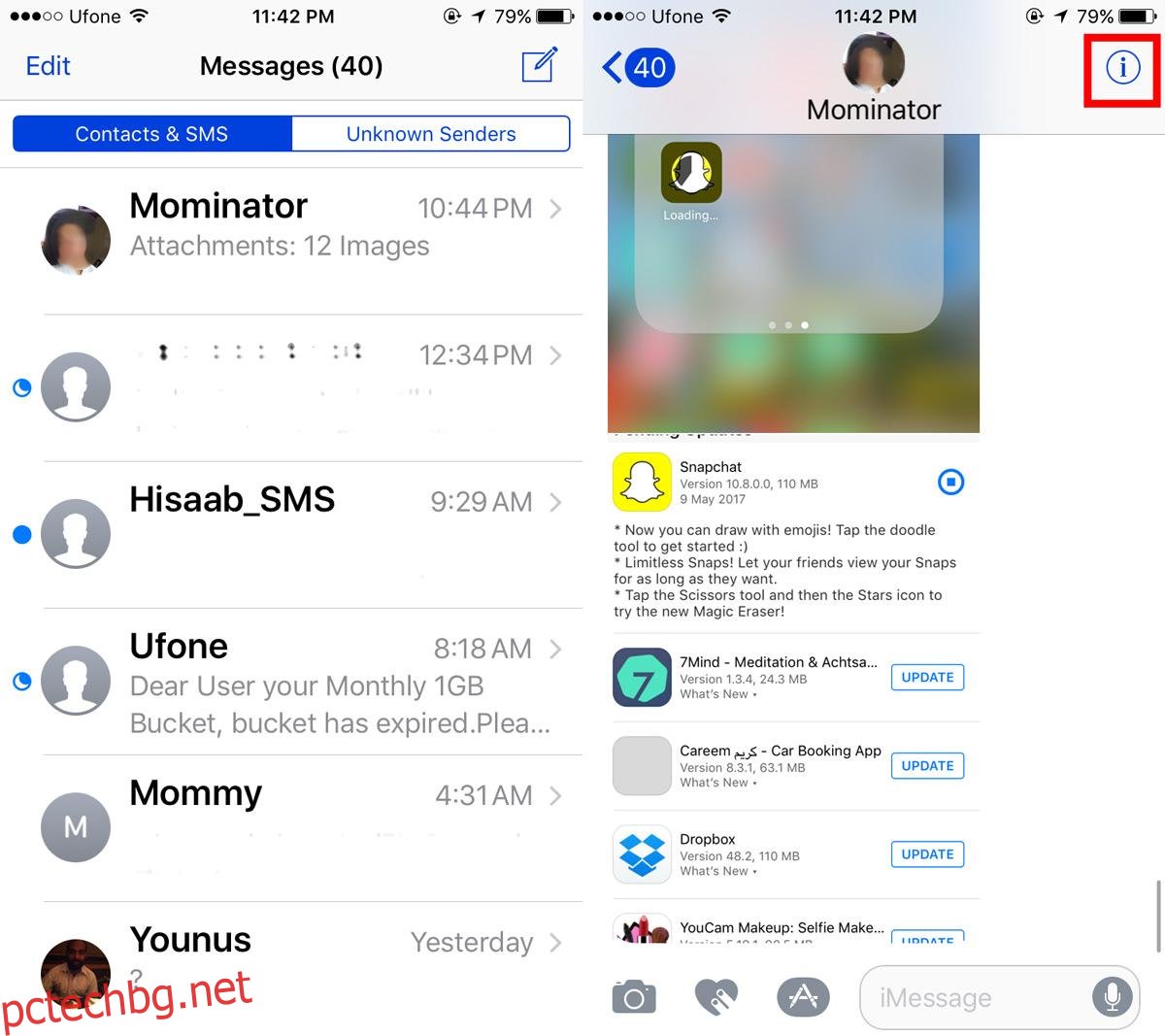
Това ще ви отведе до екрана с подробности за тази нишка. Екранът с подробности показва всички изображения, изпратени през нишката за разговор. Докоснете и задръжте изображение, което искате да запазите. От плаващата лента с инструменти, която се показва, докоснете „Още“. Това ще избере изображението, което сте докоснали. Освен това ще ви позволи да изберете други изображения, споделени в нишката. Продължете и изберете всяко отделно изображение, което искате да запазите във вашия фотоапарат.
В долния ляв ъгъл на този екран ще видите опция „Запазване на изображения“. Докоснете го, за да запазите избраните изображения във вашия фотоапарат.
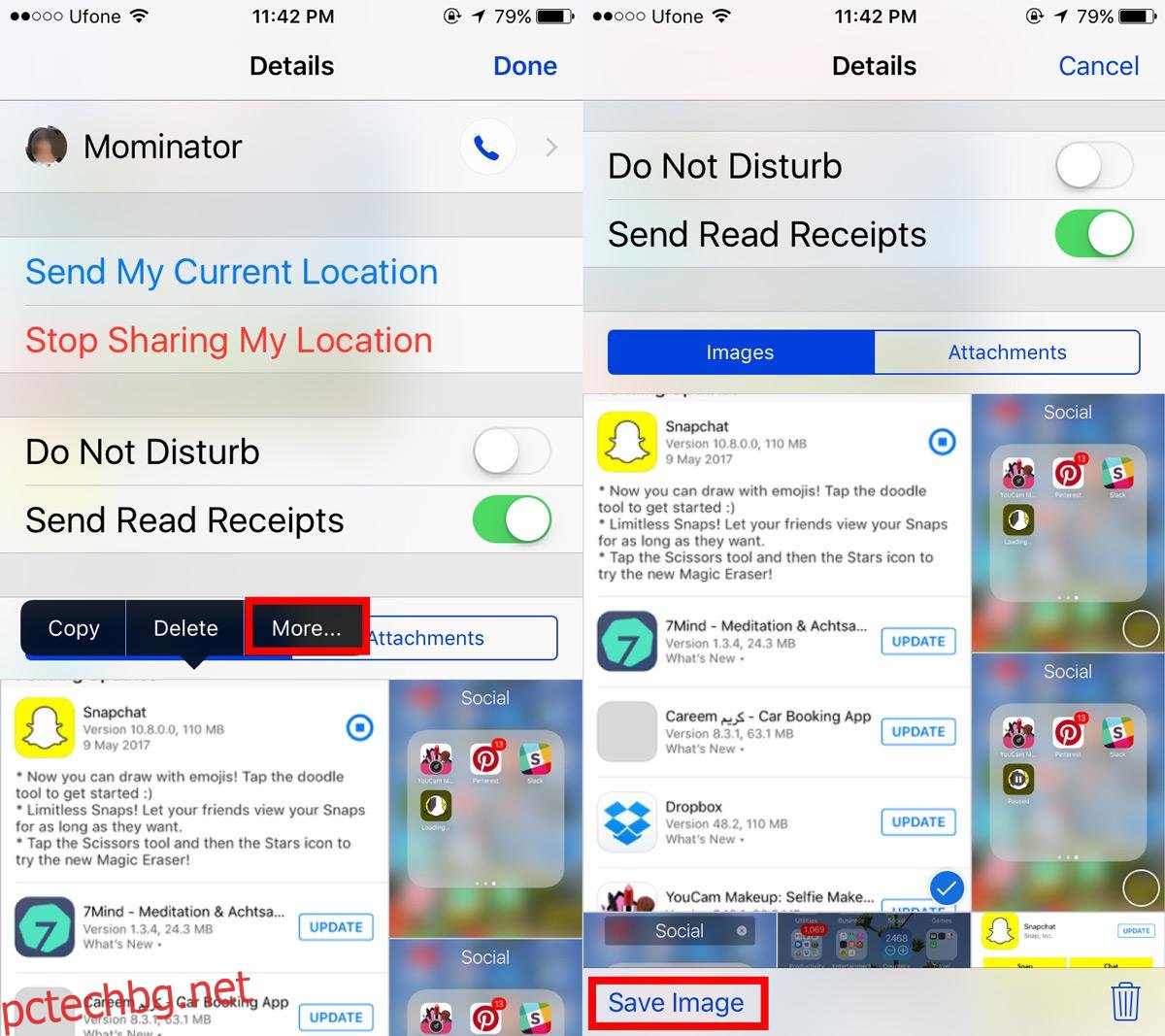
Можете също да използвате същия метод, за да изтриете няколко изображения наведнъж. Просто докоснете бутона за кошче в долния десен ъгъл, за да изтриете избраните изображения. Това разбира се е възможно и от нишката за разговор. Можете да докоснете и задържите изображение и да изберете „Още“ от менюто, което се показва.
Когато докоснете „Още“, той автоматично избира изображението и ви позволява да изберете още изображения и дори съобщения в нишката. В долния ляв ъгъл се появява икона на кошче. Докоснете го, за да изтриете избраните изображения и съобщения.
Това е нещото, което прави опцията за запазване на множество изображения в нишка на iMessage лошо поставена. Можете да изберете няколко изображения в изгледа на разговора, но няма опция за запазване. Нищо неподозиращият потребител може да си помисли, че това просто не е възможно. В това също има смисъл, защото докато можете да запазвате изображения, не можете да запазвате съобщения.
