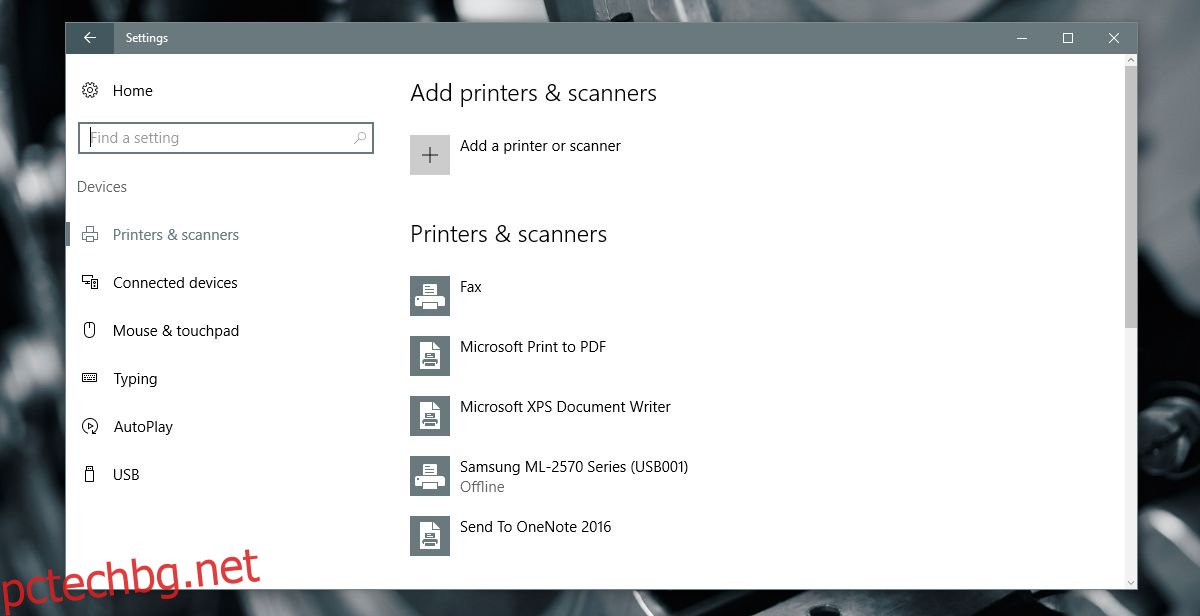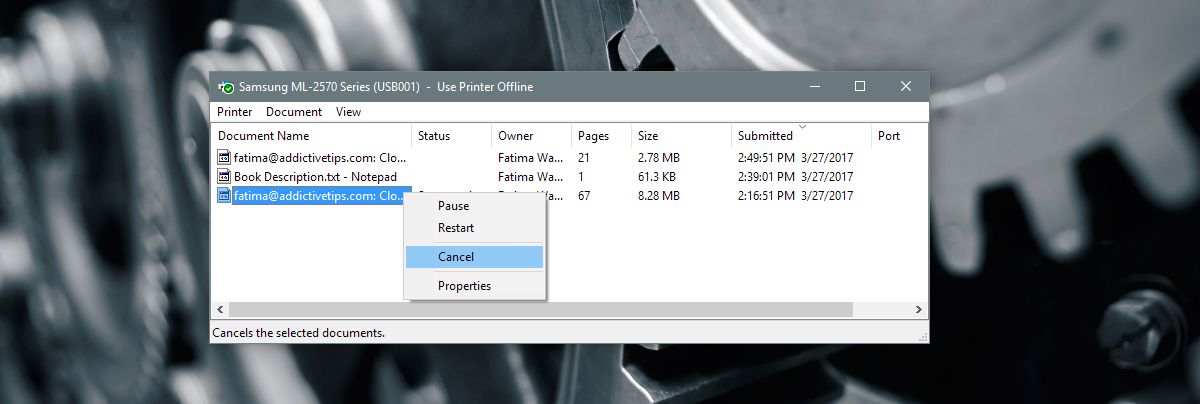В Windows 7, когато отпечатате документ, в системната област се появява малка икона на принтер. Тази икона ви позволява да получите достъп до опашката на принтера. От опашката на принтера можете да поставите на пауза или да отмените задание за печат. Това се промени в Windows 10. Когато свържете принтер и отпечатате документ, в системната област не се появява икона. Като такъв, изглежда, че няма начин да видите или изчистите опашката на принтера в Windows 10. Все още е възможно, ако знаете къде да търсите. Можете да прегледате и изчистите опашката на принтера и не е необходимо да свързвате принтера към вашата система, за да го направите. Ето как.
Това е Windows 10, за който говорим. Можете да управлявате общи настройки от две места в Windows 10; приложението Настройки и контролния панел. Ще разгледаме подробно как можете да прегледате и изчистите опашката на принтера и от двете.
Съдържание
Опашка за принтер – Приложение за настройки
Отворете приложението Настройки. Отидете в групата с настройки за устройства и изберете раздела Принтери и скенери. Тук можете да добавите нов принтер и да видите списък с всички принтери, добавени в момента към вашата система.
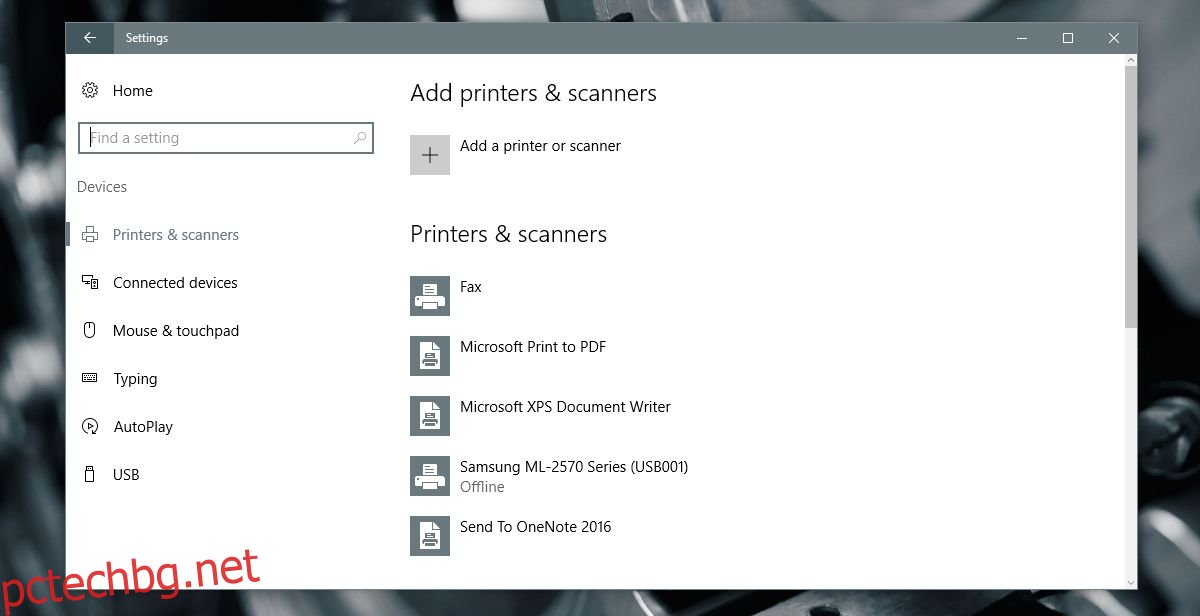
Изберете принтер от списъка. Ако имате няколко принтера, добавени към вашата система и се опитвате да изчистите опашката на принтера за конкретен принтер, трябва да запомните кой е той. Опашката за печат за всеки принтер се поддържа отделно и има основателна причина.
Щракнете върху принтера, който искате да видите, или изчистете опашката за печат. Ще се разшири, за да разкрие три бутона; Отворете опашката, Управление и Премахване на устройството. Щракнете върху бутона „Отваряне на опашката“.
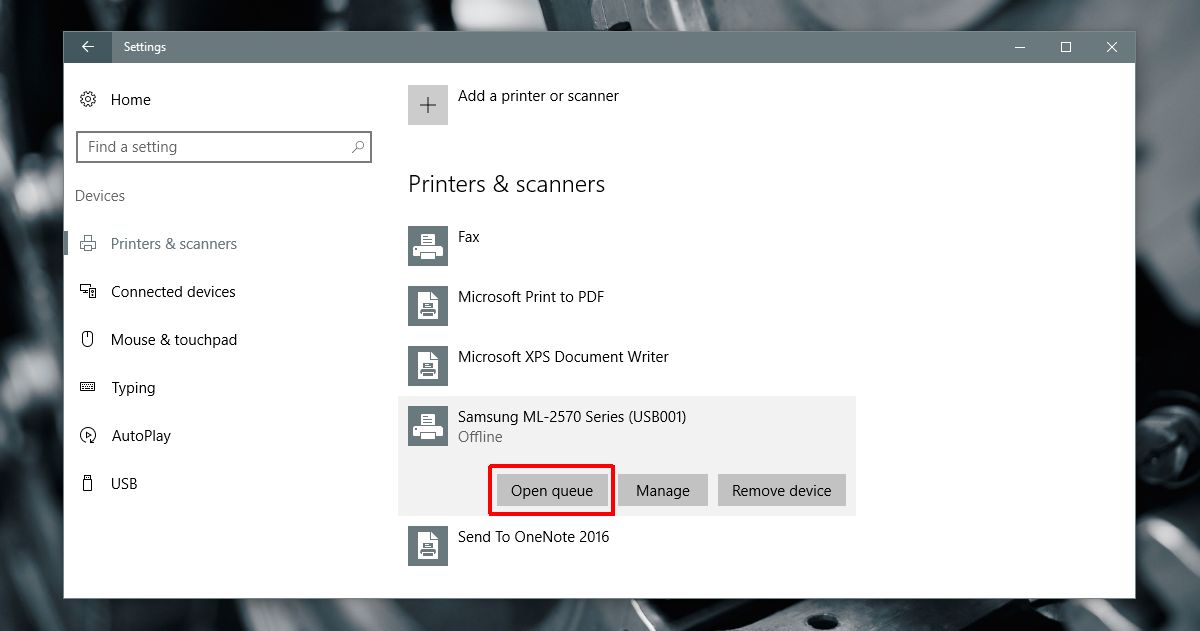
Ще се отвори нов прозорец със списък на всички документи, които в момента са на опашка за печат. Можете да видите кои документи са изпратени до принтера и кои чакат да бъдат изпратени.
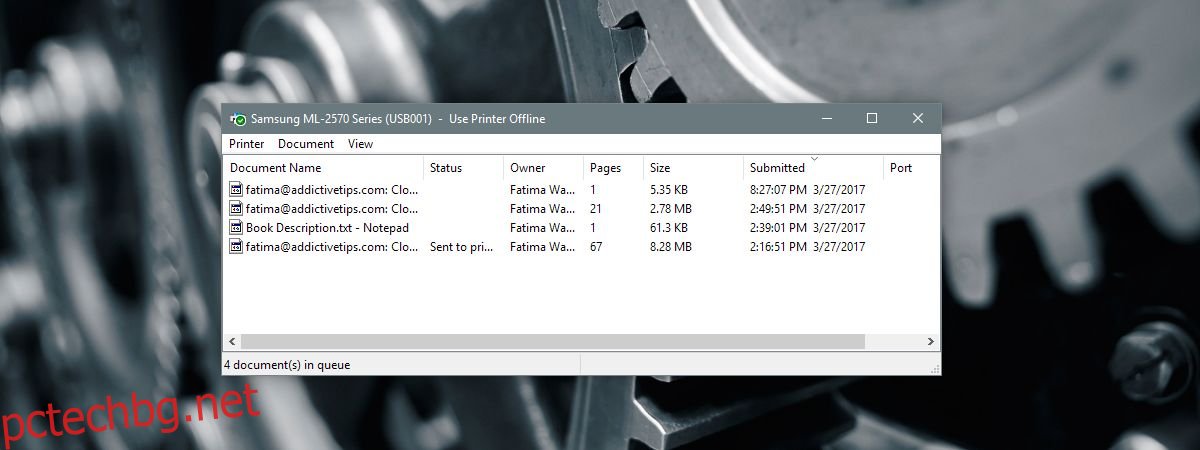
Щракнете с десния бутон върху документа, за който искате да отмените отпечатването, и изберете „Отказ“, за да отмените отпечатването на документа.
Опашка за принтер – Контролен панел
Отворете контролния панел. Отидете на Хардуер и звук > Устройства и принтери. Под секцията Принтери щракнете с десния бутон върху принтера, за който искате да видите опашката. Изберете „Вижте какво се печата“ от контекстното меню.
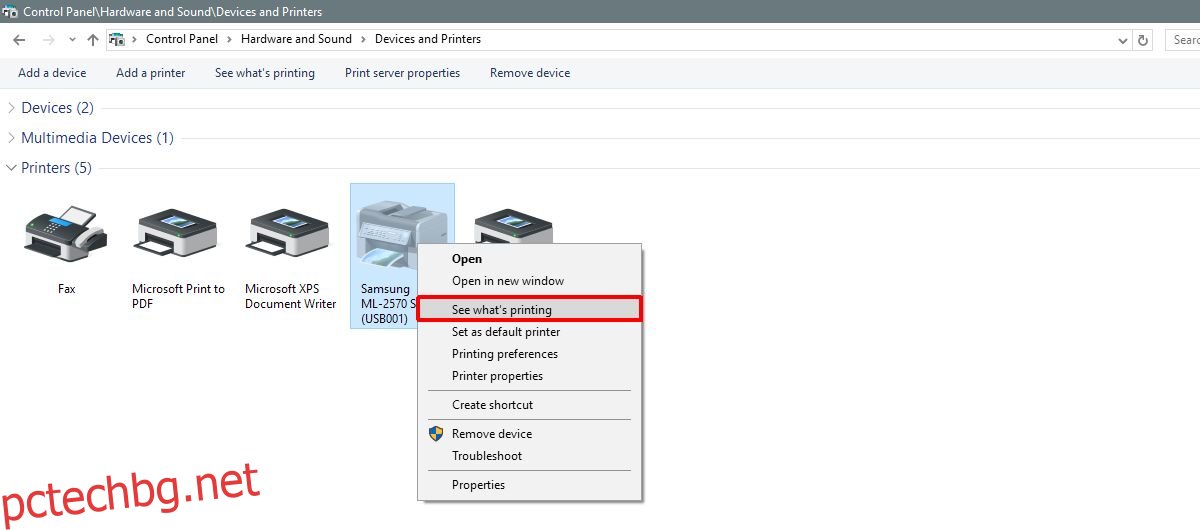
Ще видите същия прозорец на опашката на принтера, който отваря приложението Настройки. Щракнете с десния бутон върху документ и изберете „Отказ“ от контекстното меню, за да отмените отпечатването на документ.
Изчистване на задание за печат от кеша на принтера
Често, когато отмените задание за печат от вашия работен плот, вашият принтер продължава да го отпечатва така или иначе. Това се случва за задания за печат, които са изпратени на принтера. В идеалния случай принтерът не трябва да отпечатва документа, но технологията на принтера все още е доста стара и тромава.
Ако сте отменили задание за печат от вашия работен плот, но принтерът няма да спре да го печата, изключете принтера от вашата система. Изключете принтера и изчакайте десет минути. Включете го отново и заданието за печат трябва да бъде изчистено. Оставете принтера да се стартира правилно, преди да го свържете отново към вашата система.