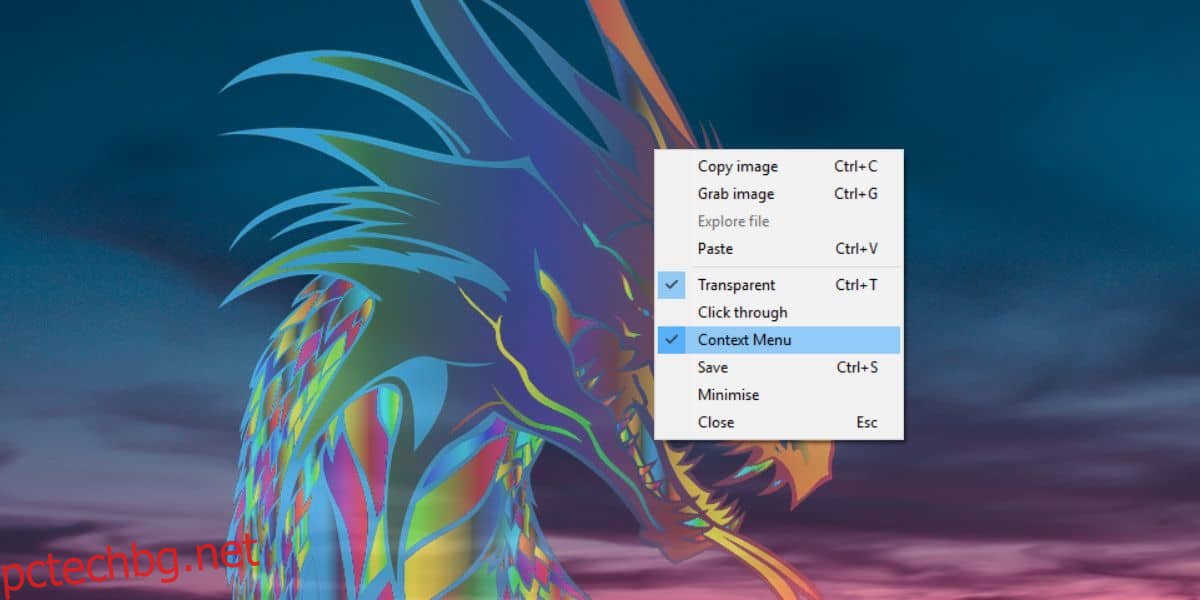Добър софтуер за запис на екрана не е твърде труден за намиране. Основен инструмент за кастинг на екрана ще ви позволи да записвате екрана си в сравнително добро качество. По-добър инструмент също ще ви даде интерфейс за редактиране. Това, което няколко инструмента за запис на екрана дават на потребителите, е начин да добавите размазване на живо към екрана си, когато го записвате.
ПРЕДУПРЕЖДЕНИЕ ЗА СПОЙЛЕР: Превъртете надолу и гледайте видеоурока в края на тази статия.
Когато записвате екранно предаване, много вероятно имате достъп до приложения, които използвате ежедневно и тези приложения може да съдържат вашата лична информация, например вашия имейл, телефонен номер и т.н. Винаги можете да ги скриете в постпродукция, но това включва добра сделка на редактиране и вашият софтуер за редактиране може да не поддържа такава опция или може да е сложен процес за добавяне на наслагване след продукция. По-добър начин да направите това е да добавите размазване на живо към екран с приложение, наречено ScreenDragons2.
Размазване на екрана на живо
Преди да можете да замъглите екран на живо със ScreenDragons2, трябва да намерите правилното изображение, за да го направите. Препоръчваме да използвате изображение с шарен или кариран модел. Можете лесно да намерите такъв чрез Google Images. Не се притеснявайте, че изображението е достатъчно прозрачно. Можете да контролирате прозрачността на изображението и неговия размер с приложението. Можете да използвате както JPG, така и PNG изображение.
Изтеглете и стартирайте ScreenDragons2. Той автоматично ще добави хубав дракон с витражи към вашия екран. Всичко, което трябва да направите, е да щракнете с десния бутон върху него и да изберете опцията „Контекстно меню“ от контекстното меню.
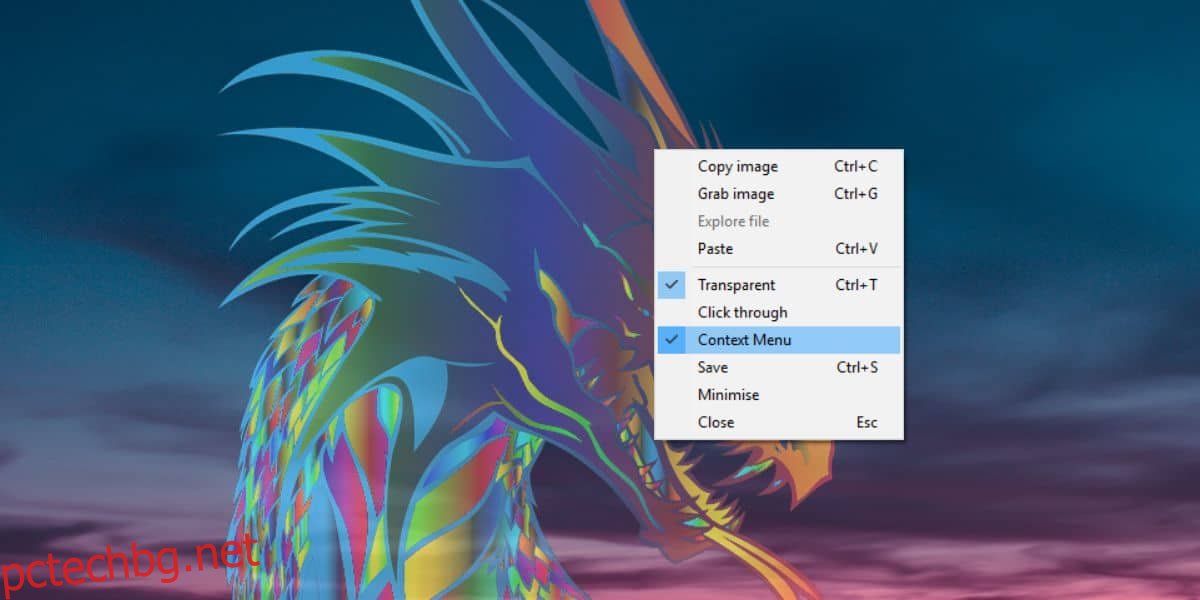
След като сте готови, потърсете изображението, което искате да използвате, за да замъглите екрана си на живо. Щракнете с десния бутон върху него и изберете опцията „Освободете екранен дракон“ от контекстното меню.
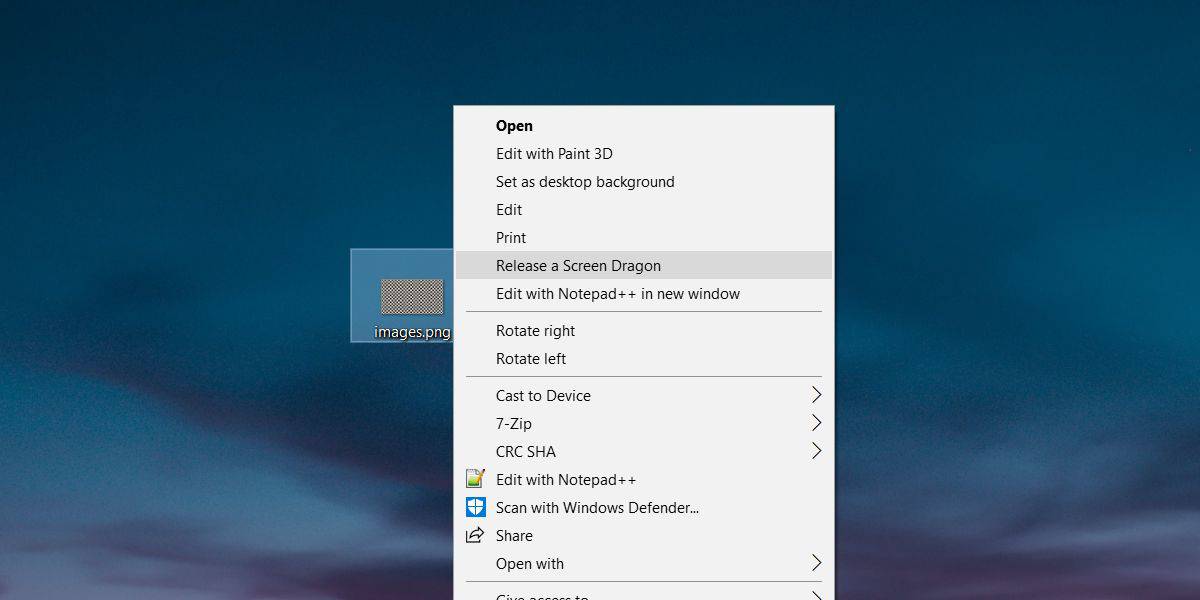
Това ще добави изображението като наслагване към вашия екран. Щракнете и плъзнете изображението, за да го преместите на екрана си.
След това трябва да управлявате размера и непрозрачността. За да увеличите или намалите непрозрачността, задръжте натиснат клавиша Alt на клавиатурата си и превъртете с колелцето на мишката. За да увеличите или намалите размера на изображение, позиционирайте курсора на мишката върху него. Задръжте натиснат клавиша Shift на клавиатурата си и превъртете колелцето на мишката.
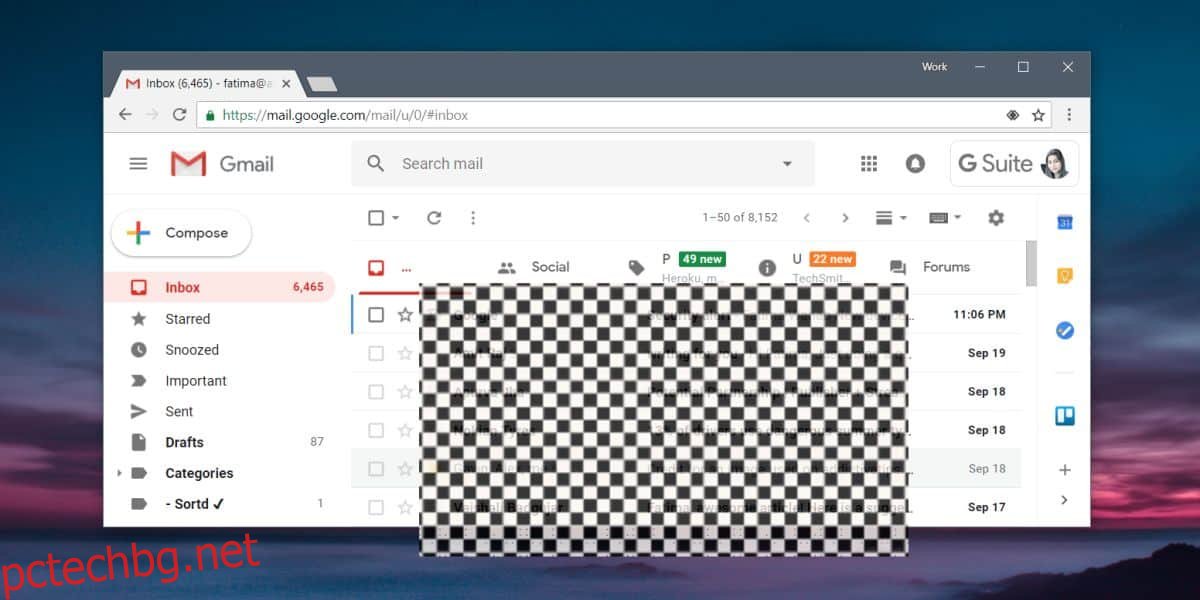
Може да се наложи да управлявате пропорциите на изображението, което използвате, но освен това, ScreenDragons2 ще може да се погрижи за размера и непрозрачността.
Ще се изненадате колко много приложения за предаване на екрана не поддържат функция като тази. Много инструменти за екранни снимки имат тази функция, включително инструменти за анотации на живо, но същите тези функции липсват при инструментите за запис на екрана и редактиране на видео.