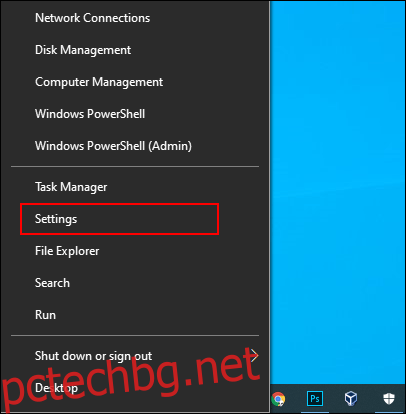Повредите на клавиатурата и мишката не са необичайни, особено при редовна употреба. Ако вашата клавиатура или мишка са спрели да работят на вашия компютър с Windows 10, ето няколко стъпки, които можете да следвате, за да разрешите проблема.
Съдържание
Проверете хардуера си
От само себе си се разбира, че трябва да проверите добре хардуера си, преди да правите нещо друго.
Започнете, като внимателно проверите всички връзки на вашето устройство. Ако вашата клавиатура или мишка са включени правилно, опитайте да ги превключите към друг USB порт. Ако използвате лаптоп, уверете се, че не сте деактивирали случайно клавиатурата или мишката си, като използвате функционалните клавиши в горната част.
Ако имате безжична клавиатура или мишка, проверете дали батериите са достатъчно заредени, за да работят правилно. Превключете към кабелна алтернатива, за да проверите отново, че проблемът не е в самия хардуер.
И накрая, опитайте с клавиатурата или мишката си на друг компютър или опитайте с алтернативна клавиатура или мишка. И в двата случая, ако вашата клавиатура или мишка работят (или вместо това работят алтернативите), тогава можете да приемете, че проблемът е във вашия компютър.
Проверете Windows за злонамерен софтуер
Понякога зловредният софтуер може да играе роля в предотвратяването на използването на клавиатурата или мишката в Windows 10. Инфекция със злонамерен софтуер, която деактивира тези устройства, ще осакати способността ви да използвате компютъра си.
Ако случаят е такъв, ще трябва да принудите Windows да сканира за злонамерен софтуер. Можете да използвате собствен антивирусен софтуер, за да направите това, като използвате антивирусен диск за зареждане или сканиране за зареждане, за да извършите проверката.
Можете да планирате сканиране при зареждане с помощта на Windows Defender. Това ще сканира вашите дискове и ще премахне всеки открит злонамерен софтуер. Може да се наложи да стартирате в безопасен режим на Windows, за да направите това първо, ако инфекцията ви спира да контролирате компютъра си.
За да започнете, влезте в менюто с настройки на Windows, като щракнете с десния бутон върху бутона на менюто „Старт“ на Windows и щракнете върху бутона „Настройки“.
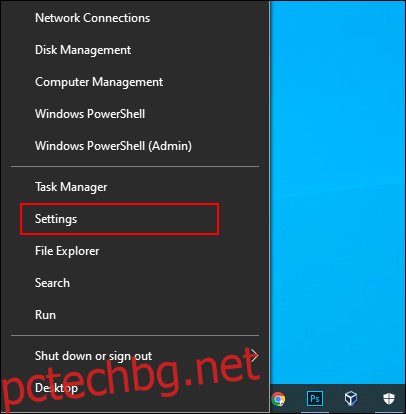
От тук щракнете върху Актуализация и защита > Защита на Windows > Защита от вируси и заплахи.
Докоснете „Опции за сканиране“ под централния бутон „Бързо сканиране“.
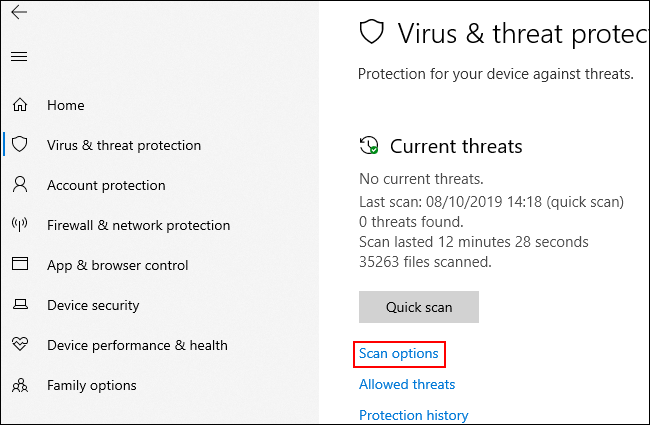
В менюто „Опции за сканиране“ изберете опцията „Офлайн сканиране на Windows Defender“.
Щракнете върху „Сканиране сега“, за да започнете процеса.
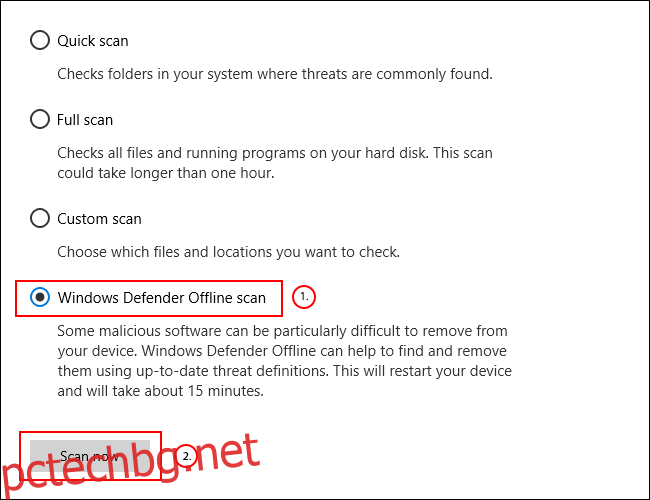
Windows ще се рестартира и ще започне дълбокото сканиране на вашия компютър. Този процес може да отнеме известно време. След като приключи, всяка инфекция със злонамерен софтуер, открита на вашия компютър, трябва автоматично да бъде премахната.
Можете да проверите историята на сканирането си след това, като щракнете върху „История на защитата“ в менюто „Защита от вируси и заплахи“.
Принудително преинсталирайте драйверите на клавиатурата и мишката
Windows автоматично се справя с драйверите за вашата клавиатура и мишка, но принуждаването на Windows да преинсталира тези драйвери понякога може да разреши проблеми, които им пречат да работят правилно.
За да инсталирате отново драйверите за клавиатура и мишка, щракнете с десния бутон върху бутона на менюто „Старт“ на Windows и изберете опцията „Диспечер на устройства“.
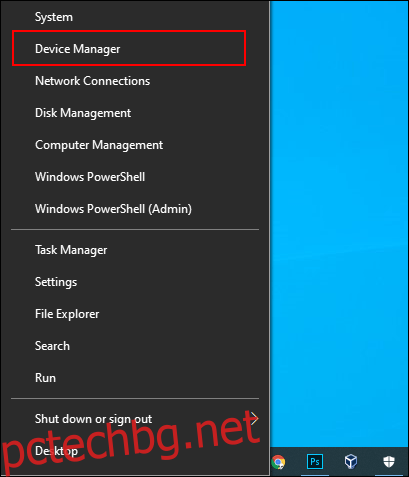
Windows Device Manager изброява всички устройства, свързани към вашия компютър, както вътрешни, така и външни. Клавиатурата ви ще бъде посочена в категорията „Клавиатури“, докато мишката ви ще бъде посочена в категорията „Мишки и други посочващи устройства“.
За да принудите Windows да преинсталира драйверите за тези устройства, щракнете върху стрелката до всяка от тези категории, за да ги разширите. Щракнете с десния бутон върху вашето устройство и след това щракнете върху опцията „Деинсталиране на устройство“.
Вероятно е най-добре да направите това първо с клавиатурата и след това с мишката, тъй като ще загубите достъп до устройството, докато не рестартирате.
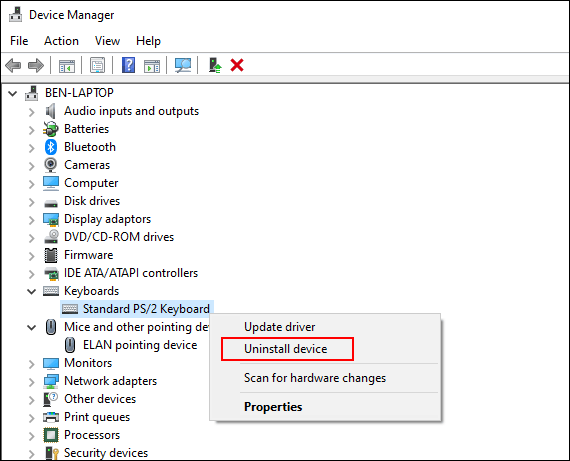
Потвърдете, че искате да деинсталирате устройството, като щракнете върху бутона „Деинсталиране“ в изскачащия диалогов прозорец за потвърждение.
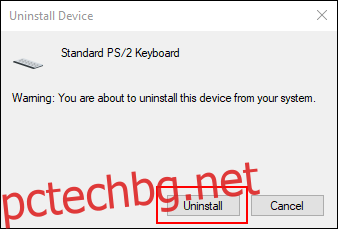
Както споменахме, след като процесът на инсталиране започне, тези устройства вероятно ще спрат да работят, докато не рестартирате.
Натиснете бутона за захранване, за да започнете процеса на изключване или рестартиране. След рестартиране драйверите на клавиатурата и мишката трябва да се инсталират автоматично.
При спешни случаи използвайте опциите за достъпност на Windows
Ако не можете незабавно да разрешите проблем с клавиатурата или мишката, можете да преминете към използване на вградените опции за достъпност на Windows. Те ще работят само ако имате на разположение работеща мишка или работеща клавиатура.
Активиране на клавишите на мишката
С работеща клавиатура, но счупена мишка, можете да преминете към използване на MouseKeys. Тази функция за достъпност ви позволява да местите курсора на мишката си с помощта на цифровите клавиши на клавиатурата.
За да го активирате, отворете настройките на Windows, като щракнете с десния бутон върху менюто „Старт“ и щракнете върху „Настройки“. От тук щракнете върху Лесен достъп > Мишка и след това щракнете върху плъзгача до позиция „Включено“, за да активирате клавишите на мишката.
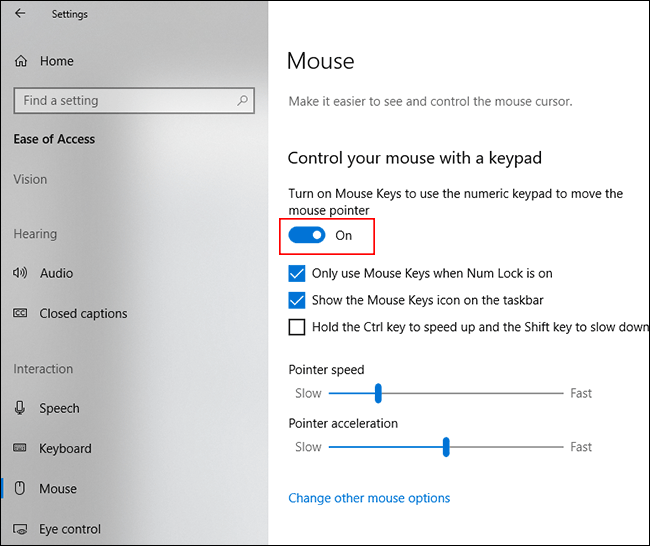
Вече ще можете да използвате цифровите си клавиши, за да местите курсора си. Например числото „8“ ще премести курсора на мишката нагоре, „2“ ще го премести надолу и т.н.
Активиране на екранната клавиатура
Друга полезна функция за достъпност в Windows 10 е екранната клавиатура. Ако клавиатурата ви работи, но имате достъп до мишка (или екранът ви е активиран с докосване), вместо това можете да използвате тази функция като краткосрочно решение.
За лесен достъп до екранната клавиатура, щракнете с десния бутон върху лентата на задачите на Windows и щракнете върху „Показване на бутона на клавиатурата с докосване“.
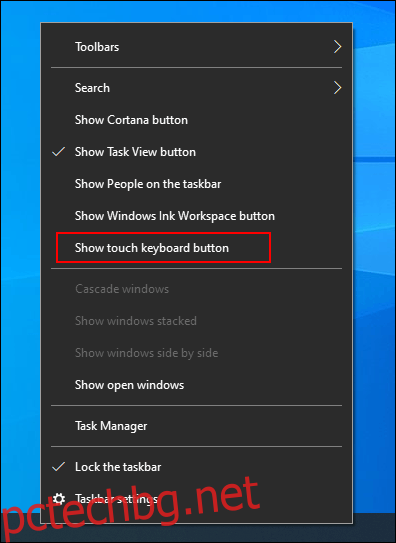
Това ще покаже икона в областта за известия на лентата на задачите, която можете да натиснете, за да покажете или скриете лесно екранната клавиатура.
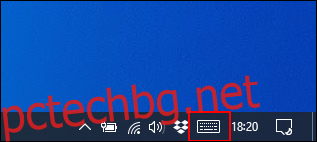
Когато тази опция е активирана, щракването върху нея ще изведе екранната клавиатура, за да запълни долната половина на екрана.
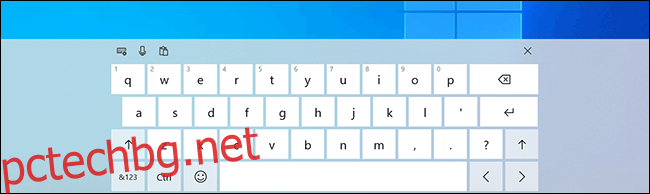
Ще бъде по-лесно за използване на устройства със сензорен екран, но ако имате работеща мишка, просто щракнете върху всеки клавиш, за да реагира, както би реагирала типичната ви клавиатура.
За да затворите клавиатурата, щракнете върху бутона „X“ в горния десен ъгъл.