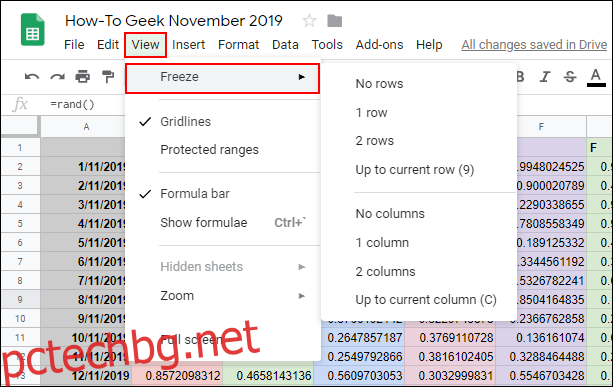Колкото по-голям е броят на редовете и колоните във вашата електронна таблица в Google Таблици, толкова по-тромава може да стане тя. Замразяването или скриването на редове и колони може да направи вашата електронна таблица по-лесна за четене и навигация. Ето как.
Съдържание
Замразяване на колони и редове в Google Sheets
Ако замразите колони или редове в Google Таблици, това ги заключва на място. Това е добра опция за използване с електронни таблици с голямо количество данни, където можете да замразите заглавните редове или колони, за да улесните четенето на вашите данни.
В повечето случаи ще искате да замразите само първия ред или колона, но можете да замразите редове или колони веднага след първия. За да започнете, изберете клетка в колоната или реда, които искате да замразите, и след това щракнете върху Преглед > Замразяване от горното меню.
Щракнете върху „1 колона“ или „1 ред“, за да замразите горната колона А или ред 1. Алтернативно, щракнете върху „2 колони“ или „2 реда“, за да замразите първите две колони или редове.
Можете също да щракнете върху „Нагоре до текущата колона“ или „Нагоре до текущия ред“, за да замразите колоните или редовете до избраната от вас клетка.

Ако искате да премахнете замразени колони или редове, щракнете върху Изглед > Замразени и изберете „Без редове“ или „Без колони“, за да върнете тези клетки към нормалното.
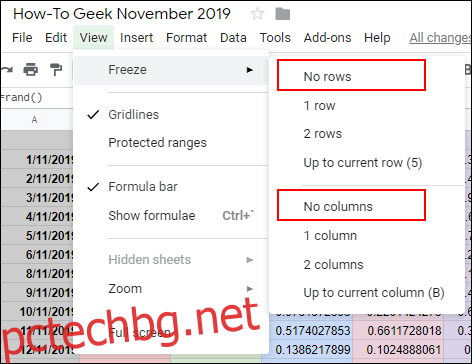 Скриване на колони и редове в Google Таблици
Скриване на колони и редове в Google Таблици
Ако искате временно да скриете определени редове или колони, но не искате да ги премахнете напълно от електронната си таблица в Google Таблици, вместо това можете да ги скриете.
Скриване на колоните на Google Таблици
За да скриете колона, щракнете с десния бутон върху заглавката на колоната за избраната от вас колона. В менюто, което се показва, щракнете върху бутона „Скриване на колона“.
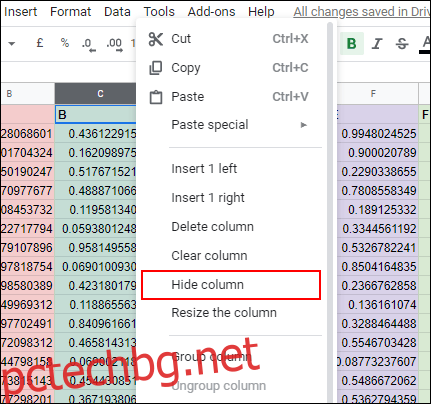
След това колоната ви ще изчезне от полезрението, като стрелките ще се появят в заглавките на колоните от двете страни на скритата ви колона.
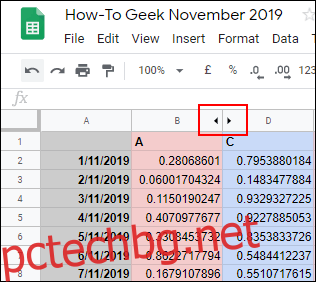
Щракването върху тези стрелки ще разкрие колоната и ще я върне към нормалното. Като алтернатива можете да използвате клавишни комбинации в Google Таблици, за да скриете колоната си.
Щракнете върху заглавката на колоната, за да я изберете и след това натиснете Ctrl+Alt+0 на клавиатурата си, за да я скриете. Избирането на колоните от двете страни на скрития ви ред и след това натискането на Ctrl+Shift+0 на клавиатурата ви ще покаже колоната ви след това.
Скриване на редовете в Google Таблици
Подобно на процеса по-горе, ако искате да скриете ред в Google Таблици, щракнете с десния бутон върху заглавката на реда за реда, който искате да скриете.
В менюто, което се показва, щракнете върху бутона „Скриване на ред“.
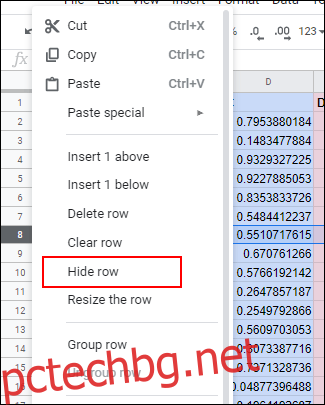
Избраният от вас ред ще изчезне, като в заглавните редове от двете страни ще се появят противоположни стрелки.
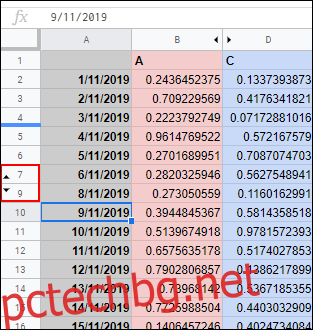
Щракнете върху тези стрелки, за да покажете скрития си ред и да го върнете към нормалното по всяко време.
Ако предпочитате да използвате клавишна комбинация, щракнете върху заглавката на реда, за да го изберете и след това натиснете Ctrl+Alt+9, за да скриете реда вместо това. Изберете редовете от двете страни на скрития си ред и натиснете Ctrl+Shift+9 на клавиатурата си, за да го покажете след това.