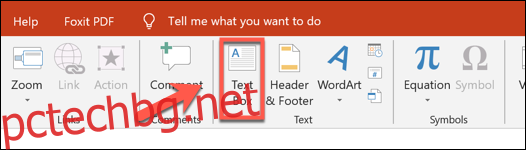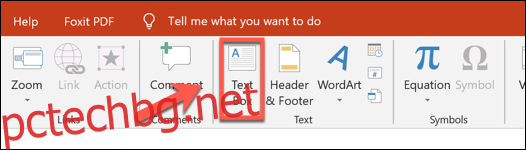Милиарди изображения са в интернет, но не всички от тях са безплатни за използване. Когато добавяте лицензирани снимки към документи на PowerPoint, вероятно ще трябва да цитирате откъде са и кой ги е направил. Ето как.
Преди да започнем, важно е да запомните, че начинът, по който цитирате снимки, може да варира. Официалното цитиране се изисква в академична среда, където официалните стилове като APA се използват за документи. Като алтернатива, лицензирането на авторски права може да изисква от вас да цитирате изображения по различен начин, в зависимост от използвания лиценз.
Как да цитирате снимки и изображения в PowerPoint
Процесът за цитиране на снимки и изображения в PowerPoint всъщност е доста прост. За разлика от цитатите в Microsoft Word или друг софтуер на Office, PowerPoint всъщност не е проектиран с оглед на препратките. Това не означава, че не трябва да цитирате снимки в PowerPoint — това все пак може да е изискване по академични и лицензионни причини.
За да цитирате изображение или снимка в PowerPoint, първо ще трябва да отворите презентация на PowerPoint и да вмъкнете снимка или изображение.
За да добавите цитат към изображението, ще трябва да добавите текстово поле. За да направите това, щракнете върху Вмъкване > Текстово поле на лентата на лентата.
След като текстовото поле е създадено, можете да добавите цитат.
Вижте съответното ръководство за лицензиране на изображения или ръководство за академичен стил за това как да направите това. За академични справки можете да използвате Услуга Cite This For Me за да създадете цитат, който можете да копирате в текстовото си поле.
След като вашето цитиране е на място, можете да форматирате текста, като използвате опциите за форматиране в лентата на лентата под раздела „Начало“.
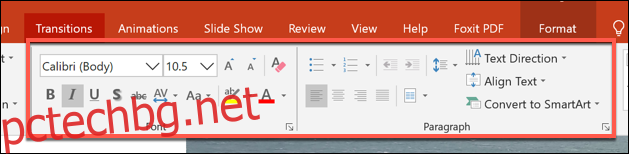
Групиране на цитат текст и изображения заедно в PowerPoint
Вероятно е добра идея, след като цитирането ви е на място, да го закотвите към изображението си с помощта на функцията за групиране на PowerPoint.
За да направите това, изберете както текстовото поле за цитиране, така и изображението с помощта на мишката и след това щракнете с десния бутон. В менюто с опции, което се показва, изберете Група > Група, за да свържете изображението и текстовото поле заедно.
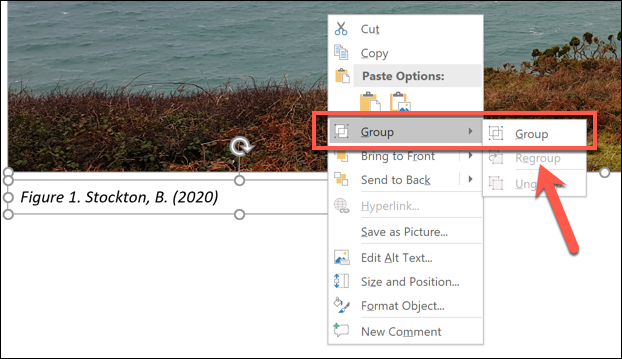
Актуализирано: 8 декември 2020 г. в 16:26 ч