Вашите формули в Excel понякога могат да доведат до грешки, които не се нуждаят от коригиране. Тези грешки обаче могат да изглеждат неподредени и, което е по-важно, да спрат правилната работа на други формули или функции на Excel. За щастие има начини да скриете тези стойности за грешки.
Съдържание
Скриване на грешки с функцията IFERROR
Най-лесният начин да скриете стойностите за грешки във вашата електронна таблица е с функцията IFERROR. Използвайки функцията IFERROR, можете да замените грешката, която се показва с друга стойност или дори с алтернативна формула.
В този пример функцията VLOOKUP е върнала стойността за грешка #N/A.
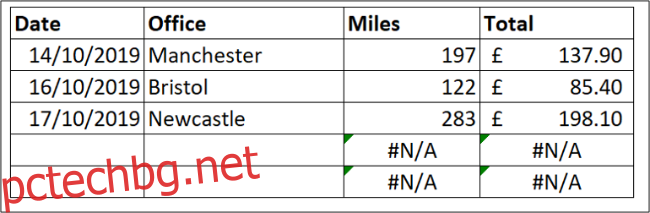
Тази грешка се дължи на липсата на офис за търсене. Логична причина, но тази грешка създава проблеми с общото изчисление.
Функцията IFERROR може да обработва всяка стойност на грешка, включително #REF!, #VALUE!, #DIV/0! и др. Изисква стойността, за да се провери за грешка и какво действие да се извърши вместо грешката, ако бъде открита.
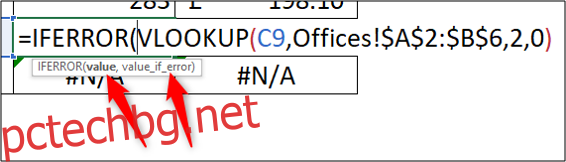
В този пример функцията VLOOKUP е стойността за проверка и вместо грешката се показва „0“.
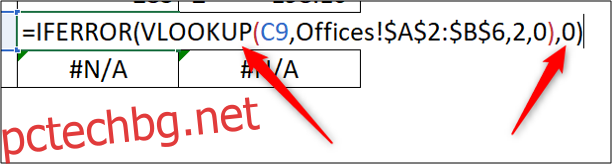
Използването на „0“ вместо стойността на грешката гарантира, че другите изчисления и потенциално други функции, като диаграми, всички работят правилно.
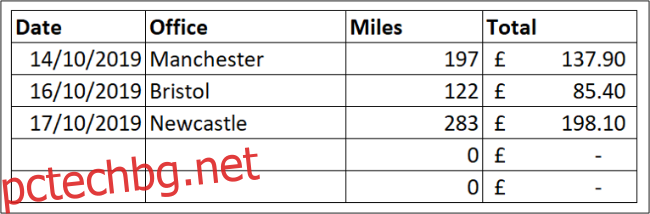
Проверка на фонова грешка
Ако Excel подозира грешка във вашата формула, в горния ляв ъгъл на клетката се появява малък зелен триъгълник.
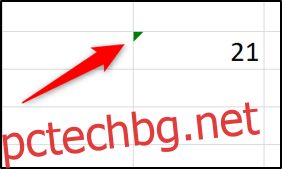
Имайте предвид, че този индикатор не означава, че определено има грешка, а че Excel прави заявка за формулата, която използвате.
Excel автоматично извършва различни проверки във фонов режим. Ако вашата формула не изпълни една от тези проверки, се появява зеленият индикатор.
Когато щракнете върху клетката, се появява икона, която ви предупреждава за потенциалната грешка във вашата формула.
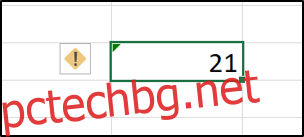
Щракнете върху иконата, за да видите различни опции за обработка на предполагаемата грешка.
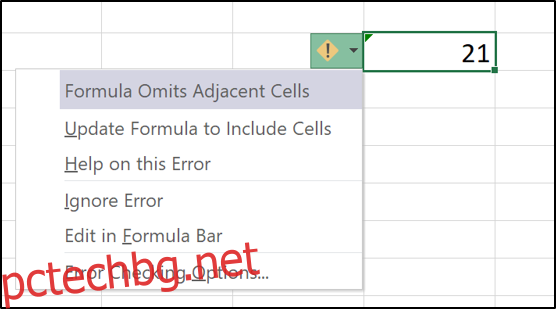
В този пример индикаторът се е появил, защото формулата е пропуснала съседни клетки. Списъкът предоставя опции за включване на пропуснатите клетки, игнориране на грешката, намиране на повече информация и също така промяна на опциите за проверка на грешки.
За да премахнете индикатора, трябва или да коригирате грешката, като щракнете върху „Актуализиране на формулата за включване на клетки“, или да го игнорирате, ако формулата е правилна.
Изключете проверката за грешки в Excel
Ако не искате Excel да ви предупреждава за тези потенциални грешки, можете да ги изключите.
Щракнете върху Файл > Опции. След това изберете категорията „Формули“. Премахнете отметката от квадратчето „Активиране на проверката за фонови грешки“, за да деактивирате всички проверки на фонови грешки.
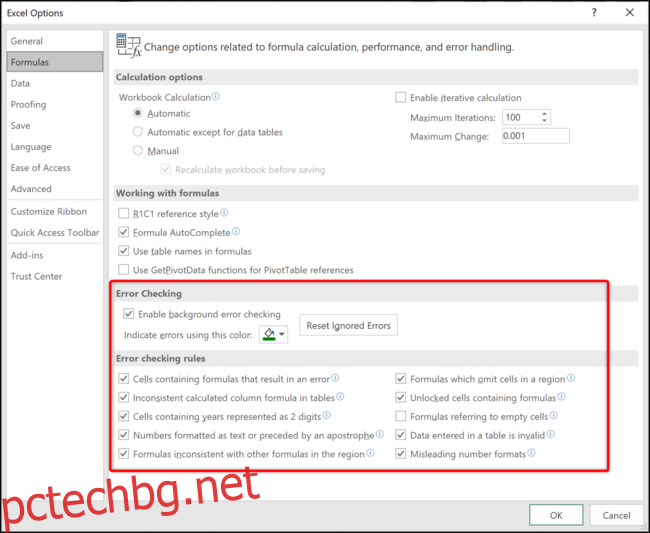
Като алтернатива можете да деактивирате специфични проверки за грешки от секцията „Правила за проверка на грешки“ в долната част на прозореца.
По подразбиране всички проверки за грешки са разрешени с изключение на „Формули, отнасящи се до празни клетки“.
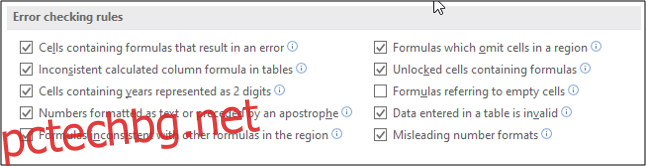
Повече информация за всяко правило можете да получите, като поставите мишката върху иконата за информация.
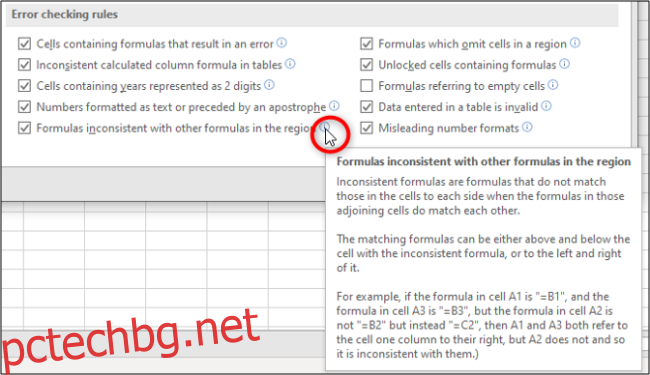
Поставете отметка и премахнете отметките от квадратчетата, за да посочите кои правила искате Excel да използва с проверката за грешки във фонов режим.
Когато грешките във формулата не се нуждаят от коригиране, техните стойности на грешки трябва да бъдат скрити или заменени с по-полезна стойност.
Excel също така извършва проверка на грешки във фонов режим и прави заявки за грешки, които смята, че сте направили с вашите формули. Това е полезно, но специфични или всички правила за проверка на грешки могат да бъдат деактивирани, ако пречат твърде много.

