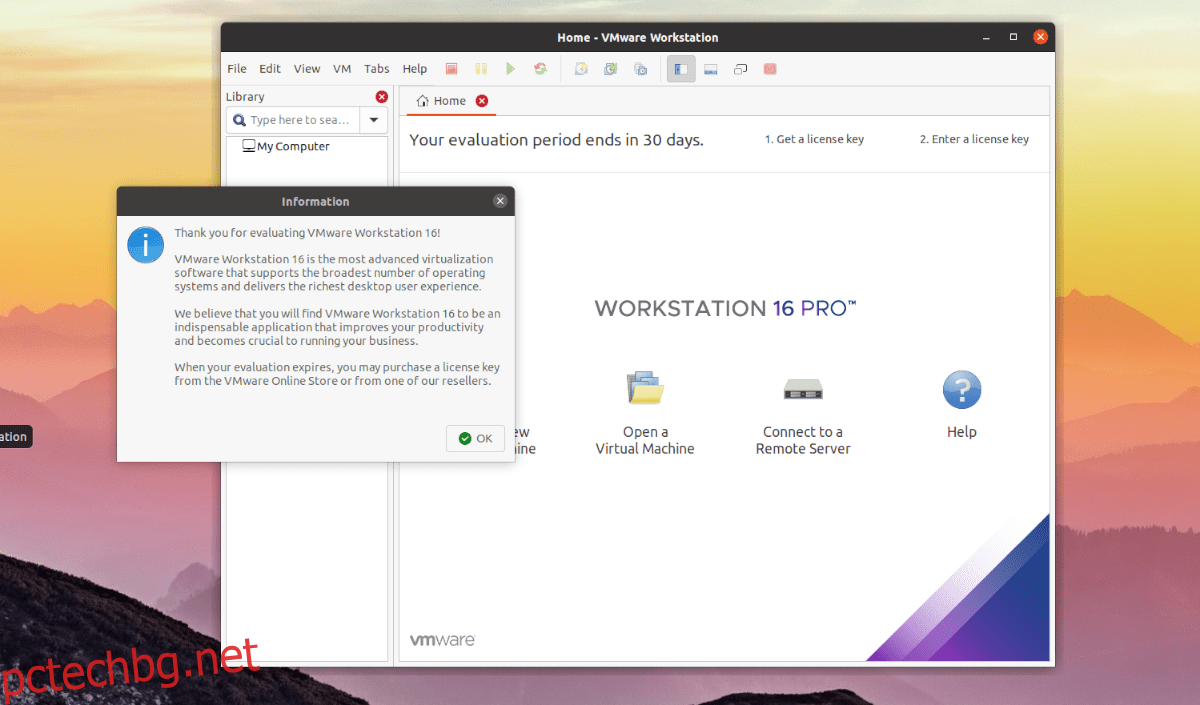Трябва ли да накарате VMware Workstation Pro 16 да работи на вашия Ubuntu компютър, но не знаете как да го направите? Можем да помогнем! Следвайте това ръководство, докато ви показваме как да инсталирате VMware Workstation Pro 16 на Ubuntu.
Забележка: VMware Workstation Pro 16 ще изтече след 30 дни от оценката, ако не закупите софтуерен лиценз. За повече информация как да закупите софтуерен лиценз за VMware Workstation Pro 16, щракнете върху тази връзка тук.
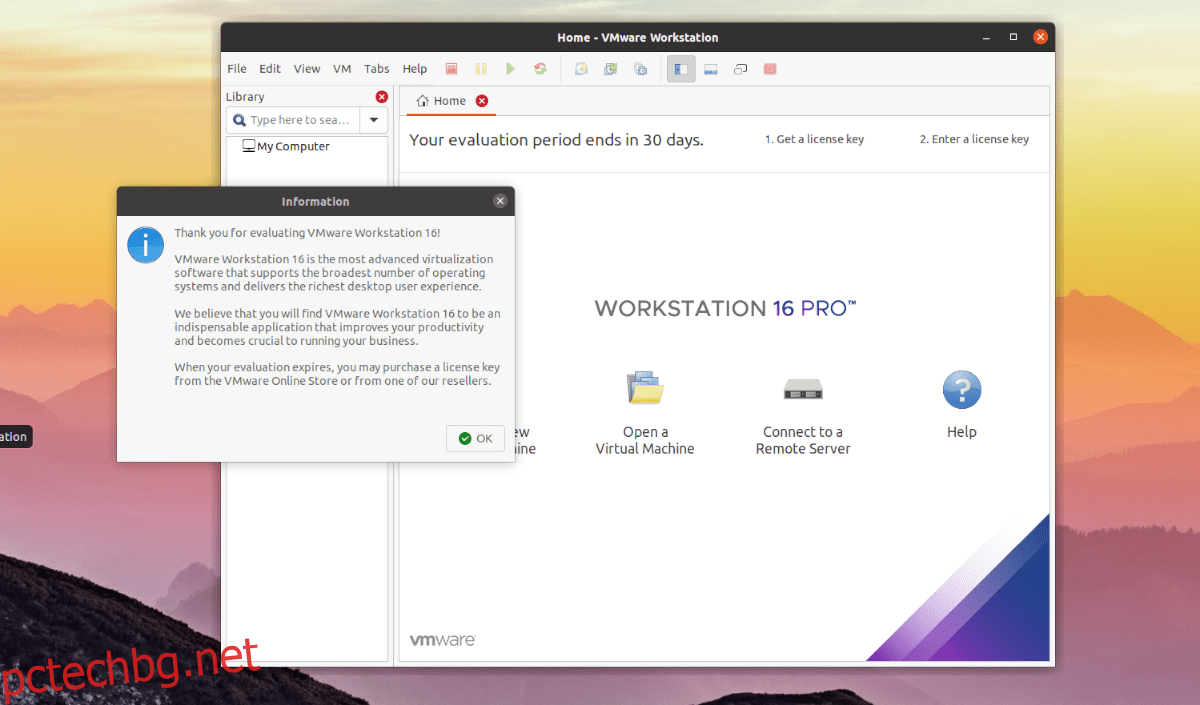
Изтеглете VMware Workstation Pro 16
За да инсталирате VMware Workstation Pro 16 на Ubuntu, първо трябва да го изтеглите. Причината, поради която се изисква изтегляне, е, че приложението не се разпространява директно от Ubuntu.
За да изтеглите VMware Workstation Pro 16 на вашия Ubuntu компютър, започнете от насочете се към страницата „Изтегляне на VMware Workstation Pro“. на уебсайта на VMware. Веднъж на уебсайта, намерете бутона „Workstation 16 Pro за Linux“.
Непосредствено под бутона „Workstation 16 Pro за Linux“ ще видите бутон „Изтеглете сега“. Щракнете върху него с мишката. Когато щракнете върху този бутон, приложението VMware Workstation Pro 16 ще се изтегли на вашия Ubuntu компютър.
Отпуснете се и оставете изтеглянето да завърши. Размерът на файла е приблизително 500 MB, така че процесът на изтегляне може да отнеме малко време, особено за тези, които имат бавна интернет връзка.
Когато изтеглянето приключи, отворете терминален прозорец на работния плот на Ubuntu, като натиснете Ctrl + Alt + T на клавиатурата. След като прозорецът на терминала е отворен, използвайте командата CD, за да се преместите в директорията „Изтегляния“.
cd ~/Downloads
Вътре в директорията „Изтегляния“ използвайте командата chmod, за да актуализирате разрешенията на новоизтегления инсталационен файл на VMware Workstation Pro 16. Разрешенията трябва да бъдат актуализирани, или приложението няма да може да се инсталира правилно в Ubuntu.
chmod +x VMware-Workstation-Full-16.*.x86_64.bundle
Когато разрешенията са актуални, VMware Workstation Pro 16 е готов за инсталиране на Ubuntu. За да започнете инсталацията, преминете към следващия раздел на ръководството.
Инсталиране на VMware Workstation Pro 16 на Ubuntu
Инсталирането на VMware Workstation Pro 16 на Ubuntu е различно от други части от софтуера. За разлика от други приложения, VMware не се предлага като лесен за инсталиране DEB пакет, Snap или Flatpak. Вместо това потребителите трябва да инсталират „пакет“ файл.
Пакетните файлове не са толкова трудни за справяне в Linux, но новите потребители може да бъдат уплашени от непознатия тип файл. За да започнете инсталацията, стартирайте инсталатора. За да направите това, изпълнете следната команда по-долу.
sudo ./VMware-Workstation-Full-16.*.x86_64.bundle
След като се изпълни командата по-горе, ще видите, че терминалът започва да инсталира VMware на вашия компютър. Инсталацията трябва да е бърза, но това не е единственото нещо, което трябва да направите, за да накарате приложението да работи в Ubuntu.
След като стартирате инсталатора на терминала, натиснете клавиша Win на клавиатурата в Ubuntu, за да отворите полето за търсене. В полето за търсене въведете „VMware Workstation“ и щракнете върху приложението, което се появява с това име.
Когато изберете иконата „VMware Workstation“, ще се появи GUI „Welcome to VMware Workstation“. В този графичен интерфейс ще видите „Лицензионно споразумение с краен потребител“. Намерете „Приемам условията в лицензионното споразумение“ и кликнете върху бутона „Напред“, за да продължите.
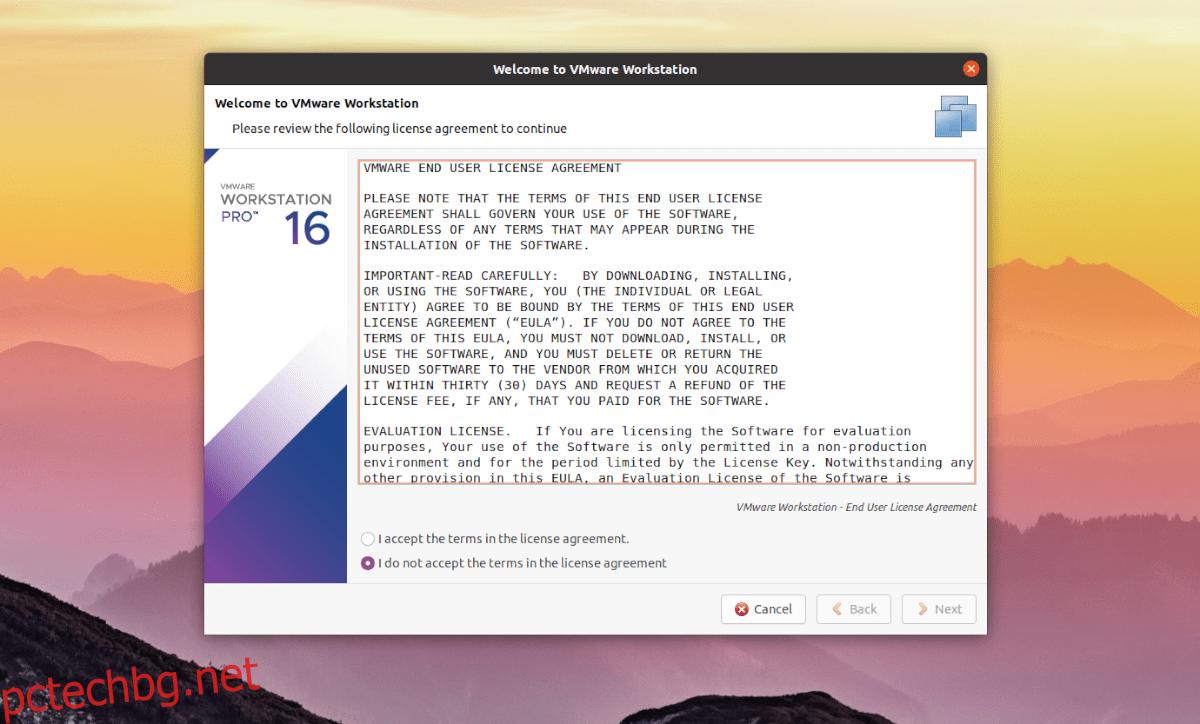
След като се съгласите с първото споразумение, ще видите друго споразумение. Както преди, намерете опцията „Приемам условията в лицензионното споразумение“ и щракнете върху бутона „Напред“, за да продължите към следващата страница.
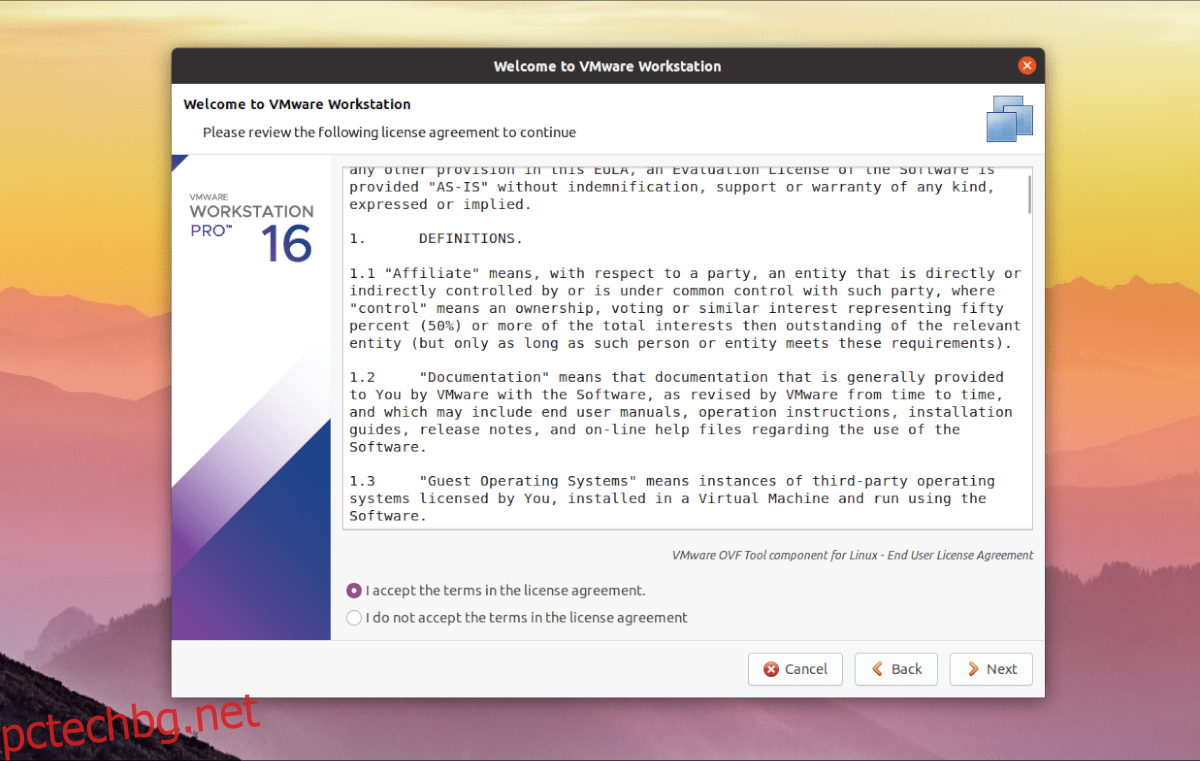
След двете споразумения, с които VMware иска да се съгласите, ще видите „Искате ли да проверите за актуализации на продукта при стартиране?“ Поставете отметка в това квадратче, ако искате да виждате актуализации на VMware Workstation Pro 16 всеки път, когато стартирате приложението в Ubuntu.
След страницата за актуализации на продукта VMware ще ви информира за тяхната „Програма за подобряване на потребителското изживяване на VMware“. Ако искате да се присъедините към тази програма, изберете опцията „Да“. Ако не, изберете „Не“ и щракнете върху „Напред“, за да продължите.
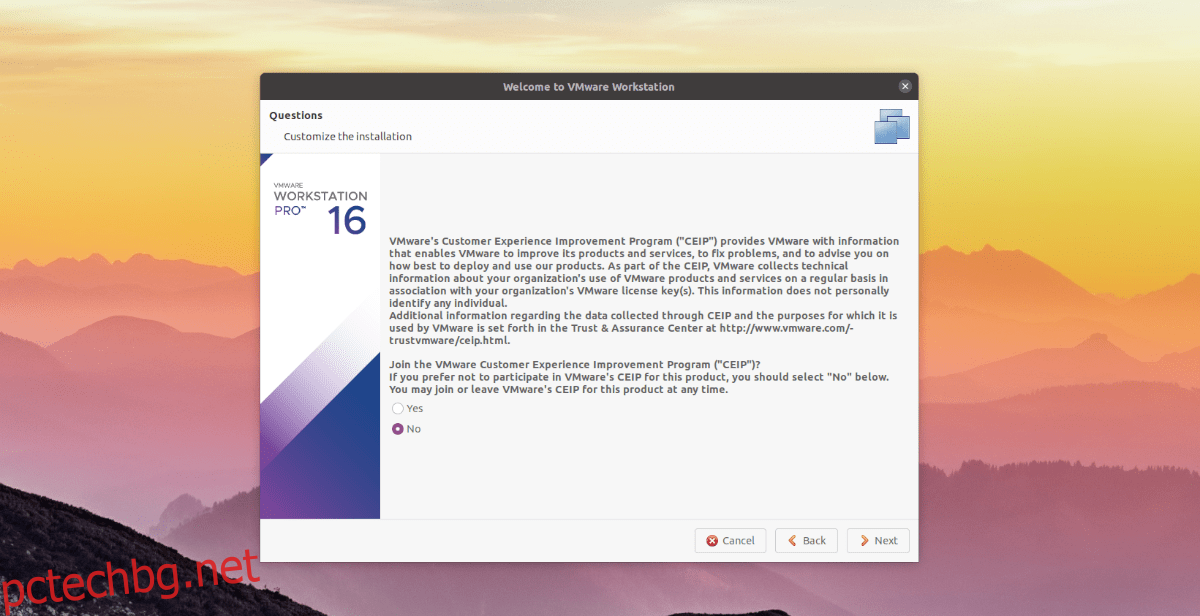
На последната страница на инсталационния GUI на VMware Workstation Pro 16 ще бъдете помолени да въведете продуктов ключ. В този момент въведете своя продуктов ключ на VMware Workstation Pro 16, закупен от Vmware.com, и натиснете бутона „Край“, за да прекратите инсталатора.
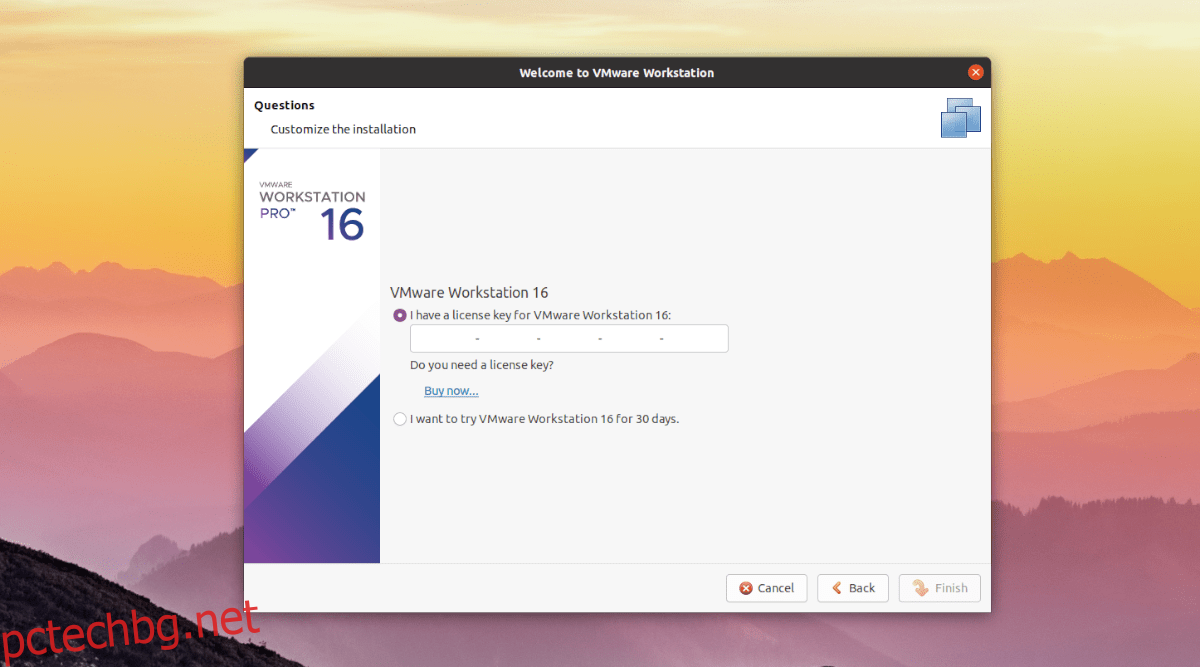
Ако нямате продуктов ключ, не се притеснявайте! Все още можете да използвате VMware Workstation Pro 16 в Ubuntu. Просто щракнете върху „Искам да изпробвам VMware Workstation 16 за 30 дни“ и щракнете върху „Край“, за да затворите инсталационната програма.
След като щракнете върху бутона „Край“, Ubuntu ще поиска вашата парола. Въведете паролата си в подканата и натиснете клавиша Enter, за да продължите.
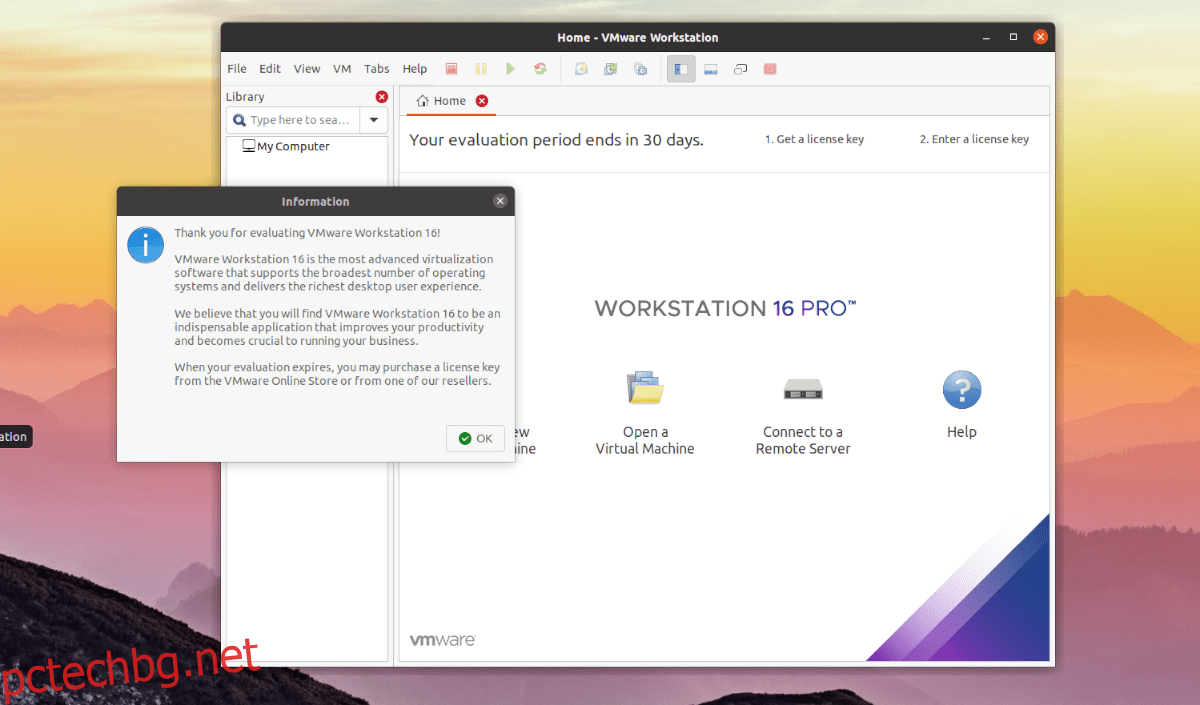
След като въведете паролата си, приложението VMware Workstation Pro 16 ще се отвори на работния плот на Ubuntu, готов за употреба. Наслади се!