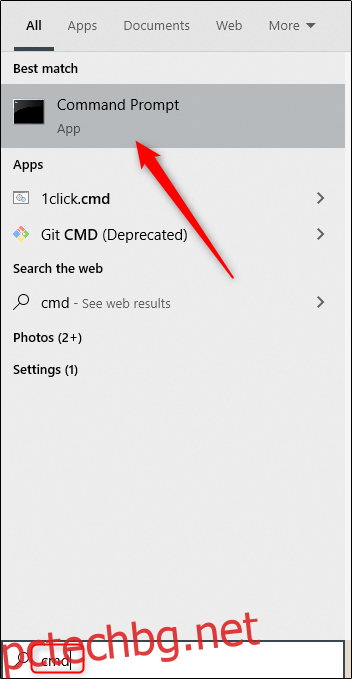Едно от първите правила за киберсигурност е винаги да заключвате компютъра си, преди да се отдалечите. Въпреки че може да не е най-бързият начин да заключите вашия компютър с Windows 10, можете да го направите с помощта на командния ред.
Заключете вашия компютър с Windows 10 с помощта на командния ред
Първо отворете командния ред на вашия компютър, като отворите менюто „Старт“, напишете „cmd“ в лентата за търсене на Windows и след това изберете „Команден ред“ от резултатите от търсенето.
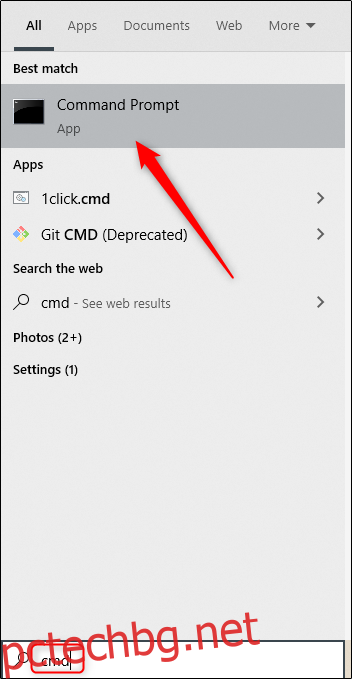
Командният ред сега ще се отвори. Тук изпълнете тази команда, за да заключите вашия компютър с Windows 10.
Rundll32.exe user32.dll,LockWorkStation
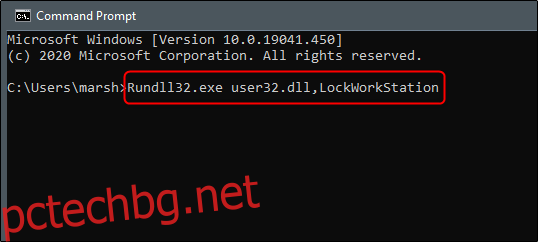
След като бъде изпълнен, вашият компютър ще бъде заключен. Ще трябва да влезете отново с вашия ПИН, парола или какъвто и да е метод за вход, който обикновено използвате.
Задайте настройката за изчакване на заключения екран с помощта на командния ред
След като заключите компютъра си, заключващият екран обикновено ще се показва за определен период от време, преди да изтече. Можете да зададете времето, което трябва да измине, преди да изтече времето, като използвате командния ред.
За да направите това, ще трябва да отворите командния ред като администратор. Направете това, като напишете „cmd“ в лентата за търсене на Windows и след това щракнете с десния бутон върху „Команден ред“ от резултатите. След това изберете „Изпълни като администратор“ от менюто, което се показва.
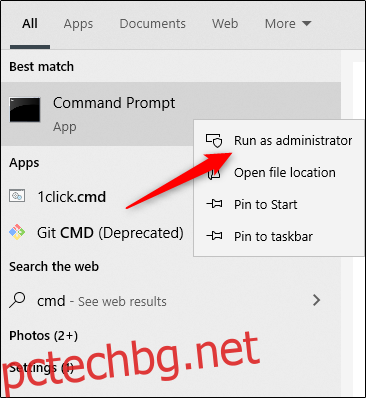
С отворен команден ред, изпълнете тази команда.
powercfg.exe /SETACVALUEINDEX SCHEME_CURRENT SUB_VIDEO VIDEOCONLOCK
Сменете
powercfg.exe /SETACVALUEINDEX SCHEME_CURRENT SUB_VIDEO VIDEOCONLOCK 120
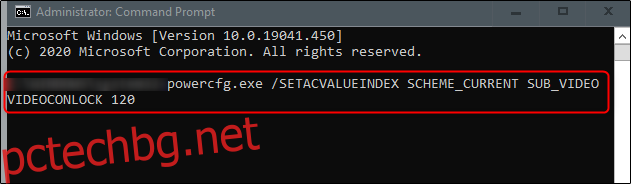
Забележка: Тази команда задава настройката за изчакване на заключения екран за вашия компютър, ако е включен към източник на захранване. За да зададете настройката за изчакване на заключения екран за вашия компютър, ако работи на батерия, променете/SETACVALUEINDEX на/SETDCVALUEINDEX и изпълнете командата както обикновено.
След това изпълнете тази команда:
powercfg.exe /SETACTIVE SCHEME_CURRENT
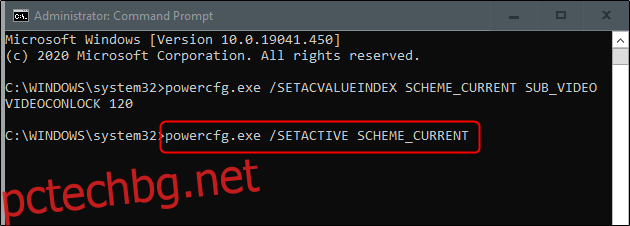
Сега вашият заключен екран ще изтече след зададения период от време. Пробвам!