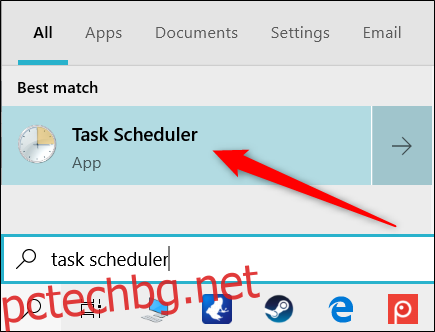Подканите за контрол на потребителския достъп (UAC) в Windows 10 могат да бъдат досадни, особено когато често изпълнявате програма, която изисква администраторски разрешения. За щастие има начин да създадете пряк път, който не ви подканва за UAC.
Този трик работи, като настройва планирана задача за стартиране на целевото приложение в режим на администратор вместо вас. След това можете да създадете пряк път на работния плот, който казва на задачата да се изпълни, което ще заобиколи UAC подканата следващия път, когато щракнете върху прекия път.
Въпреки че технически можете да деактивирате UAC подканите напълно, това е лоша идея, тъй като отваря сигурността на вашия компютър за потенциални заплахи и злонамерен код.
Тъй като стартирането на Task Scheduler изисква да щракнете върху UAC подкана, която дава права на администратор да настрои задача, този трик всъщност не е вратичка в сигурността.
Как да създадете планирана задача
За да стартирате Task Scheduler, щракнете върху Старт, въведете Task Scheduler в лентата за търсене и след това изберете иконата Task Scheduler в резултатите от търсенето.
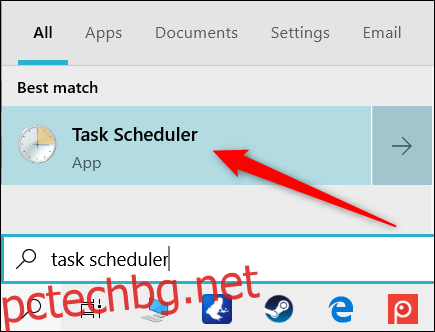
Когато се отвори Task Scheduler, щракнете върху „Създаване на задача“ от прозореца от дясната страна на прозореца.
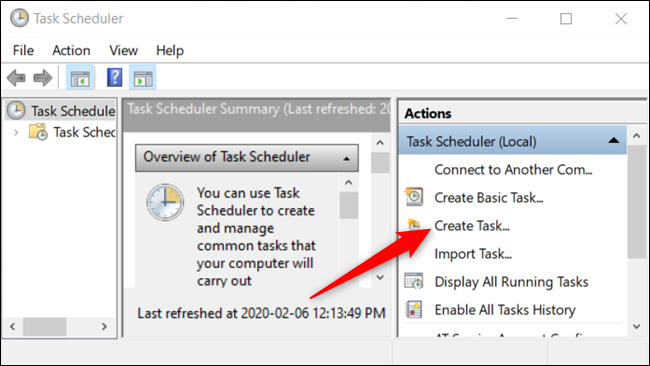
Дайте на задачата просто име – за предпочитане без интервали – което е лесно за запомняне и след това поставете отметка в квадратчето до „Изпълнявайте с най-високи привилегии“. Можете дори да му дадете кратко описание, ако искате, но не е необходимо.
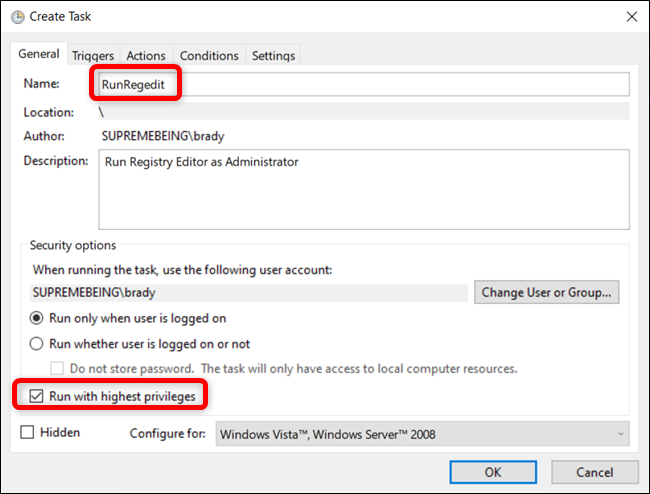
По подразбиране, ако настройвате тази задача на лаптоп, Task Scheduler няма да стартира задачата, освен ако компютърът ви не е свързан към променливотоково захранване. Ако не деактивирате тази опция, когато щракнете върху прекия път, задачата няма да инициира програмата и ще остане в състояние „На опашка“, докато не включите AC захранването.
Щракнете върху раздела „Условия“ и премахнете отметката от квадратчето до „Стартирайте задачата само ако компютърът е на променливо захранване“.
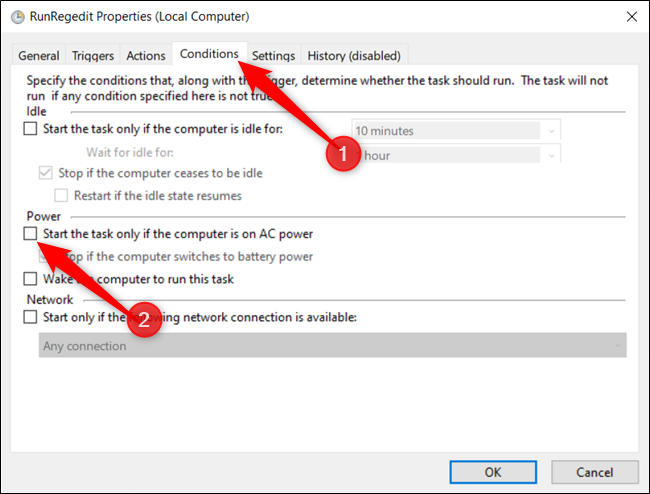
След това превключете към раздела „Действия“ и след това щракнете върху бутона „Ново“, за да създадете ново действие за задачата.
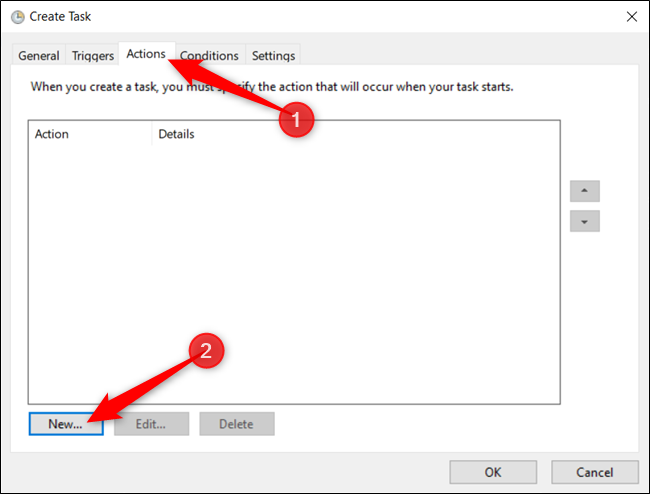
Сега щракнете върху „Преглед“, за да потърсите приложението, което да стартирате, когато стартирате задачата.
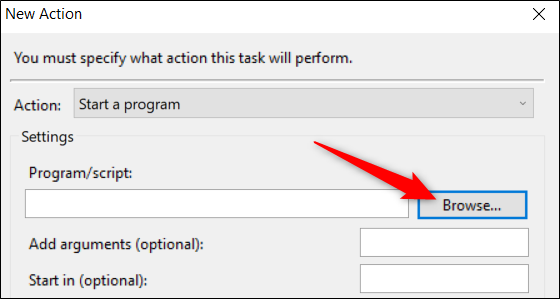
Намерете приложението, което искате да стартирате, и след това щракнете върху „Отваряне“, след като го изберете във File Explorer.
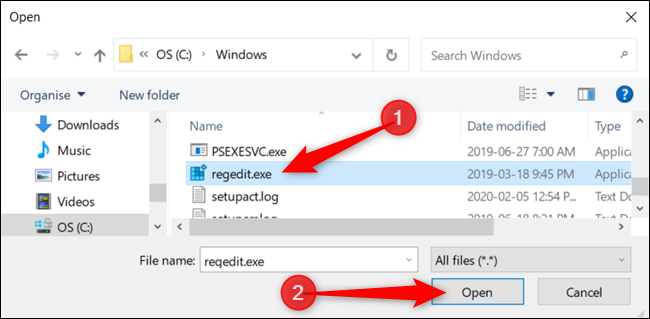
Щракнете върху „OK“, за да запазите промените.
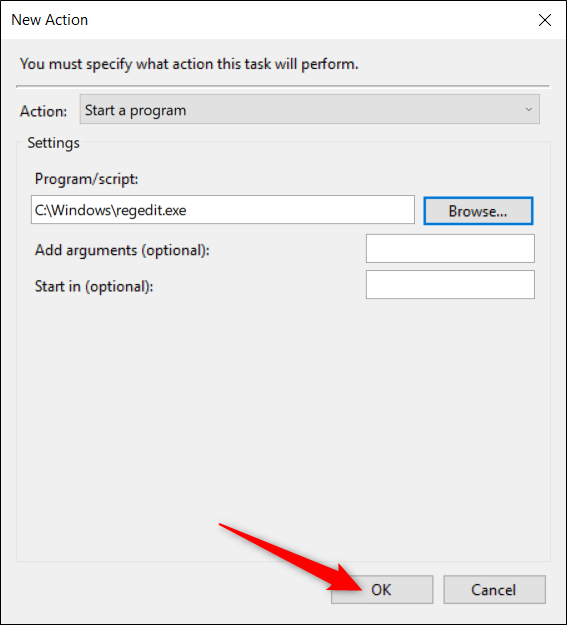
Кликнете върху „OK“ още веднъж, за да завършите процеса на създаване на задача.
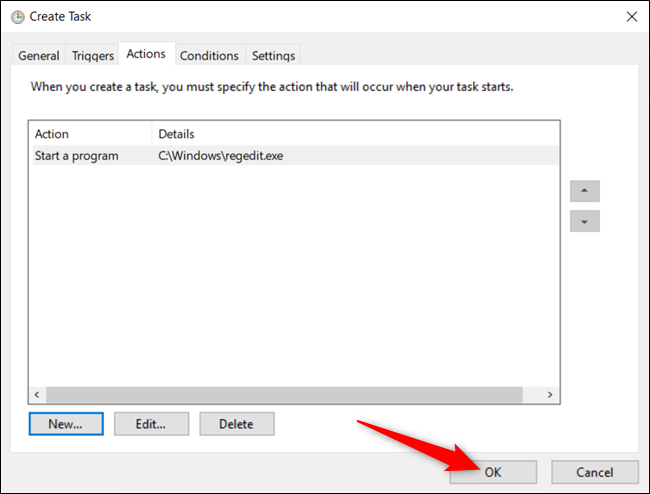
След като създадете задачата, това е всичко, което трябва да направите за тази част. Ако искате да сте сигурни, че задачата се изпълнява според очакванията, изберете „Библиотека на планировчика на задачи“, щракнете с десния бутон върху задачата в списъка и след това щракнете върху „Изпълнение“ от контекстното меню.
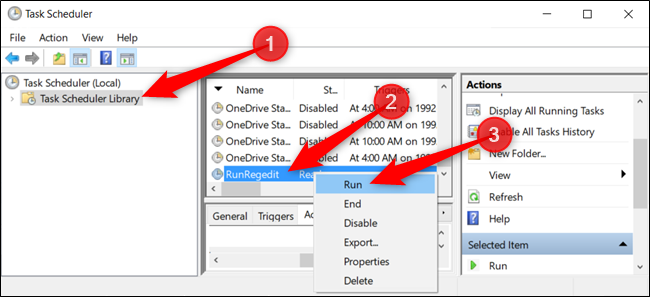
След като всички системи са изключени, затворете Task Scheduler, като отбележите името, което сте използвали за задачата.
Как да създадете пряк път за стартиране на задачата
След като успешно изпълнихте задачата, която ще отвори приложението, е време да създадете пряк път, който ще изпълнява задачата.
Щракнете с десния бутон върху празно място на работния плот и след това изберете Нов > Пряк път от контекстното меню.
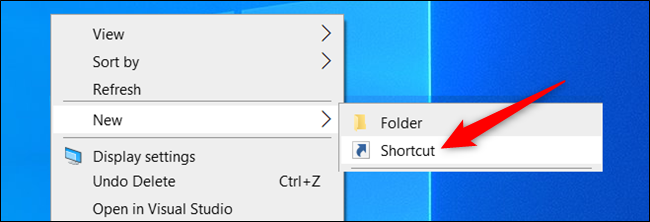
В прозореца, който се показва, трябва да въведете командата, която изпълнява планираната задача, замествайки
schtasks /run /tn ""
Щракнете върху „Напред“, след като въведете командата.
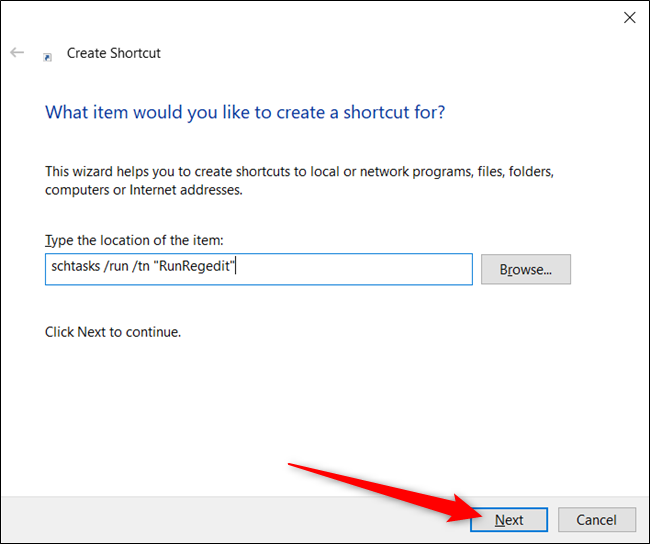
Дайте на новия пряк път полезно име и щракнете върху „Край“, за да го създадете.
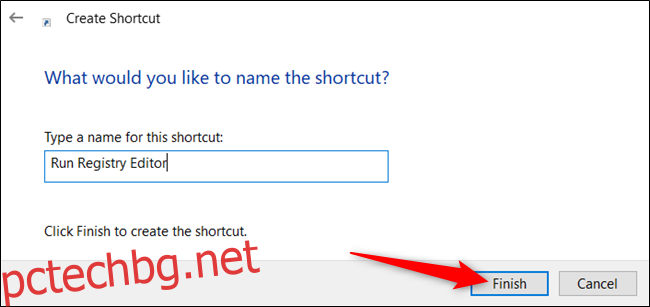
Сега на работния плот има икона за пряк път, която ще стартира задачата, която стартира приложението в режим на администратор – без UAC подкана – когато щракнете двукратно върху него.
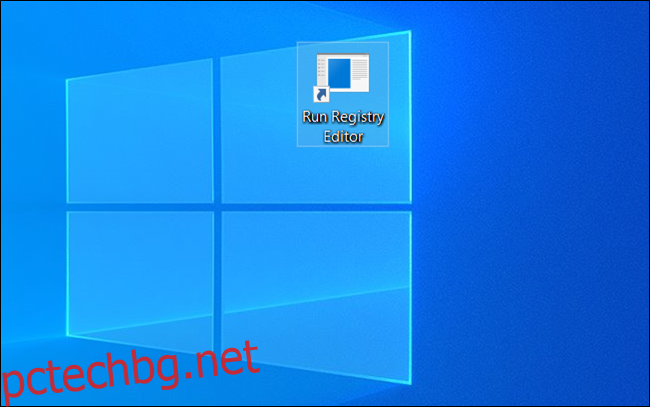
Забавлението обаче не свършва тук. Ако искате да го настроите малко повече, щракнете с десния бутон върху прекия път и след това изберете „Свойства“ от контекстното меню.
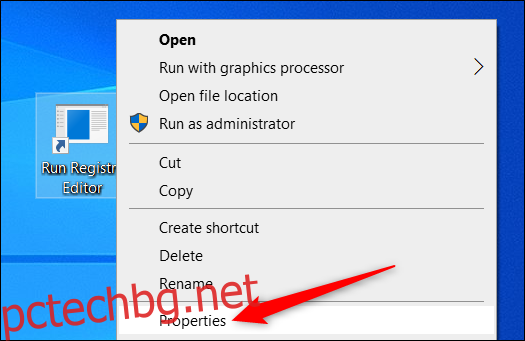
Тъй като прекият път изпълнява команда за стартиране на задачата, командният ред ще се отвори за екземпляр, ще изпълни командата schtasks и след това ще се затвори, преди приложението да се отвори. Ако искате, можете да го настроите да минимизира, когато отворите прекия път, така че командният ред да не мига на екрана.
Щракнете върху падащото меню до „Изпълнение“ и изберете „Минимизирано“ от списъка по-долу.
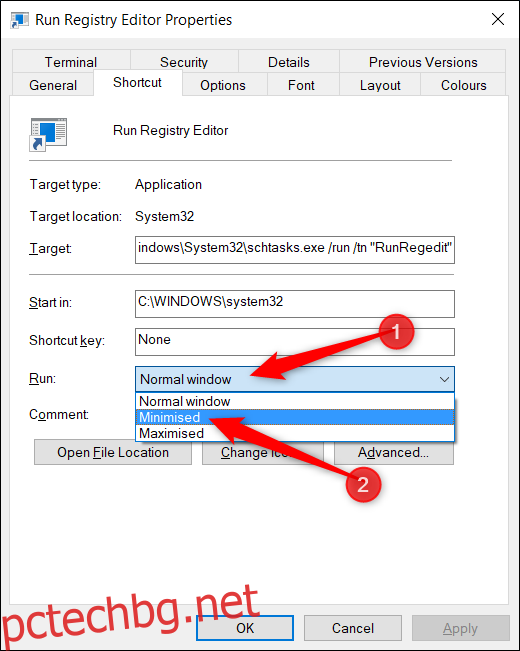
След това щракнете върху „Промяна на иконата“, за да персонализирате иконата на пряк път.
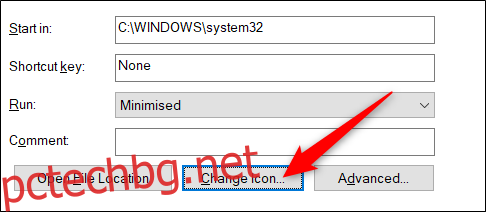
Ако получите това съобщение, не се притеснявайте, просто щракнете върху „OK“, за да продължите.
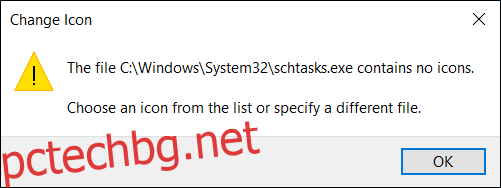
Сега можете или да превъртите през предложените икони, или да щракнете върху „Преглед“ и да намерите приложението, което отваряте със задачата. Изберете „Отвори“, за да видите иконите му.
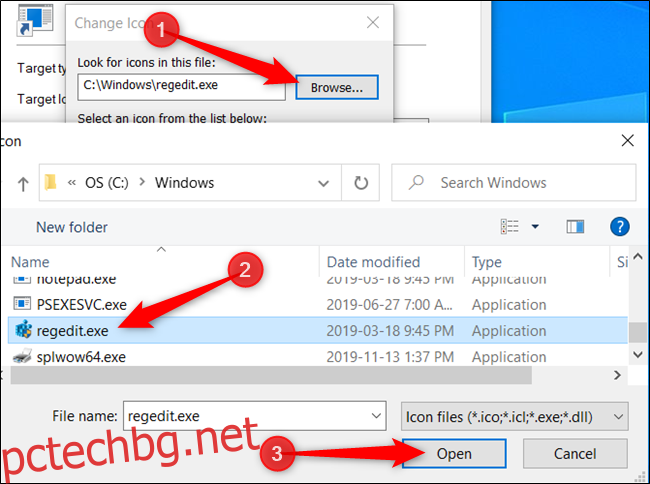
Изберете иконата на приложението и щракнете върху „OK“, за да запазите промените.
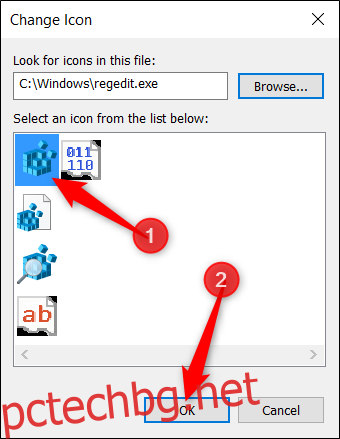
Изберете „OK“ още веднъж, за да запазите всички промени и да се върнете на работния плот.
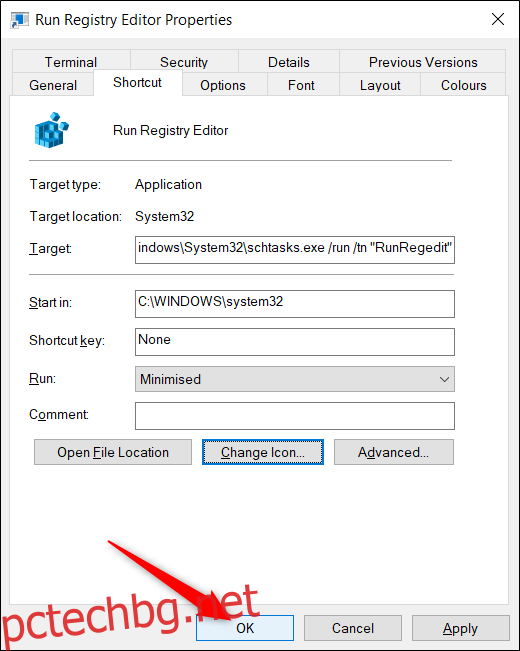
Сега имате пряк път, който изглежда добре — дори наподобява приложението, което отваряте — и няма досадна UAC подкана, която да ви пречи.
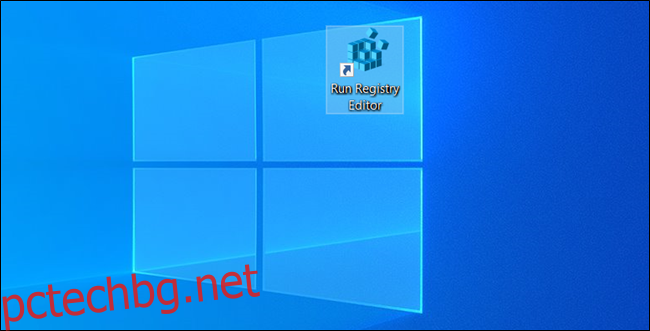
Това е всичко. Повторете този процес за всички други приложения, които редовно използвате, за да заобиколите UAC подканите.