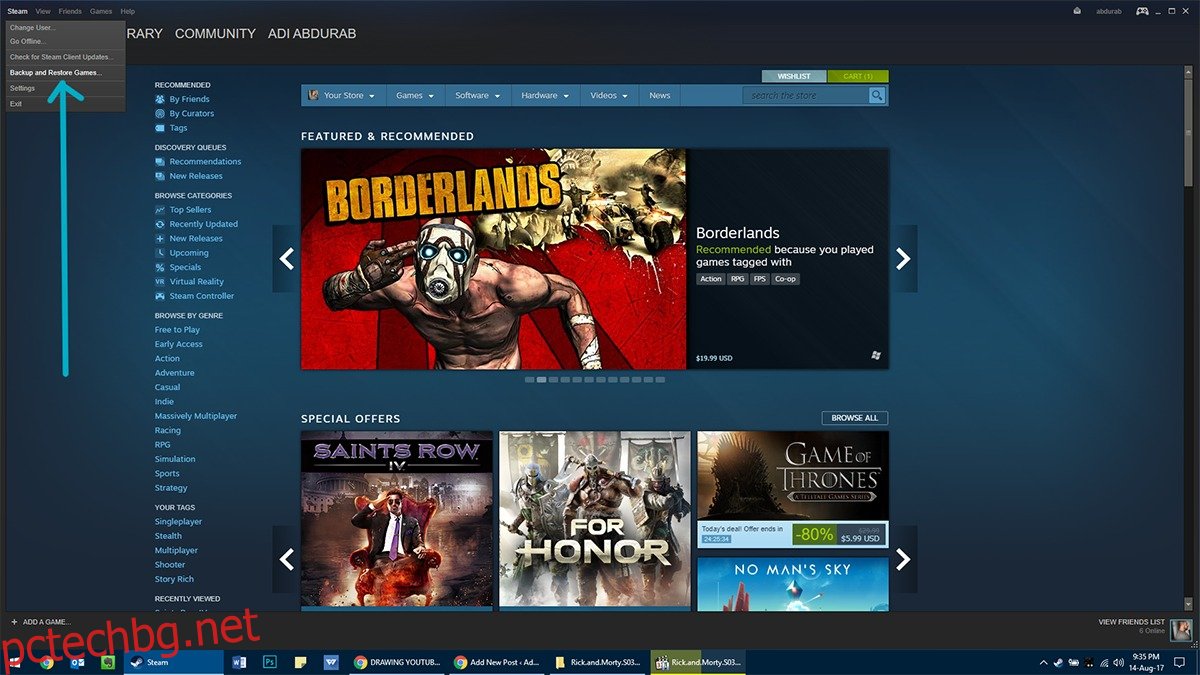Актуализацията на Creators е достъпна за всички потребители по целия свят от няколко месеца. Актуализацията, заредена с функции, не добавя твърде много нови грешки, но има своите обичайни лесно поправими проблеми. Има обаче само един проблем. Всеки път, когато е налична голяма актуализация на Windows, Windows извършва проверка за съвместимост. Приложението Update Windows 10 проведе проверка за съвместимост на устройство и приложение, преди да ви позволи да запазите копие. Тази проверка за съвместимост все още работи и изглежда казва на потребителите, че Steam трябва да бъде инсталиран. Въпросът е дали Steam е съвместим с Windows 10 Creators Update или всяка актуализация на Windows по този въпрос.
Съдържание
Защо Steam?
Steam все още е съвместим с Windows 10 до и след актуализацията на Creators. Windows Update ви казва да деинсталирате Steam, защото някои от игрите ви не са съвместими с новата актуализация.
Steam не е просто самостоятелен инструмент, той е преден край за всички ваши закупени игри. Някои от тези игри са защитени от Data Rights Management (DRM), което не позволява на външни програми да подправят софтуера/играта. Самият клиент на Steam не е обект на DRM, но инсталираните му игри са. За да ограничи пиратството, Steam запазва властта да инсталира/деинсталира игри без помощта на Windows. Всеки път, когато искате да деинсталирате игра на Steam, Windows ще стартира Steam и елементът ще бъде изтрит отвътре.
Недостатъкът на тази мярка е, че когато Windows открие конфликт с игра, която няма да отговаря (или пречи) на актуализацията, тя ще трябва да бъде деинсталирана. Тъй като една игра не може да бъде деинсталирана без Steam, Windows изисква целия Steam да бъде пуснат, поради което се появява предупреждението за съвместимост.
Ето какво правите вместо това.
Направете резервно копие
Не е правдоподобно човек да харчи време и енергия, опитвайки се да разбере коя точно игра е несъвместима с актуализацията. Можете обаче да направите резервно копие на съществуващата си библиотека с игри и да го възстановите за по-късно използване. Вашият напредък в играта почти винаги се съхранява в Steam, така че не е нужно да се притеснявате, че ще го загубите, независимо от метода, който използвате за архивиране/надграждане.
Има два начина за архивиране на игри в Steam.
Метод 1 – От Steam
Стартирайте Steam и отидете в менюто Steam. Отидете на Архивиране и възстановяване> Архивиране на текущо инсталирани програми.
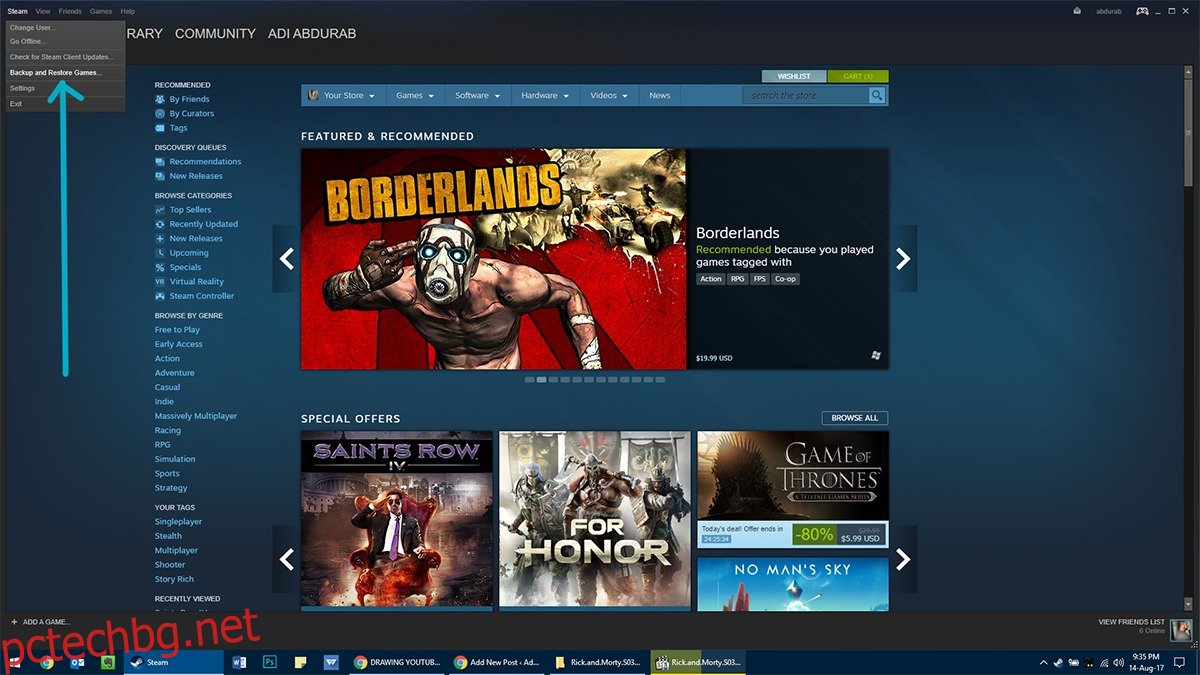
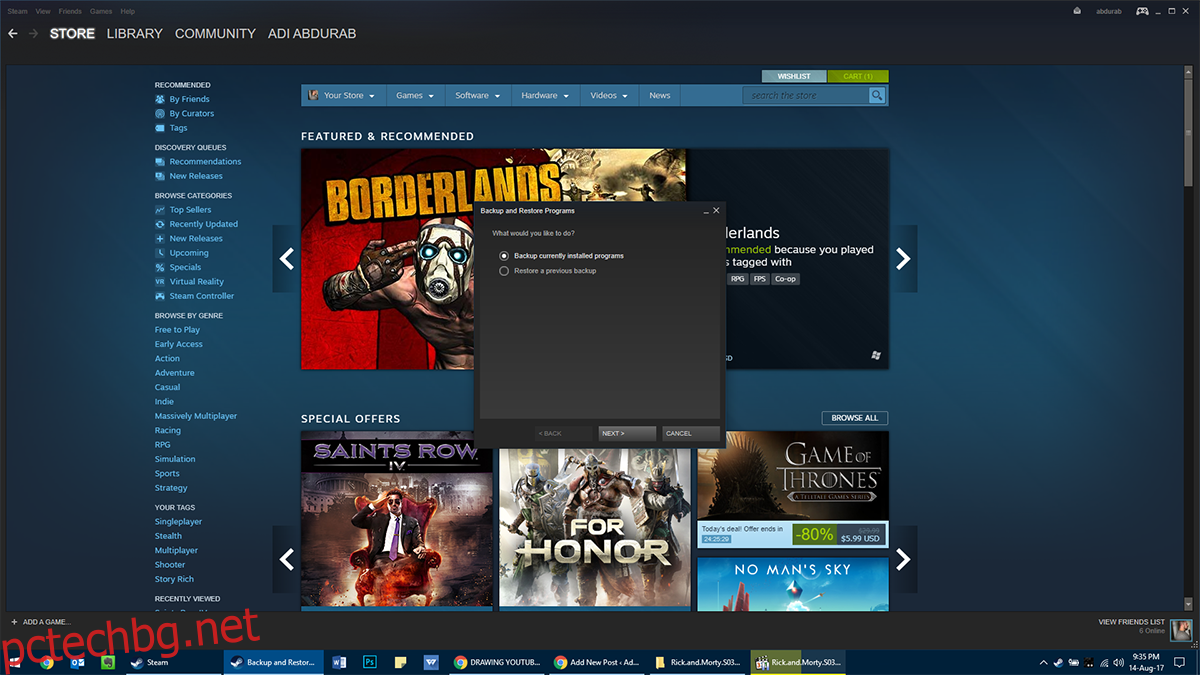
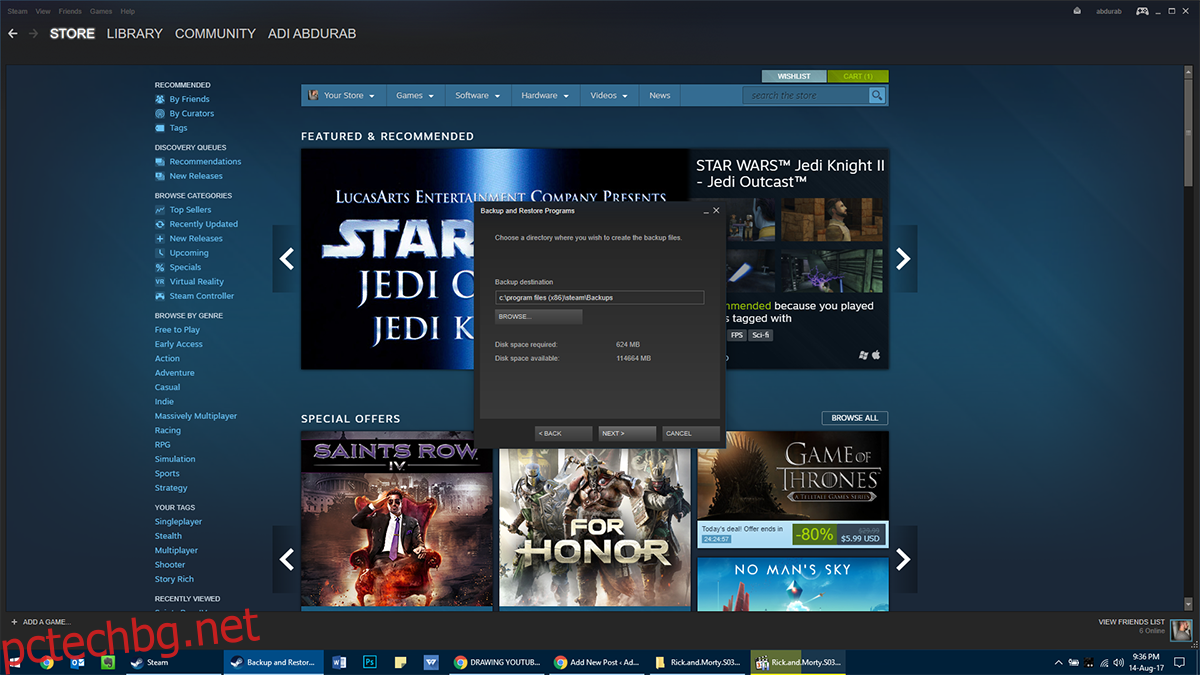
От тук изберете всички игри, на които искате да архивирате, къде искате да ги архивирате (в идеалния случай в дял, различен от този, в който се намира Windows) и изберете в колко части искате да бъде архивът. Това е полезно ако прехвърляте данни с помощта на множество записващи CD/DVD/USB Dive. Сега архивирането ще отнеме известно време в зависимост от това колко голям е бил общият размер и колко бърз е вашият твърд диск, това е мястото, където NVMe SSD наистина блести.
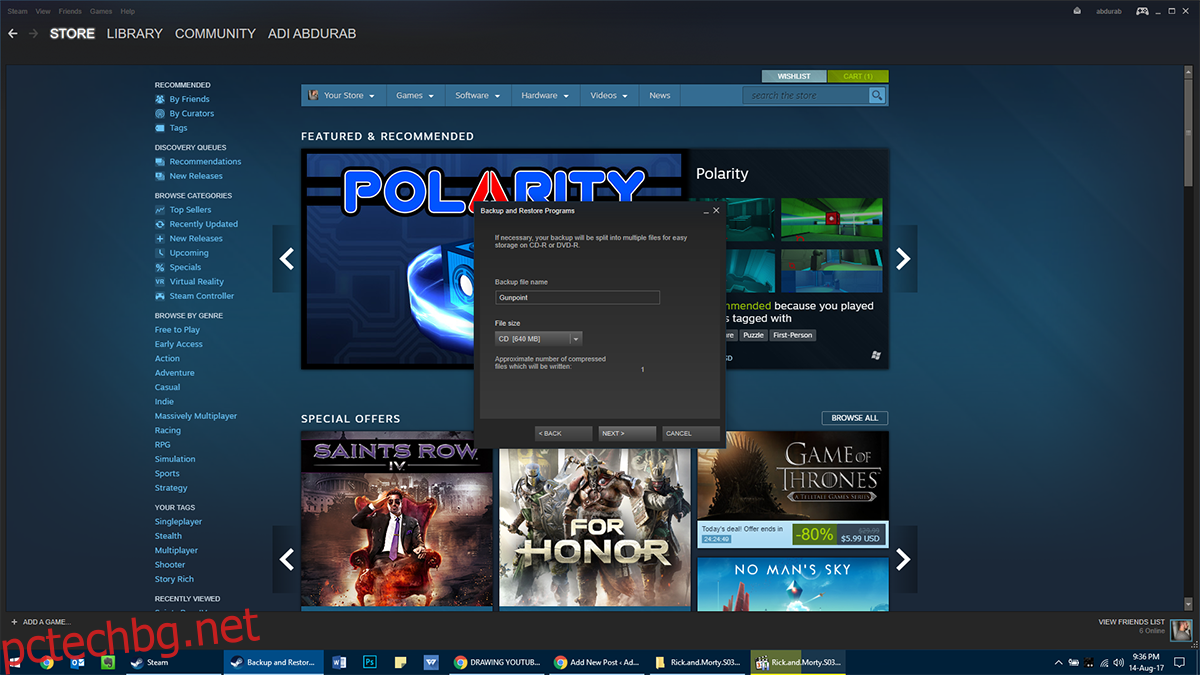
Възстанови
След като направите резервното си копие, актуализирайте Windows. Инсталирайте Steam и възстановете игрите си от резервното си копие. Отворете Steam и отидете на Steam Menu>Backup and Restore>Restore a Previous Backup. Изберете папката, в която сте архивирали и й кажете кои игри искате да преинсталирате и изчакайте копието да завърши. Това също ще отнеме известно време.
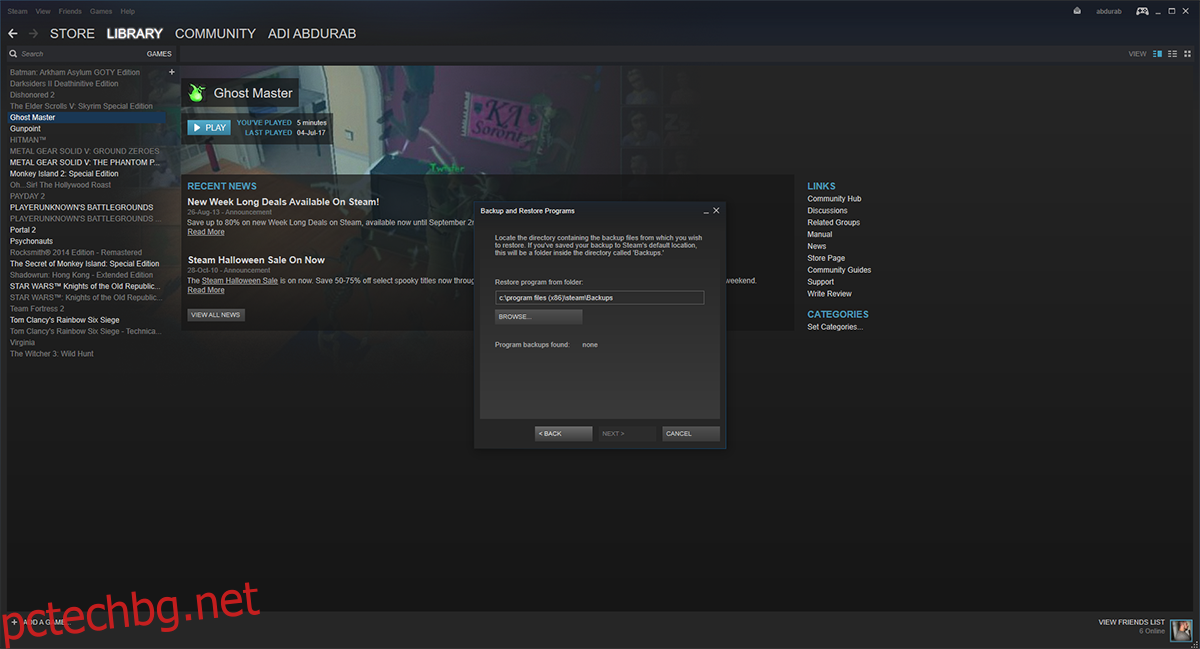
Метод 2 – От Windows
Този метод няма да отнеме толкова време, колкото метод 1, но по-старите игри (или игрите, които не са били актуализирани от известно време) може да не се възстановят напълно с помощта на този метод. Steam обаче е проектиран да не позволява грешката на една игра да задържи цялата библиотека.
Посетете вашата инсталационна папка на Steam (по подразбиране: C:Program Files (x86)Steam). Отидете на SteamLibrary>SteamApps>Common. Тук ще намерите всичките си игри, запазени в безупречно състояние. Копирайте или изрежете тази папка на друго устройство/дял/папка, където пожелаете.
Сега можете да продължите с актуализацията, като оставите Steam да деинсталира. След актуализацията преинсталирайте Steam. Сега поставете съдържанието на папката „Обща“, която сте копирали преди актуализацията, обратно в същата директория, след като актуализацията приключи.
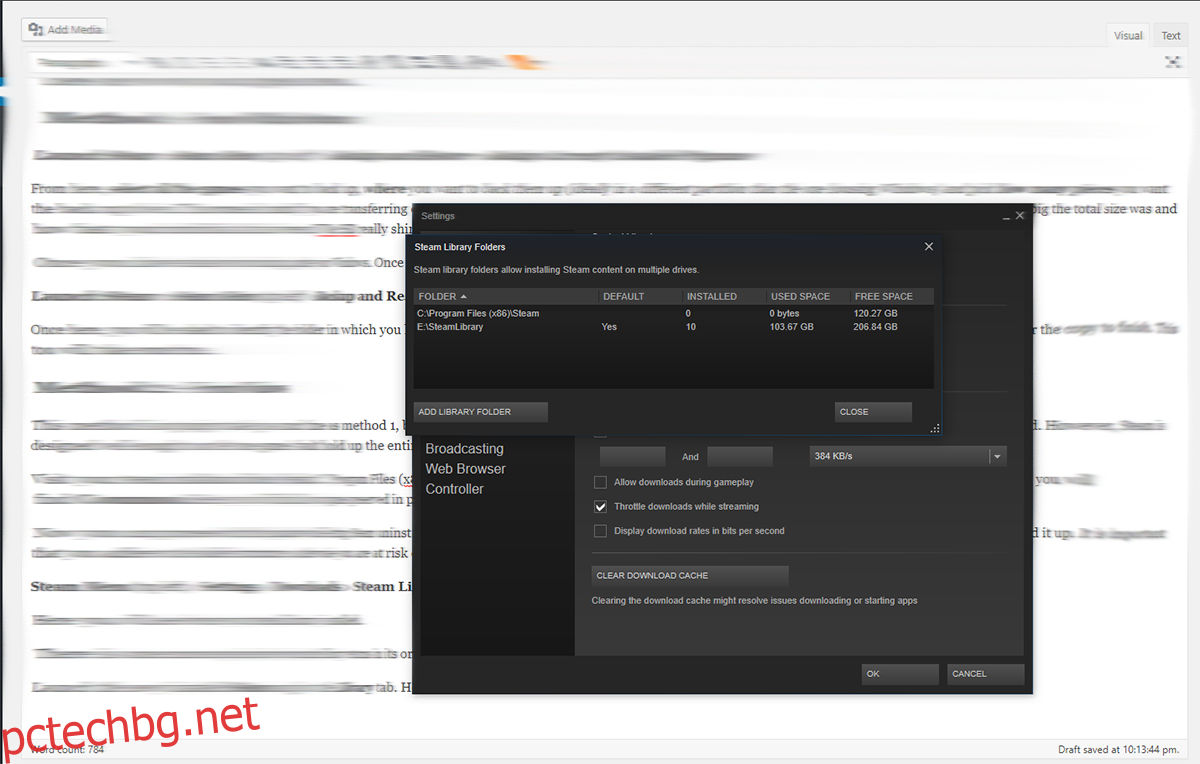
Всичко, което трябва да направите, е да отидете в тази папка и да отидете до SteamLibrary>SteamApps>Common и да поставите вашите игри тук.
Възстанови
Стартирайте новоинсталирания Steam и отидете в раздела Библиотека. Тук ще видите всички ваши инсталирани игри в сиво. Щракнете с десния бутон върху всеки от тях и щракнете върху Инсталиране. Първо ще провери инсталацията, ако е същата версия като онлайн играта, ще бъде инсталирана в рамките на минути. Ако има актуализация, тази актуализация ще бъде изтеглена и играта ви ще бъде достъпна без проблем.
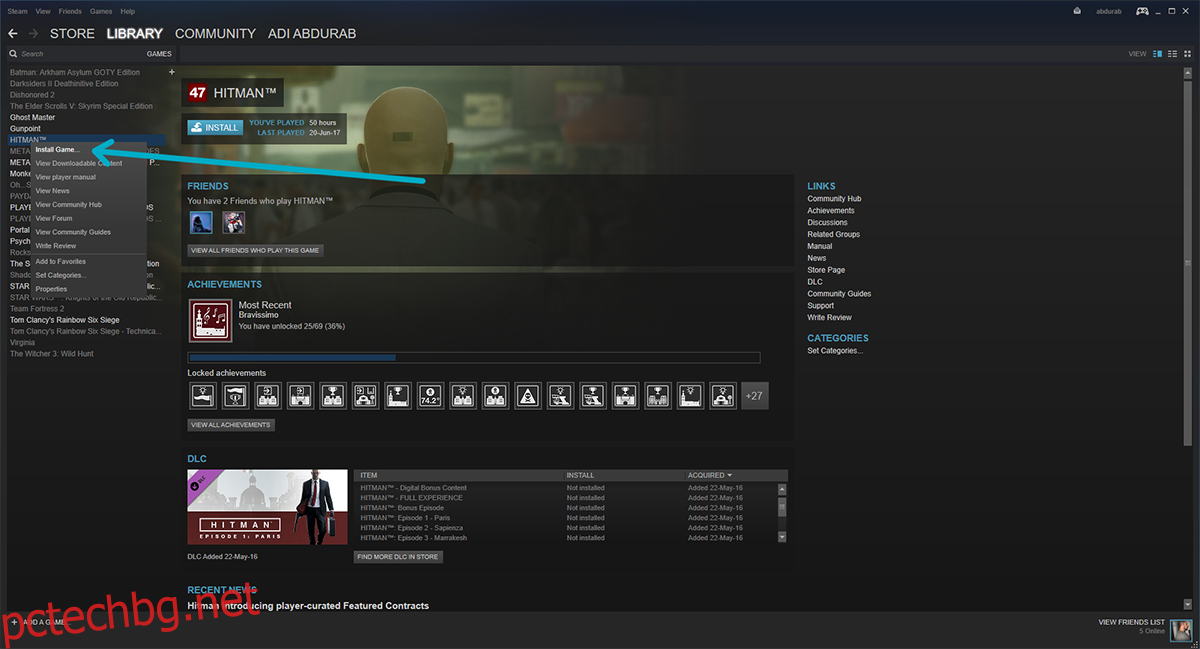
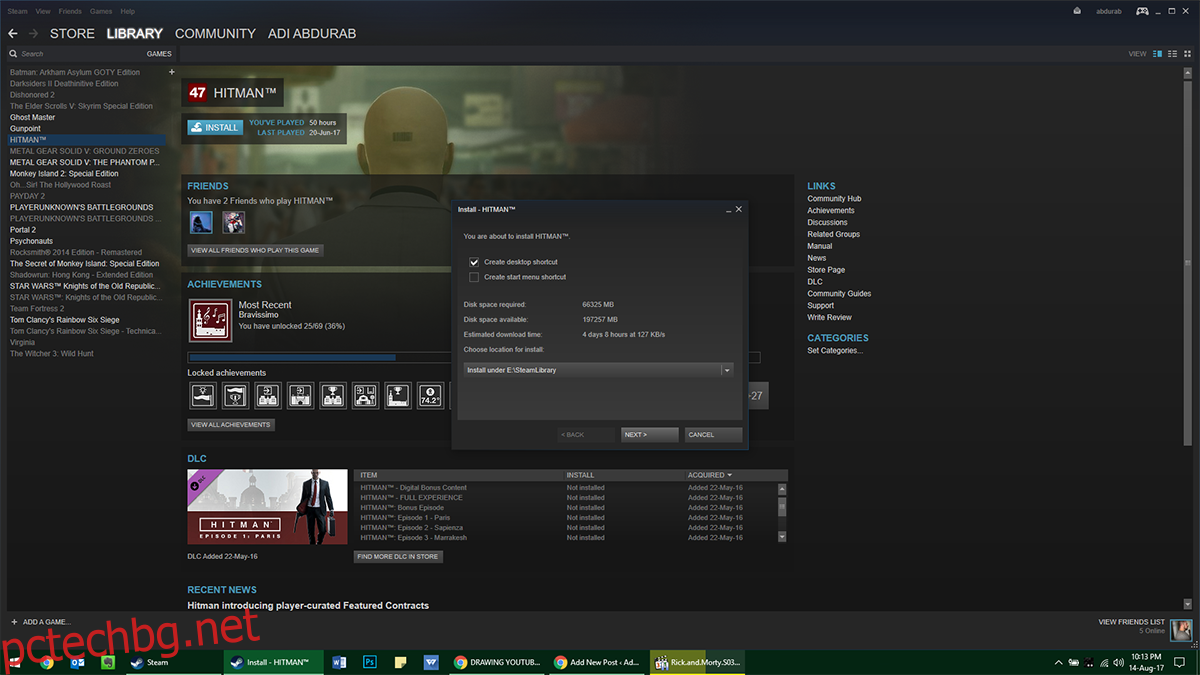
Забележка: Ако по някаква причина имате резервно копие на вашите игри и Steam е инсталиран, но изглежда не можете да съберете двете заедно, не се притеснявайте. Можете просто да стартирате играта от всяка папка на вашия компютър и тя ще стартира през Steam.