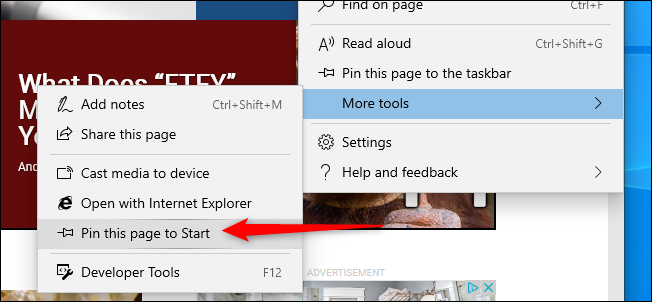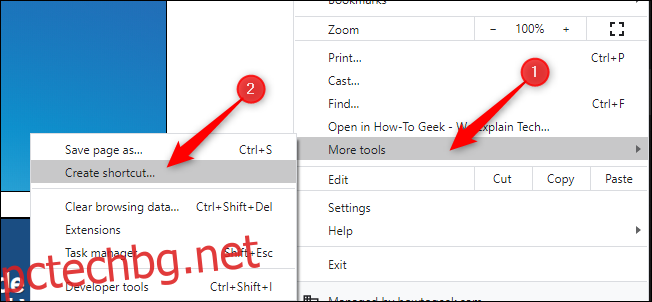Наличието на бърз достъп до често използвани или трудни за запомняне уебсайтове може да ви спести време и разочарование. Независимо дали използвате Chrome, Firefox или Edge, можете да добавите пряк път към всеки сайт направо към лентата на задачите на Windows 10 или менюто „Старт“.
Съдържание
Google Chrome
Отидете до уебсайта, който искате да фиксирате. Щракнете върху трите вертикални точки в горния десен ъгъл на Chrome, задръжте курсора на мишката върху „Още инструменти“ и щракнете върху „Създаване на пряк път“.
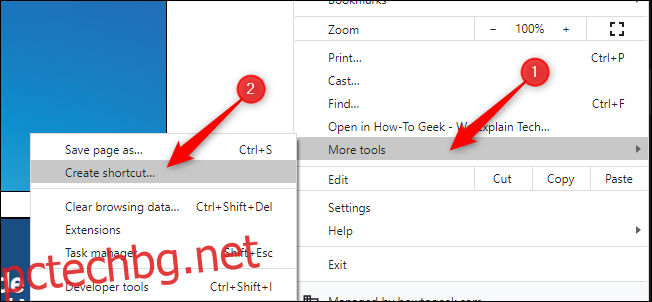
В изскачащото меню променете името на прекия път, ако желаете, и щракнете върху „Създаване“. Това автоматично ще създаде икона на работния плот на Windows.
По подразбиране Chrome ще отвори уеб страницата като раздел в нормален прозорец на браузъра Chrome. Можете да отметнете опцията „Отваряне като прозорец“, за да накара Chrome да отвори страницата в собствен прозорец със собствена икона на лентата на задачите, когато щракнете върху прекия път.
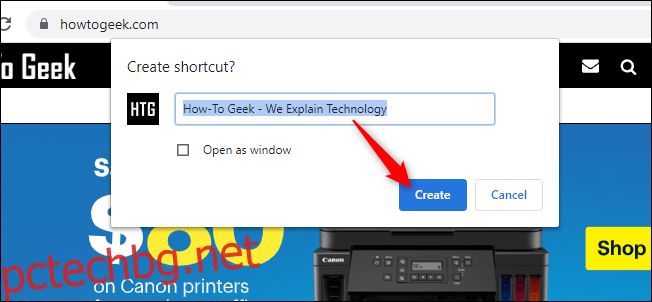
От вашия работен плот щракнете с десния бутон върху прекия път и щракнете върху „Закрепване към старт“ или „Закрепване към лентата на задачите“. Вече можете да изтриете прекия път на работния плот.
Ако настроите уебсайта да се отваря като прозорец, той веднага ще се отвори като собствен прозорец. След това можете да щракнете с десния бутон върху неговия пряк път в лентата на задачите и да изберете „Закрепване към лентата на задачите“, без да използвате пряк път на работния плот.
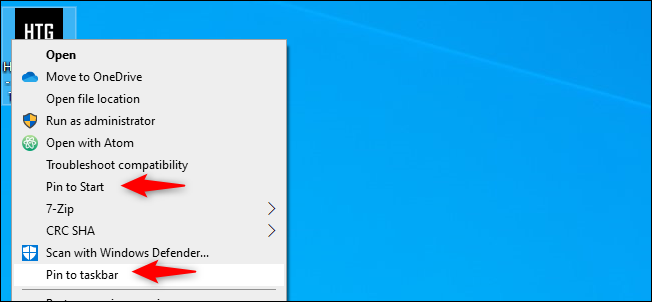
Firefox
Създайте пряк път към Firefox на вашия работен плот. Можете да направите това, като въведете „Firefox“ в менюто „Старт“, щракнете с десния бутон върху иконата и щракнете върху „Отваряне на местоположението на файла“.
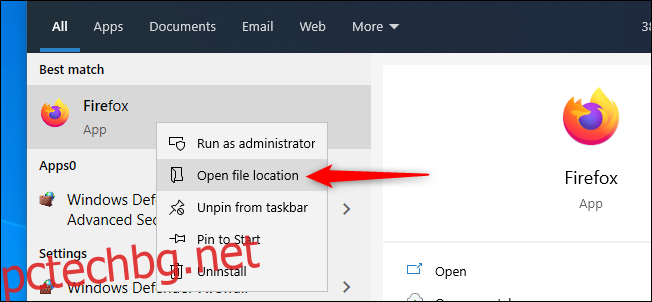
В новия прозорец на File Explorer щракнете с десния бутон върху Firefox и щракнете върху „Създаване на пряк път“. Ще се появи подкана, която казва: „Windows не може да създаде пряк път тук. Искате ли вместо това прекият път да бъде поставен на работния плот?“ Кликнете върху „Да“.
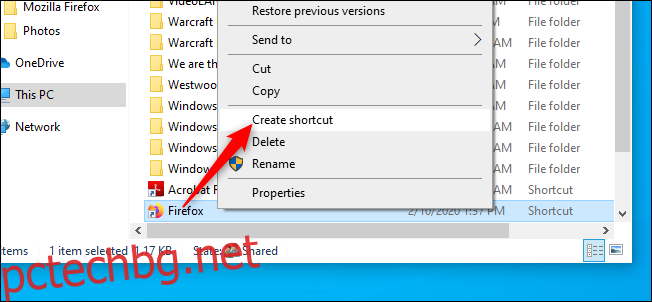
Щракнете с десния бутон върху новата икона на Firefox на работния плот и щракнете върху „Свойства“. В полето „Цел“ поставете пълния URL на уебсайта, който искате да фиксирате, след кавички. Ето пример за това как трябва да изглежда полето „Цел“:
“C:Program Files (x86)Mozilla Firefoxfirefox.exe” https://www.wdzwdz.com
Кликнете върху „OK“.
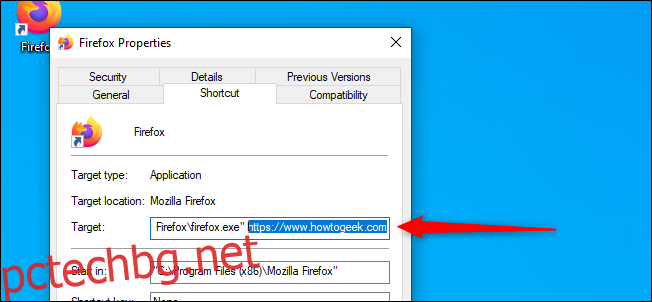
От вашия работен плот щракнете с десния бутон върху прекия път и щракнете върху „Закрепване към старт“ или „Закрепване към лентата на задачите“. Вече можете да изтриете прекия път на работния плот.
Новият край
Новият базиран на Chromium браузър Edge на Microsoft работи подобно на Google Chrome. За да закачите всеки уебсайт към лентата на задачите, просто отворете менюто „Настройки и още“ (Alt+F или щракнете върху трите хоризонтални точки в горния десен ъгъл на браузъра). Задръжте курсора на мишката върху „Още инструменти“ и щракнете върху „Закрепване към лентата на задачите“.
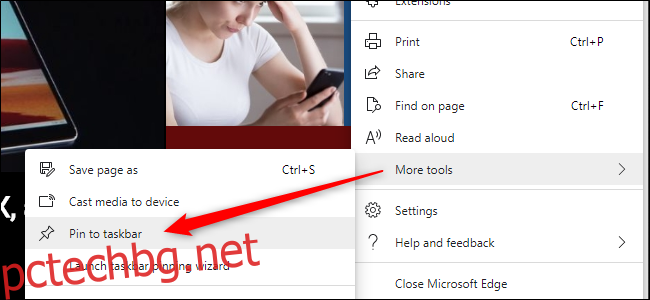
Освен това, новият Edge има кокетна нова функция, наречена „Стартиране на съветника за закрепване на лентата на задачите“, която можете да видите точно под „Pin to Taskbar“. Щракнете върху това и Edge ще ви преведе през кратко меню, което ви позволява да закачите най-популярните уебсайтове и уеб приложения на Microsoft към лентата на задачите си.
Класически край
Можете да закачите страници в лентата на задачите или менюто „Старт“ в оригиналната версия на Microsoft Edge, която се доставя с Windows 10.
Придвижете се до уебсайта, който искате да фиксирате към лентата на задачите си. Щракнете върху трите вертикални точки в горния десен ъгъл на Edge и щракнете върху „Закачете тази страница към лентата на задачите“. Вече можете да изтриете прекия път на работния плот.
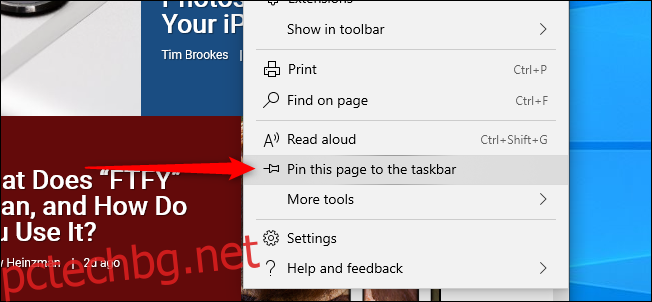
Придвижете се до уебсайта, който искате да фиксирате в менюто „Старт“. Щракнете върху трите вертикални точки в горния десен ъгъл на Edge, задръжте курсора на мишката върху „Още инструменти“ и щракнете върху „Закачете тази страница, за да започнете“. Вече можете да изтриете прекия път на работния плот.