Ако вашият компютър с Windows се чувства мистериозно бавен или отказва да зареди повече програми, може да е свършил работната памет. Когато това се случи, компютрите често се връщат към използването на виртуална памет, което може да бъде много по-бавно. Ето как да видите кои програми изяждат цялата ви памет.
Струва си да уточним, че говорим само за памет като в RAM, която е временна работна стая за вашите програми, а не дисково пространство за съхранение. Най-добрият инструмент, за да видите кои програми на Windows може да използват твърде много RAM, е помощна програма, наречена Task Manager.
Първо, нека отворим диспечера на задачите. Щракнете с десния бутон върху лентата на задачите и в изскачащото меню изберете „Диспечер на задачите“. (Можете също да натиснете Ctrl+Alt+Delete и да изберете „Диспечер на задачи“ от екрана, който се показва.)
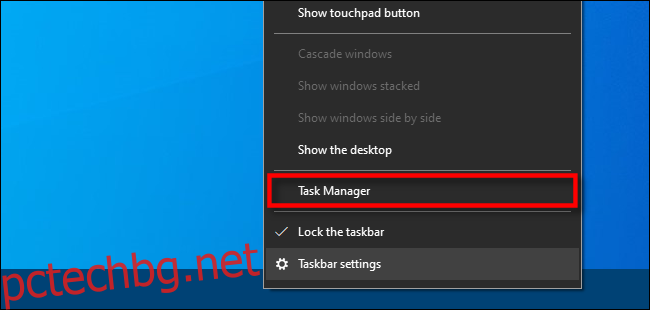
Ако видите простия интерфейс на диспечера на задачите, щракнете върху бутона „Повече подробности“.
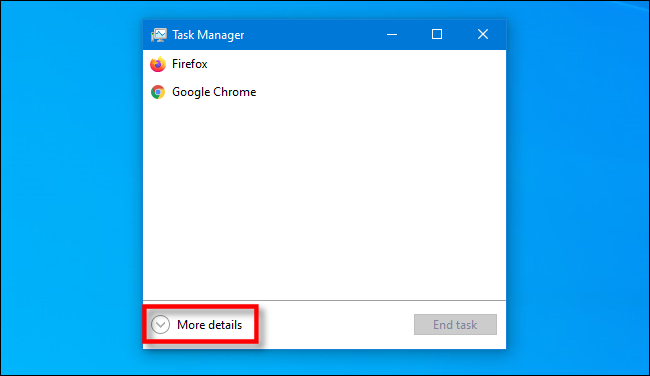
В пълния прозорец на диспечера на задачите отидете до раздела „Процеси“. Ще видите списък с всяко приложение и фонова задача, изпълнявана на вашата машина. Взети заедно тези програми се наричат „процеси“.
За да сортирате процесите, чрез които някой използва най-много памет, щракнете върху заглавката на колоната „Памет“. Процесът, използващ най-голям процент RAM, ще се премести в горната част на списъка.
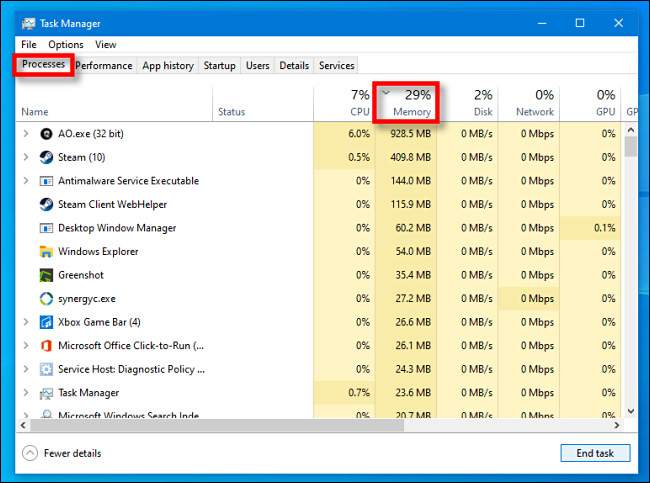
В този прозорец е добра идея да потърсите програми, които може да използват подозрително голям обем памет. Това, което се счита за „подозрително“, варира в зависимост от това как обикновено използвате вашата машина. Ако често рендирате 4K видео проекти или стартирате сложни компютърни игри, може да не е изненада, ако един от тези процеси използва голямо количество памет (може би дори няколко гигабайта).
Но ако процес, който не разпознавате, използва паметта, или ако приложение за преглъщане на памет е станало неотговарящо и не можете да излезете от програмата по нормални средства, може да помислите за унищожаване на процеса. За да направите това, изберете процеса от списъка в диспечера на задачите и щракнете върху „Край на задачата“.
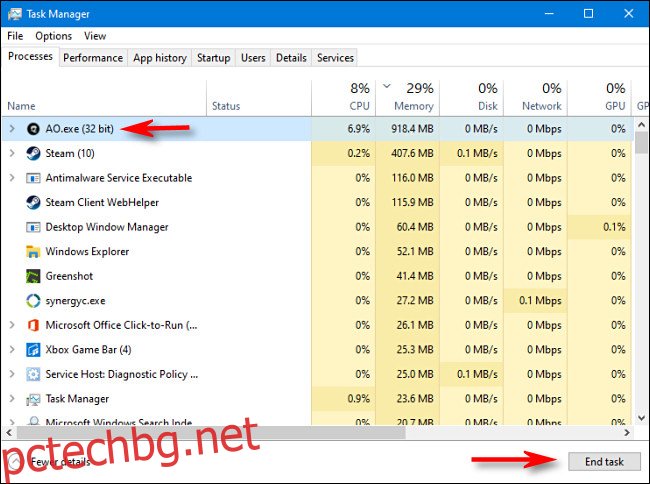
След това вредната програма ще се затвори (понякога отнема няколко минути). Ако това не стане, опитайте да рестартирате машината си, което може временно да реши различни проблеми, включително избягало приложение, което може да използва повече памет, отколкото се предполага.
Ако имате проблеми с редовното изчерпване на паметта, може да е време да помислите за добавяне на повече RAM към вашия компютър, ако е възможно. Късмет!

