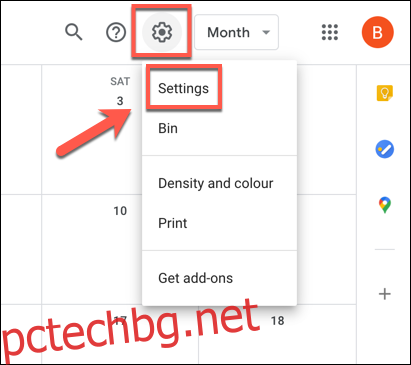Времето може да е постоянно, но не е необходимо часовата ви зона. Ако сте част от глобален екип, може да предпочетете да превключите часовата си зона в Google Календар, за да сте сигурни, че не пропускате важни срещи или събития.
За щастие Google Calendar предлага различни настройки за потребителите на акаунти в Google, които да променят към различни часови зони. Можете да зададете еднократна часова зона за събитие или да зададете първични и вторични часови зони за цял календар или акаунт.
Промяната на настройките на часовата зона може да бъде особено полезна, ако например работното ви време е различно от останалата част от екипа ви.
Съдържание
Задаване на персонализирана часова зона за събитие в Google Календар
Ако сте член на екип, който има колеги в различни часови зони, може да си струва да зададете различна часова зона за събитие или среща, които планирате в Google Календар. Това ще ви позволи да поддържате координация с колегите си, особено ако сте най-странният.
От уеб браузър
За да зададете персонализирана часова зона от вашия уеб браузър, отворете Уебсайт на Google Календар в избрания от вас браузър и създайте ново събитие или среща, като щракнете върху бутона „Създаване“ от лявата страна.
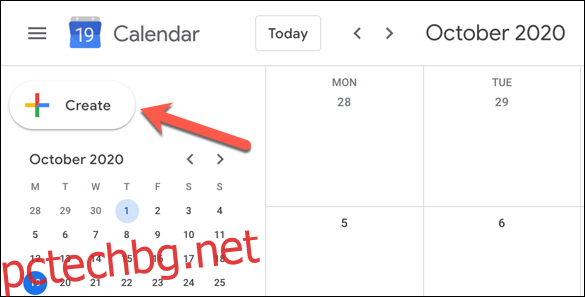
Като алтернатива натиснете клавиша C на клавиатурата си, за да използвате клавишна комбинация, за да отворите прозореца „Ново събитие“.
Ако искате да редактирате съществуващо събитие или среща, щракнете върху записа в прозореца на вашия Google Календар и след това натиснете бутона „Редактиране на събитие“.
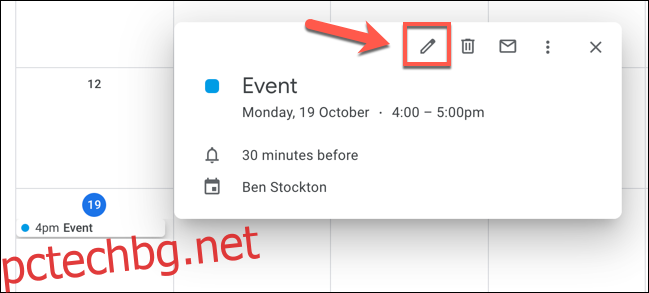
Ако създавате събитие, щракнете върху бутона „Още опции“ в долната част на новото изскачащо меню за събитие.
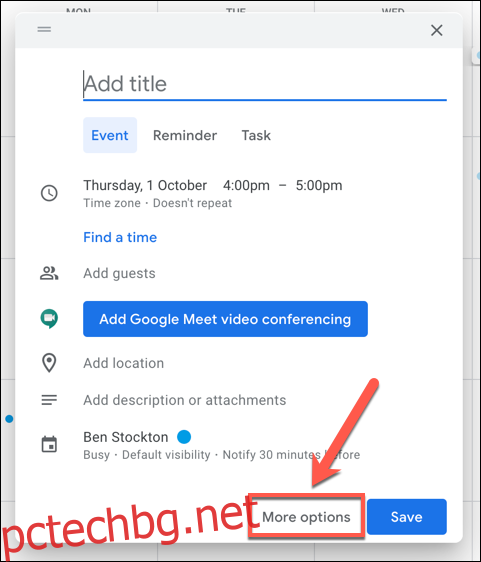
В менюто с подробности за събитието (за нови и съществуващи събития) докоснете опцията „Часова зона“.
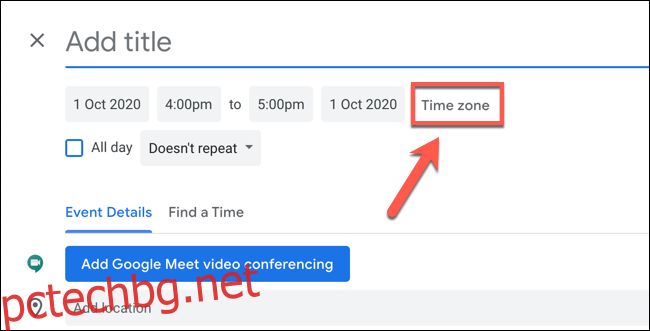
В изскачащия прозорец „Часова зона на събитието“ изберете часова зона от падащото меню „Часова зона на събитието“.
Ако искате различна часова зона за крайния час на събитието, щракнете, за да активирате квадратчето за отметка „Използвайте отделни начални и крайни часови зони“ и след това изберете различна часова зона от падащото меню „Часова зона за край на събитието“.
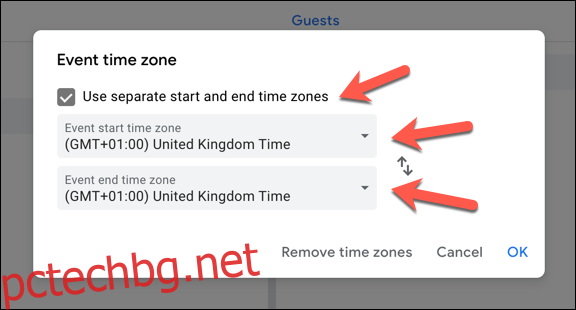
Ако искате да премахнете персонализираните часови зони по всяко време и да се върнете към използването на часовата зона по подразбиране, прикачена към вашия акаунт в Google, щракнете върху бутона „Премахване на часови зони“.
В противен случай щракнете върху „OK“, за да запазите настройките.
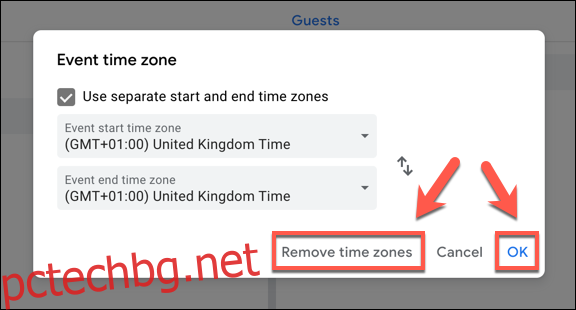
След това можете да зададете час и дата за събитието, както и друга информация (включително името на събитието и участниците).
Щракнете върху „Запазване“, за да добавите новото събитие (с персонализирани настройки на часовата зона) към вашия календар.
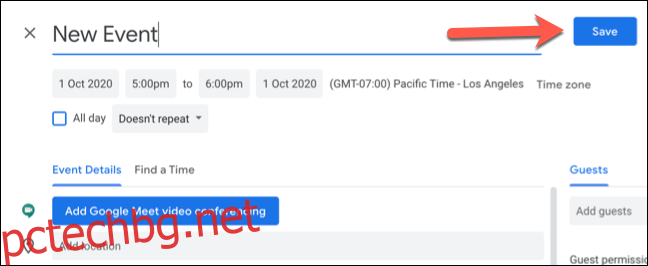
Събитието ще бъде добавено към вашия календар, като се използва часовата зона (или часовите зони), които сте посочили за начална и крайна дата и час.
От мобилно устройство
Можете също да промените часовата зона за ново или съществуващо събитие в приложението Google Календар Android, iPhone, и Ай Пад.
За да създадете ново събитие, щракнете върху бутона „Добавяне“ в долния десен ъгъл и изберете типа събитие, което искате да създадете.
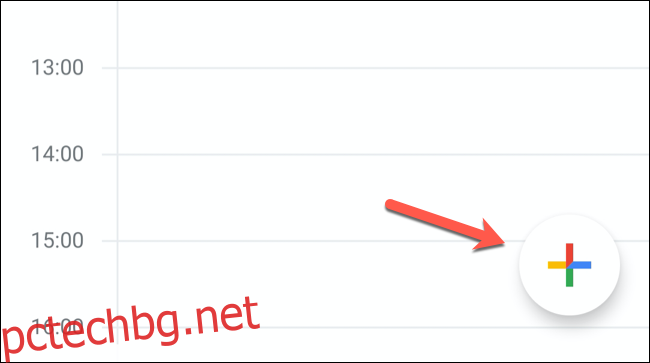
За да редактирате съществуващо събитие, докоснете това събитие в изгледа на календара си и след това докоснете бутона „Редактиране на събитие“.
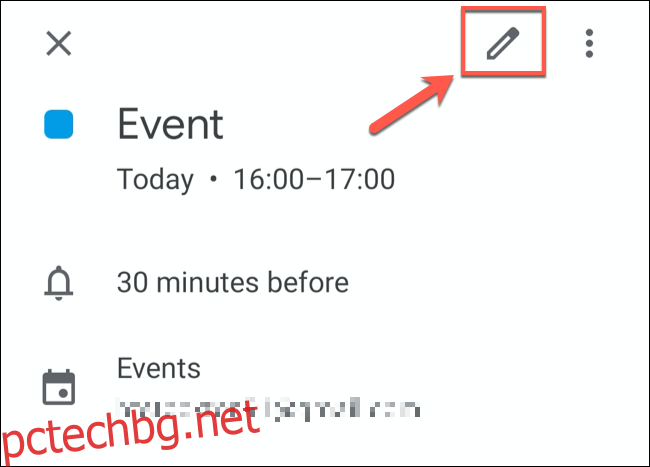
В менюто с подробности за събитието докоснете текущата часова зона, посочена под началната и крайната дата и час на събитието.
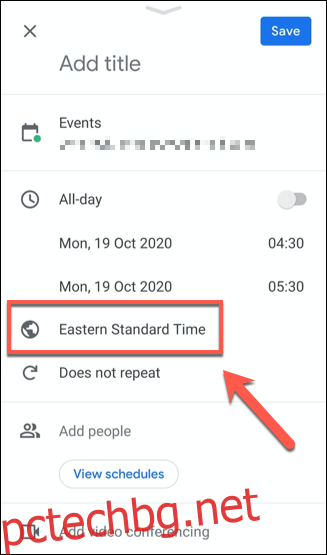
Потърсете държава или конкретна часова зона в следващото меню, след което докоснете един от резултатите, за да го изберете като нова часова зона.
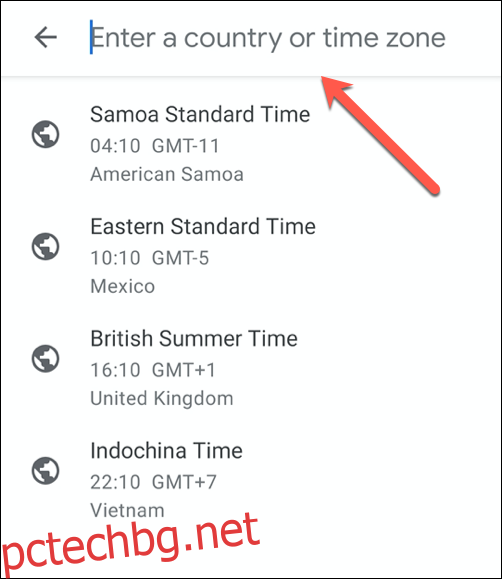
Часовата зона за събитието ще бъде добавена веднага след избирането му от менюто Търсене.
Потвърдете, че останалите подробности за събитието са правилни, след което докоснете бутона „Запазване“ в горния десен ъгъл, за да запазите събитието с новите подробности за часовата зона.
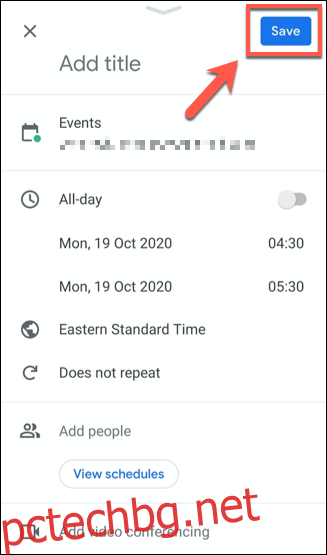
След като бъде запазено, събитието ще бъде добавено към вашия календар с дата и час, зададени с помощта на новата ви часова зона.
Задаване на основни и вторични часови зони в Google Календар
Google използва часовата зона, зададена за вашия акаунт в Google, като часова зона по подразбиране за всички събития в Google Календар, прикачени към вашия акаунт.
Ако вместо това искате да промените това на друга часова зона, можете да направите това в настройките на Google Календар. Можете също да зададете вторична часова зона, за да видите две различни времена, показани за събития. Това би било полезно, ако работите в различна часова зона с различни колеги, например.
От уеб браузър
За да направите това от вашия уеб браузър, отворете Уебсайт на Google Календар и щракнете върху иконата на зъбно колело за настройки в горния десен ъгъл. От падащото меню щракнете върху опцията „Настройки“.
Менюто с настройки на Google Календар по подразбиране трябва да е в раздела „Общи“. Ако не, изберете това от лявото меню.
В категорията „Часова зона“ можете да зададете нова основна часова зона за вашия акаунт, както и да зададете етикет за нея (например „Работа“ за часова зона, която съответства на вашите колеги). Изберете нова часова зона от падащото меню „Основна часова зона“, след което напишете нов етикет в текстовото поле до него.
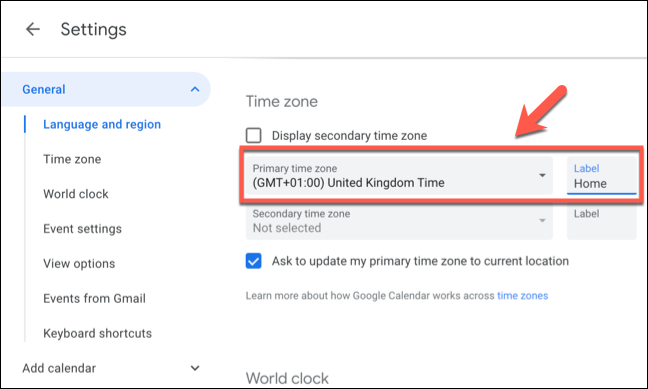
Ако искате да добавите вторична часова зона, изберете това от менюто „Вторична часова зона“. Ще трябва да се уверите, че квадратчето за отметка „Показване на вторична часова зона“ е активирано, за да видите това да се показва във вашите списъци със събития.
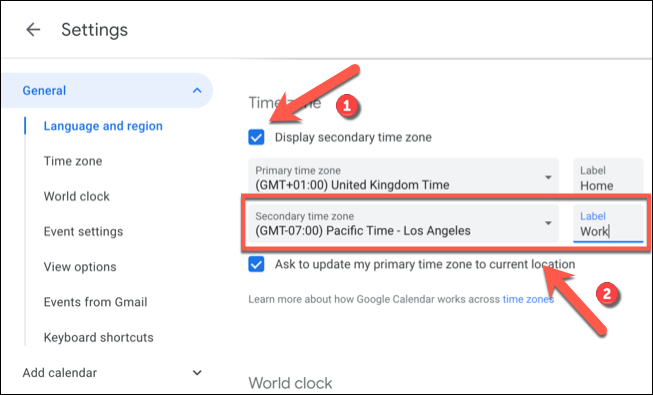
Всички промени, които направите, ще бъдат приложени незабавно. Вашите настройки за новите часови зони ще се покажат за добавени по-рано събития, както и за всички нови събития, които създавате или на които сте поканени.
От мобилно устройство
Въпреки че можете да зададете алтернативна часова зона в приложението Google Calendar за Android, iPhone, и Ай Пад, можете да зададете само един. Не е възможно да зададете (или да видите) вторична часова зона за събития от Google Календар в мобилното приложение.
За да промените основната часова зона, докоснете иконата на менюто за хамбургер в горния ляв ъгъл на мобилното приложение Google Calendar.
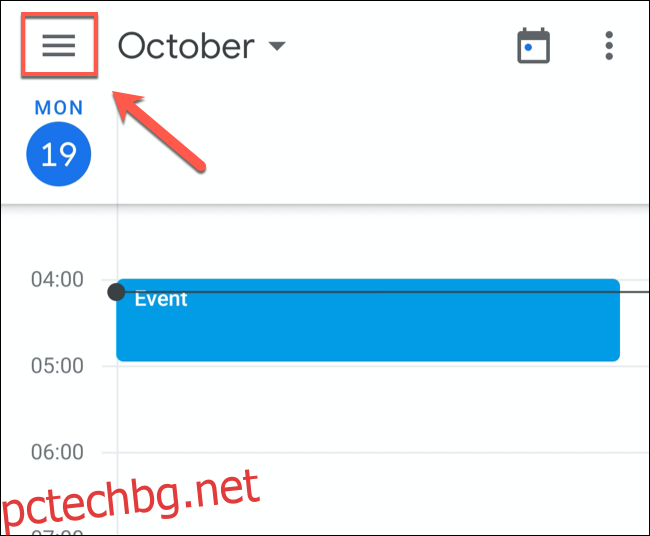
От менюто превъртете надолу и докоснете опцията „Настройки“.
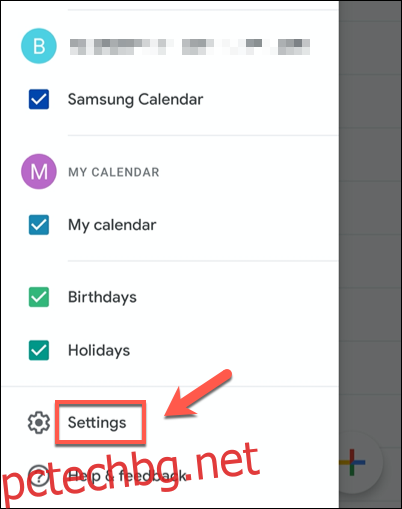
В менюто „Настройки“ докоснете опцията „Общи“.
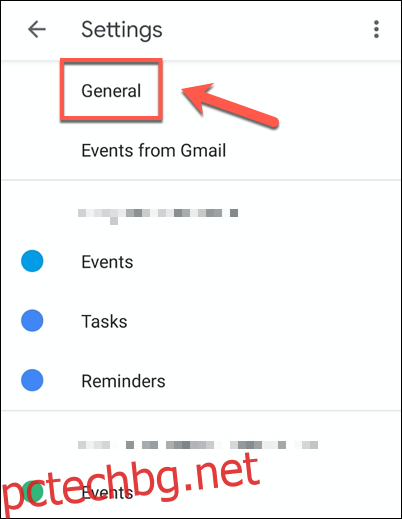
За да зададете различна часова зона спрямо тази, която в момента се използва от вашето устройство, докоснете плъзгача „Използване на часовата зона на устройството“ в изключено положение.
След като това стане, докоснете опцията „Часова зона“ под нея, за да зададете нова часова зона.
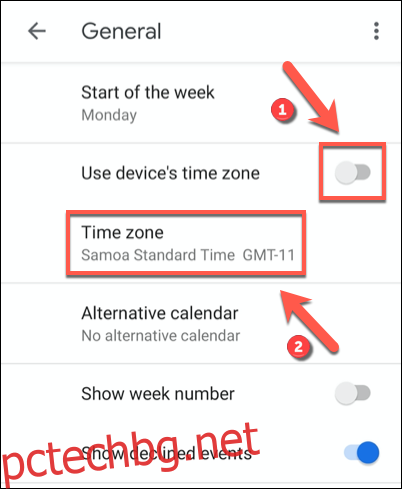
От менюто Търсене потърсете държава или часова зона. След като намерите местоположението, което търсите, докоснете го, за да го потвърдите като нова часова зона за вашия календар.
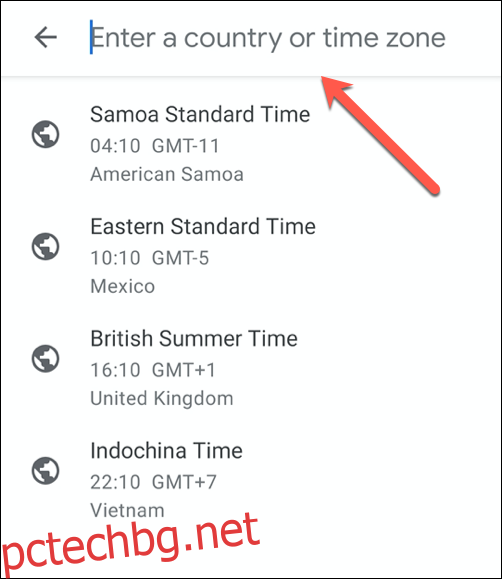
Новата часова зона за Google Календар на вашето устройство ще бъде приложена автоматично. Всички записи във вашия Google Календар вече ще се показват в тази нова часова зона на вашето мобилно устройство.