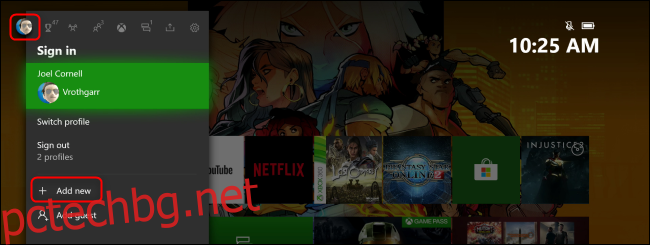Семейните групи на Microsoft ви позволяват да ограничите достъпа до конкретни приложения и игри за индивидуални акаунти на вашия Xbox One. Можете бързо да настроите детски акаунт или допълнителни ограничения, за да защитите невинните очи от явно съдържание.
За да ограничите достъпа до конкретни приложения и игри на Xbox One, първо ще трябва да създадете a Семейна група на Microsoft. След като направите това, ще можете да създадете детски акаунт.
След това ще трябва да влезете в този акаунт на вашия Xbox One. За да започнете, включете своя Xbox и натиснете бутона Xbox в средата на вашия контролер, за да отворите ръководството. Придвижете се до вашия аватар в горния ляв ъгъл, за да получите достъп до екрана „Вход“, след което изберете „Добавяне на ново“.
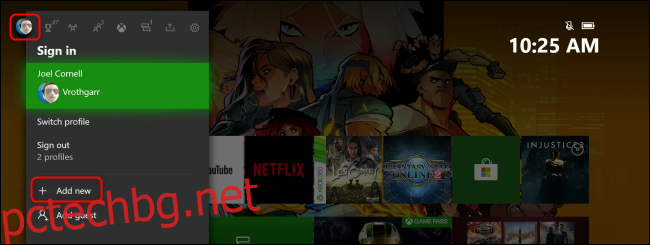
Влезте в детския акаунт и изберете дали искате да продължите настройката чрез Семейна група на Microsoft в браузър или на Xbox One. Ако изберете първото, въведете вашия имейл адрес. Ще получите имейл, който ще ви насочи към основния ви център Семейна група на Microsoft. Там можете също да зададете по-широки ограничения за съдържанието за детския акаунт.
Ако решите да продължите на Xbox One, ще бъдете подканени да влезете в акаунта си в Microsoft. Каквото и устройство да изберете, резултатите ще бъдат еднакви.
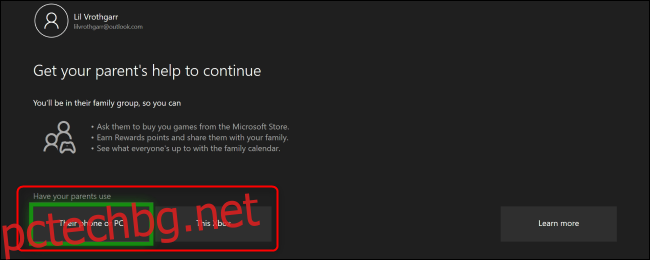
След това изберете дали искате детето ви да може да влиза в приложения на трети страни. За да видите Споразумението за услуги на Microsoft, Декларацията за поверителност на Microsoft или допълнителна информация за приложения на трети страни, изберете подходящата опция вдясно.
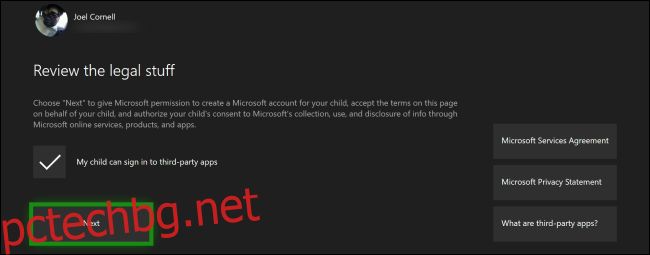
Продължете през подканите, за да потвърдите съгласието си, и след това въведете маркер за игра за детския акаунт.
След това избирате едно от трите нива на сигурност, които ще диктуват как детският акаунт влиза в Xbox One и осъществява достъп до неговото съдържание и настройки. Можете да изберете „Без бариери“, „Поискайте моя ключ за достъп“ или „Заключете го“.
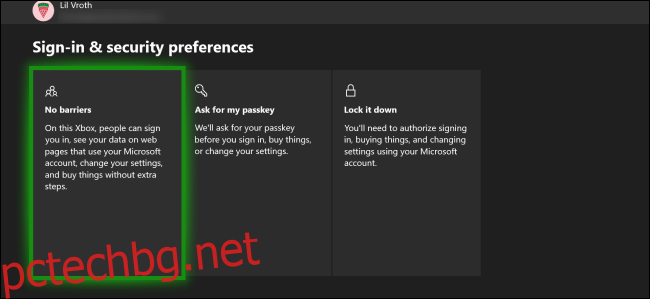
Защото сте използвали детския акаунт, в който сте създали Семейна група на Microsoft за да създадете детския профил на Xbox One, можете да отидете до вашия Семейна група на Microsoft във всеки браузър, за да зададете конкретни ограничения за приложения и игри.
След като сте там, изберете акаунта, който искате да регулирате, и след това щракнете върху „Ограничения за приложения и игри“. Тук можете също да преглеждате, одобрявате или отказвате неизпълнени заявки за достъп до ограничени приложения и игри.
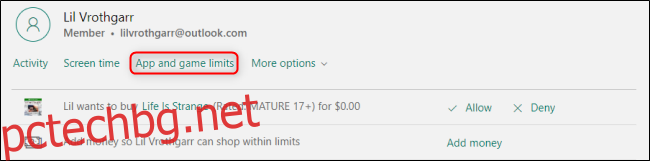
Ако искате да активирате ограничения във времето за конкретни игри, просто се уверете, че опцията „Времени ограничения“ е включена.
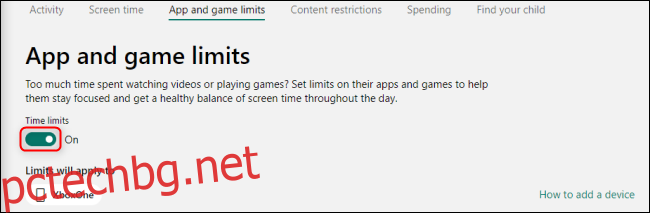
Дори ако това е активирано, игрите все още нямат времево ограничение в началото. Трябва да включите тази опция отдясно на всяка игра, за да активирате ограничението по подразбиране от един час.
Можете също да промените този график за делничните дни и почивните дни поотделно, като щракнете върху която и да е игра или приложение, за да разширите менюто му. Използвайте плъзгача, за да изберете колко дълго този акаунт може да използва всяко приложение. Използвайте падащите менюта „Разрешаване от“ и „До“, за да създадете времеви прозорец, в който всяко приложение ще бъде достъпно.
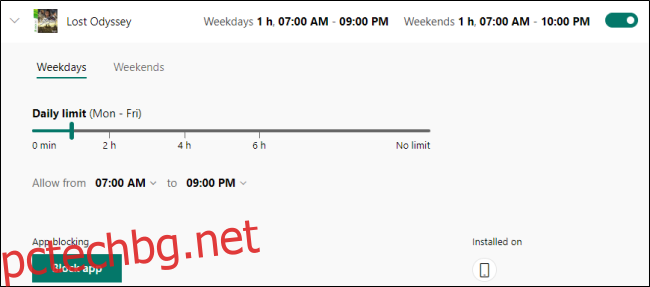
За да блокирате изтегляне, възпроизвеждане или достъп до приложение на акаунт, просто щракнете върху „Блокиране на приложението“. Ако искате да видите на кое устройство е инсталирано дадено приложение, просто задръжте курсора на мишката върху някоя от иконите под „Инсталирано на“.
Тези контроли могат да ви помогнат да премахнете определени игри или приложения, които намирате за неподходящи за определени членове на семейството. Все пак, имайте предвид, че повечето дигитално разбиращи деца могат и ще намерят решение за повечето ограничения, които родителите им създават.