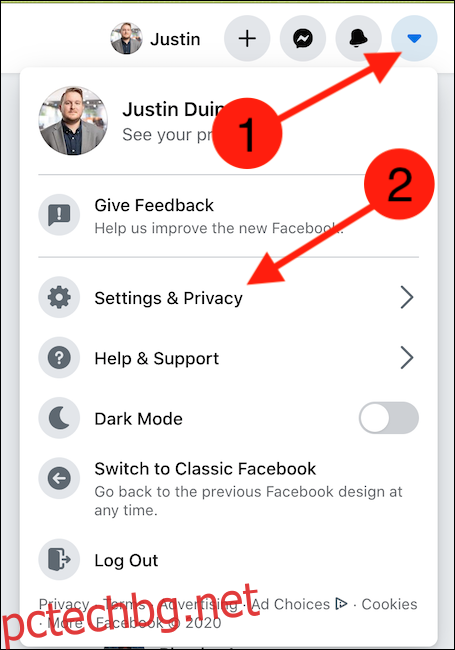Като част от Проект за трансфер на данни, Facebook изгради инструмент, който ви позволява да изпратете копие на вашите снимки и видеоклипове до Google Photos. Функцията е достъпна по целия свят за всеки, който има акаунт във Facebook и Google. Ето как работи.
Започнете с посещение Десктоп уебсайт на Facebook от вашия компютър с Windows 10 или Mac. От там щракнете върху стрелката за падащо меню в горния десен ъгъл на прозореца и след това изберете „Настройки и поверителност“.
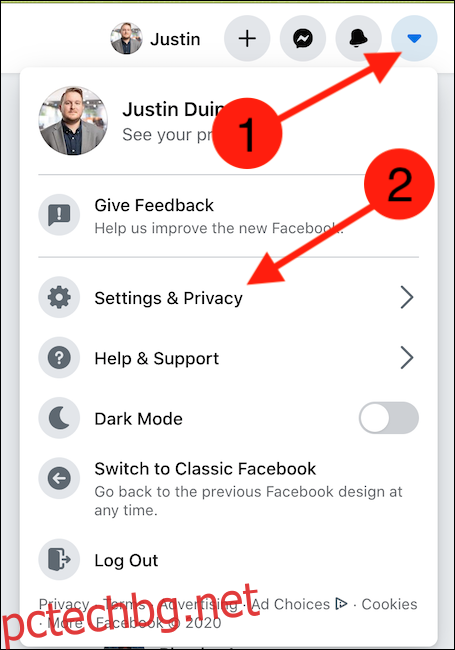
Като алтернатива можете да се отправите направо към Сайтът с инструменти за прехвърляне на снимки и видео на Facebook и пропуснете няколко стъпки.
След това щракнете върху бутона „Настройки“.
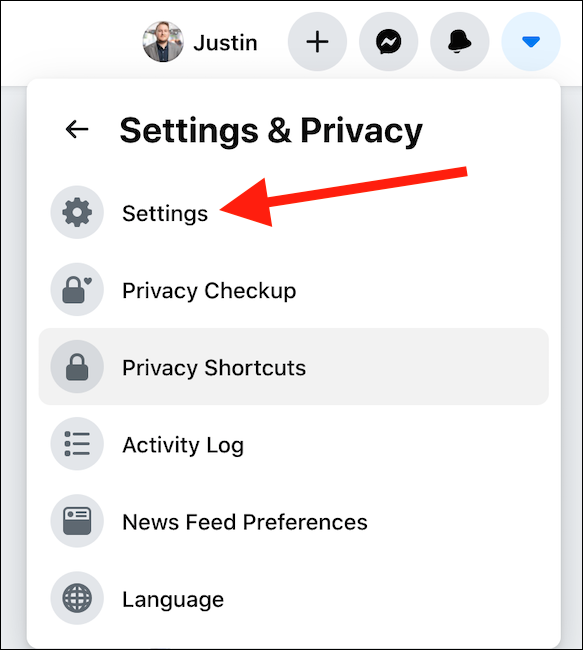
Изберете опцията „Вашата информация във Facebook“ от панела от лявата страна на менюто.
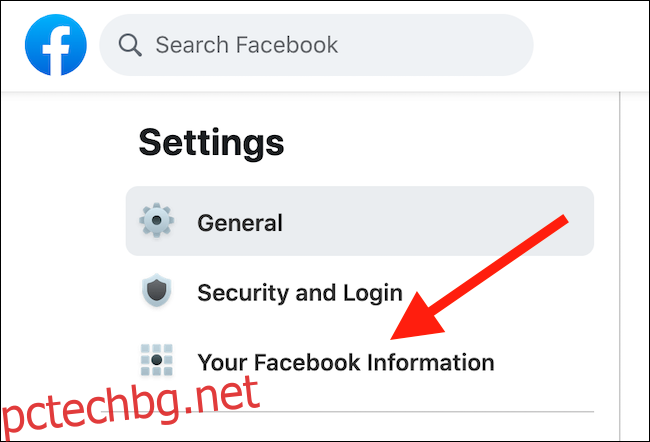
Щракнете върху бутона „Преглед“, който съответства на „Прехвърляне на копие на вашите снимки или видеоклипове“.
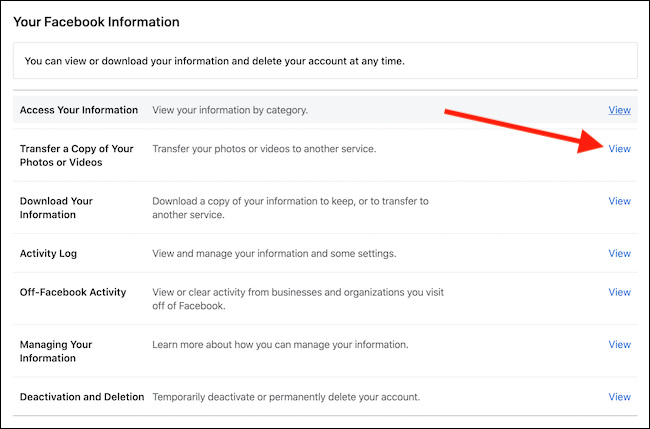
Вече можете да изберете къде искате да прехвърлите вашите снимки и видеоклипове. Изберете бутона за падащо меню „Избор на дестинация“ и след това щракнете върху „Google Photos“.
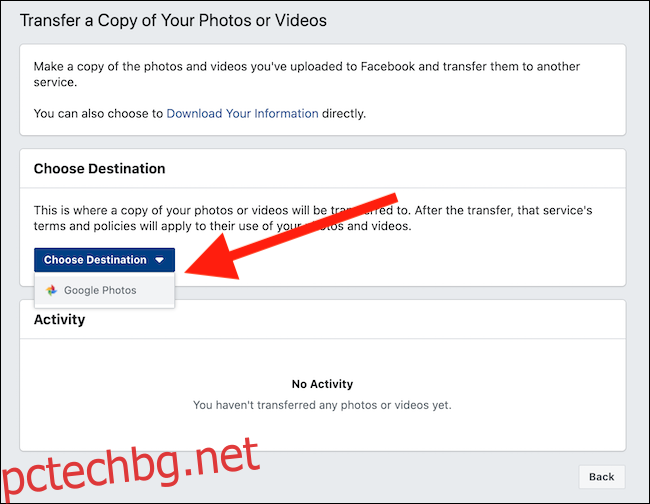
Изберете дали искате да експортирате и прехвърлите копие на вашите снимки или видеоклипове във Facebook. За съжаление можете да установите само едно прехвърляне наведнъж. Щракнете върху бутона „Напред“, след като направите избор.
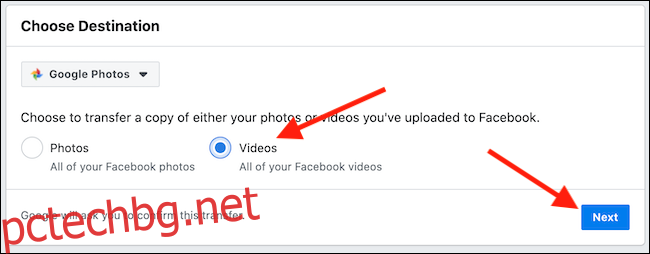
Въведете паролата си за Facebook, за да се удостоверите.
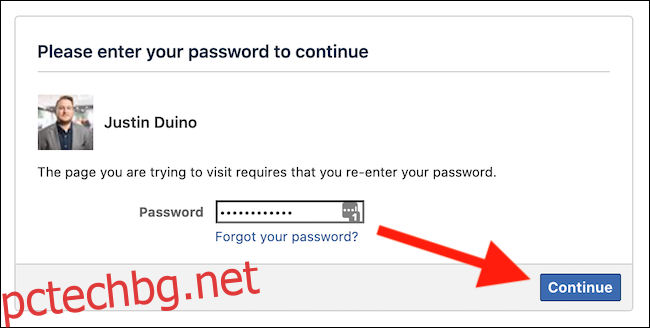
Сега ще трябва да изберете акаунта в Google, към който искате да прехвърлите снимките или видеоклиповете. Може да се наложи да се удостоверите отново и да влезете в акаунта си.
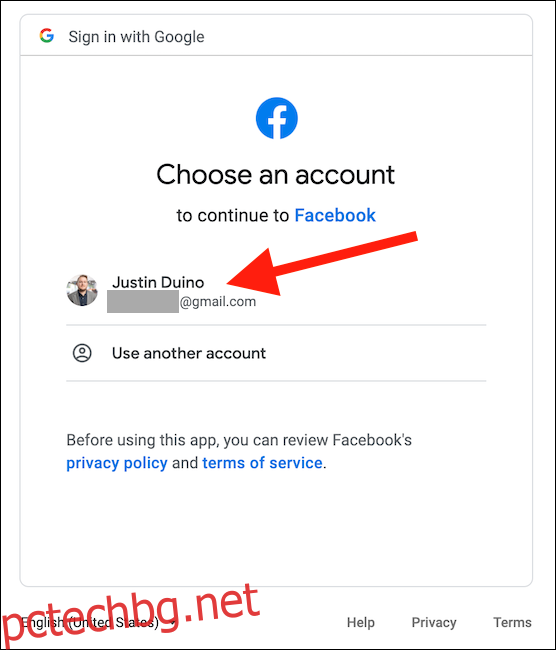
Дайте разрешение на Facebook да добавя снимки и видеоклипове към вашата библиотека със снимки, като щракнете върху бутона „Разрешаване“.
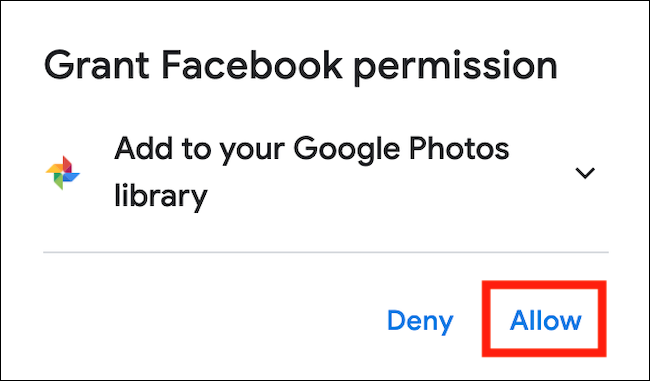
Потвърдете избора си, като изберете бутона „Разрешаване“ за втори път.
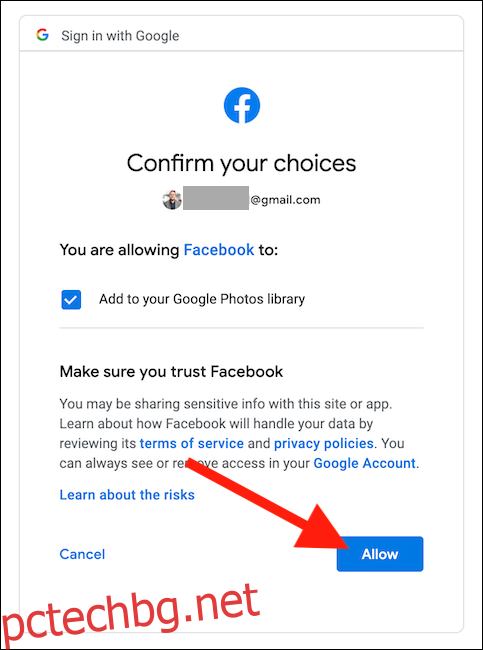
Когато всичко е настроено да тръгне, щракнете върху синия бутон „Потвърди прехвърлянето“.
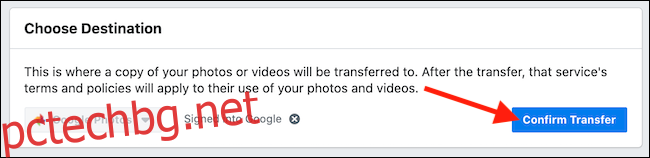
Копие от вашите снимки или видеоклипове във Facebook вече се прехвърлят в Google Photos. Можете да проверите напредъка на трансфера в секцията „Активност“. Може да се наложи да изчакате няколко часа (или дни), за да може всичко да премине към услугата за архивиране на снимки на Google.
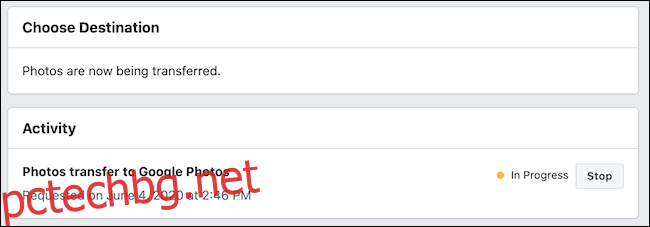
Ако прехвърляте вашите снимки и видеоклипове, за да можете да изтриете акаунта си във Facebook, вие също ще искате да изтеглите резервно копие на всяка част от информацията, която социалната мрежа има за вас.