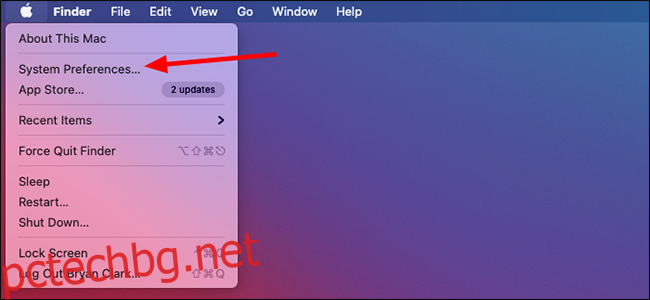Macs автоматично запомня всички Wi-Fi мрежи, с които някога сте се свързвали, заедно с техните пароли. Ако имате проблеми със свързването с Wi-Fi, можете да премахнете списъка с мрежи, за да отстраните проблема си.
Ако има мрежа, към която преди сте се свързвали, която вече не работи, изтриването й и повторното свързване е добро място да започнете да отстранявате проблеми. Независимо дали искате да премахнете една нестабилна мрежа или искате всяка Wi-Fi мрежа, която macOS е запазила през годините, можете да го направите от същото място на екрана с предпочитания за мрежата на вашия Mac.
Първо отворете Системни предпочитания. За да направите това, щракнете върху иконата „Apple“ в горната лява част на лентата с менюта и изберете „Системни предпочитания“.
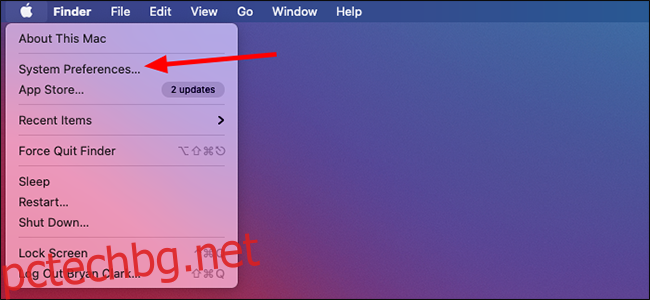
От менюто Системни предпочитания щракнете върху опцията „Мрежа“.
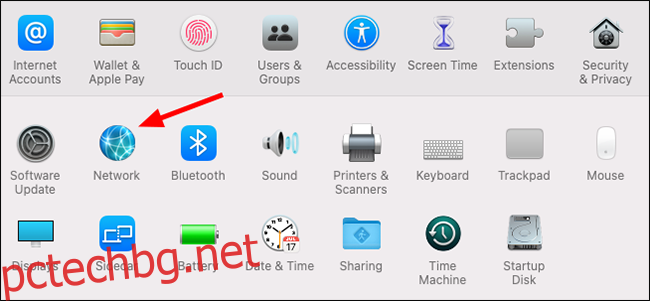
Уверете се, че сте избрали „Wi-Fi“ от лявата страна на прозореца и щракнете върху бутона „Разширени“ в долната част на прозореца, за да изведете още опции.
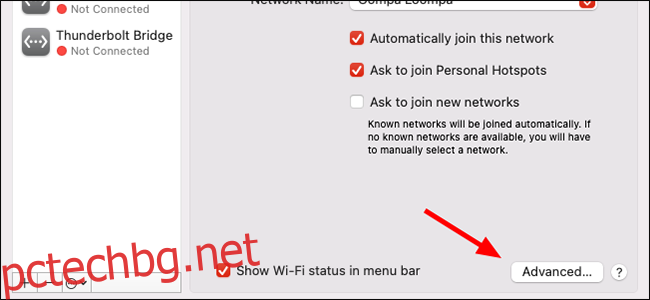
Щракнете върху мрежата, която искате да изтриете, за да я маркирате. Ако искате да изтриете няколко мрежи, щракнете върху всяка от тях. Щракнете върху бутона „-“, за да изтриете мрежите.
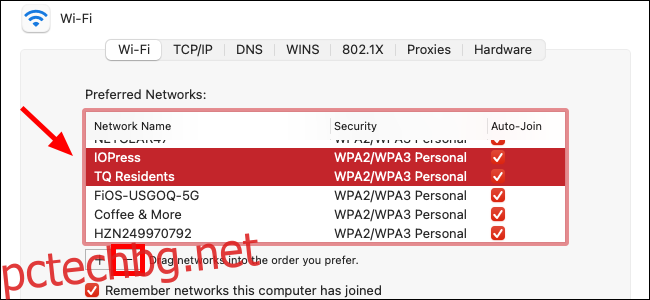
Щракнете върху „Премахване“ в изскачащия прозорец, за да премахнете мрежите. Ако сте избрали повече от една мрежа за премахване, можете да поставите отметка в „Приложи към всички“, за да избегнете многократно показване на този изскачащ прозорец.
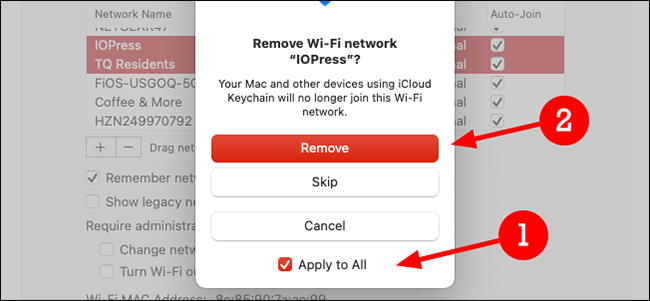
Ако искате да избегнете запазването на Wi-Fi мрежи в бъдеще, можете да премахнете отметката от квадратчето до „Запомнете мрежи, към които този компютър се е присъединил“. Всъщност не е необходимо, но ако цифровата бъркотия ви подлудява, винаги е опция.
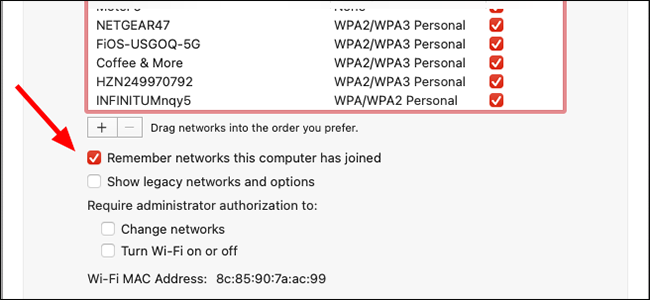
Щракнете върху бутона „OK“ долу вдясно, когато сте готови.
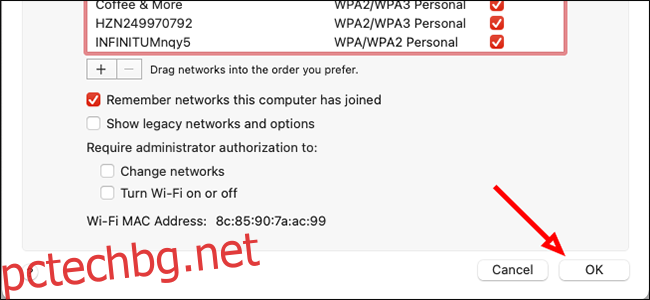
Накрая щракнете върху бутона „Приложи“, за да приложите промените.
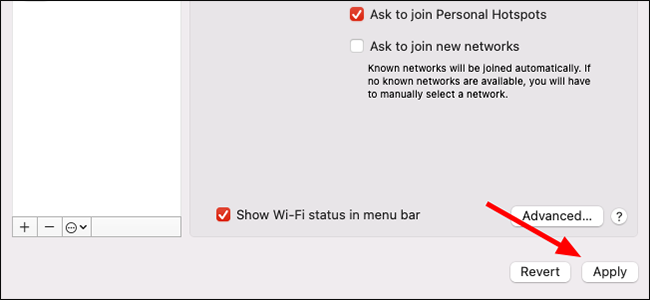
Вече можете да затворите прозореца Системни предпочитания. Следващият път, когато се свържете с изтрита мрежа, ще трябва да я изберете ръчно от Wi-Fi менюто на вашия Mac — и ще трябва да въведете отново паролата на мрежата.