Не се нуждаете от луксозен хардуер, за да предавате поточно геймплей към лоялни зрители. PS4 на Sony ви позволява да предавате поточно към компютър и можете да направите това дори без карта за заснемане. Макар че картите за заснемане позволяват по-добро качество, те могат да бъдат скъпи. Отдалечената игра също е опция, но тя също има своите проблеми.

Независимо дали сте амбициозен стриймър или ветеран в Twitch, трябва да сте запознати с няколко метода за стрийминг на игра на PS4. Винаги можете да превключите от един към друг, когато предпочитаният от вас метод се провали и да гарантирате, че зрителите ви винаги имат какво да гледат.
Съдържание
Как да предавате поточно игра на PS4 с Twitch
Основната платформа, към която геймърите стриймват, е Twitch и не е изненада, че много стриймъри са разработили множество начини за поточно предаване. Въпреки това, нямате нужда от сложна настройка, за да предавате поточно към тази популярна платформа. Има начин за поточно предаване към Twitch без използване на карти за улавяне или допълнителни HDMI кабели. Преди да започнете, ще ви трябва следното:
- PS4
- настолен компютър
- DUALSHOCK 4 контролер
- PS4 Дистанционна игра
- OBS или подобен софтуер
Когато разполагате с подходящите ресурси, всичко, от което се нуждаете, е да настроите всичко. Не се притеснявайте; процесът не отнема много време. Ето какво трябва да направите:
Част първа – Инсталиране и синхронизиране на устройствата
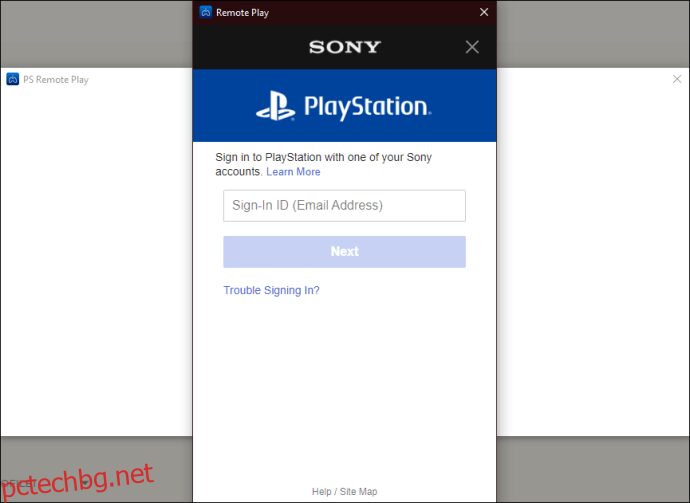
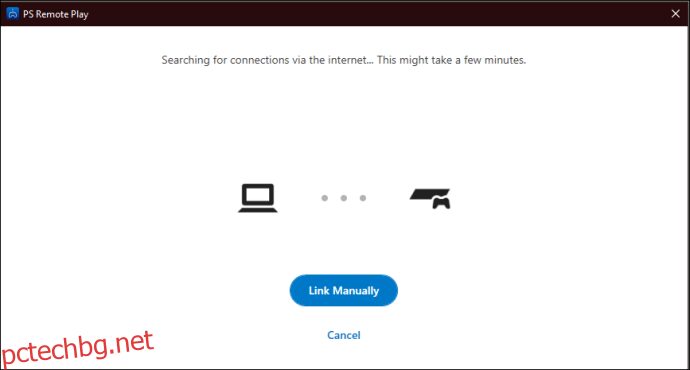
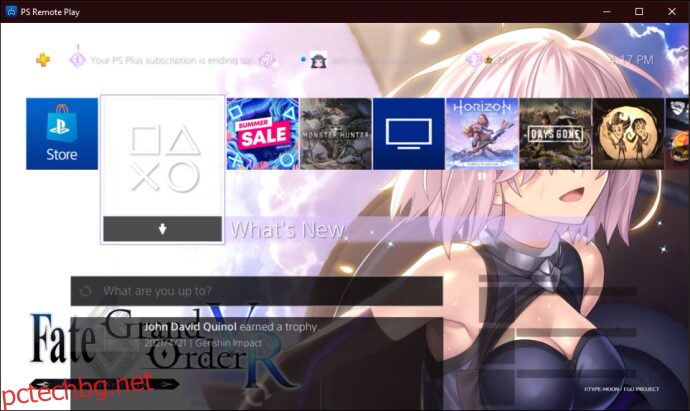
Част втора – Настройка на OBS
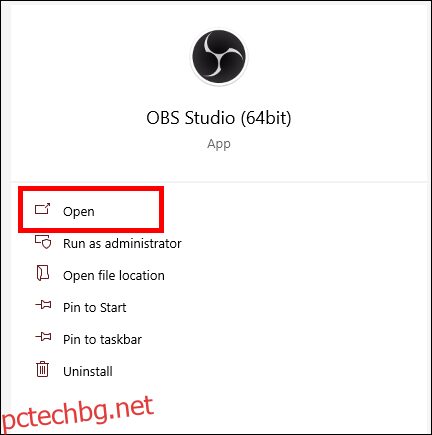
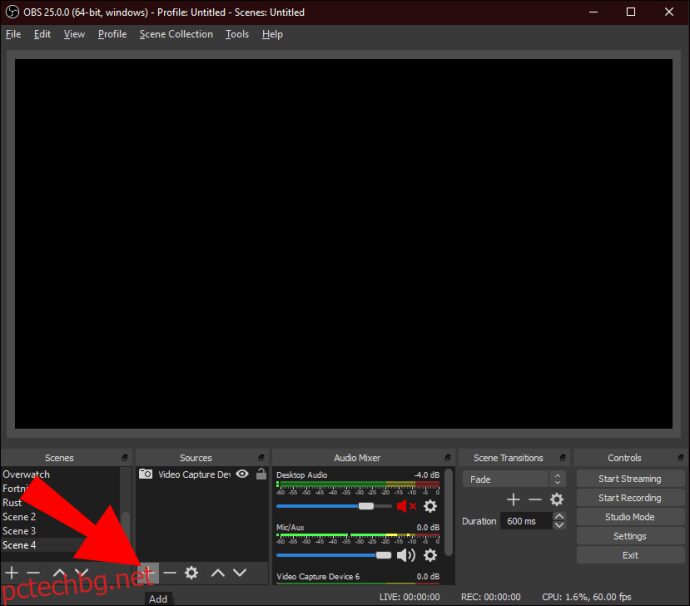
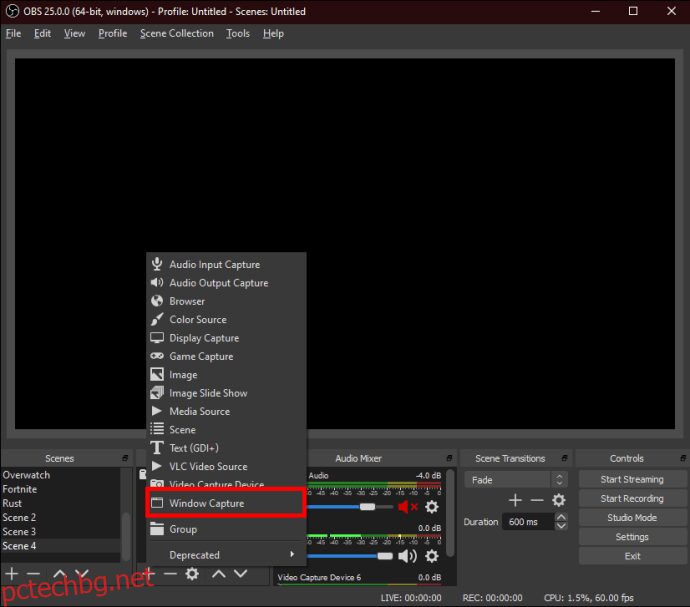
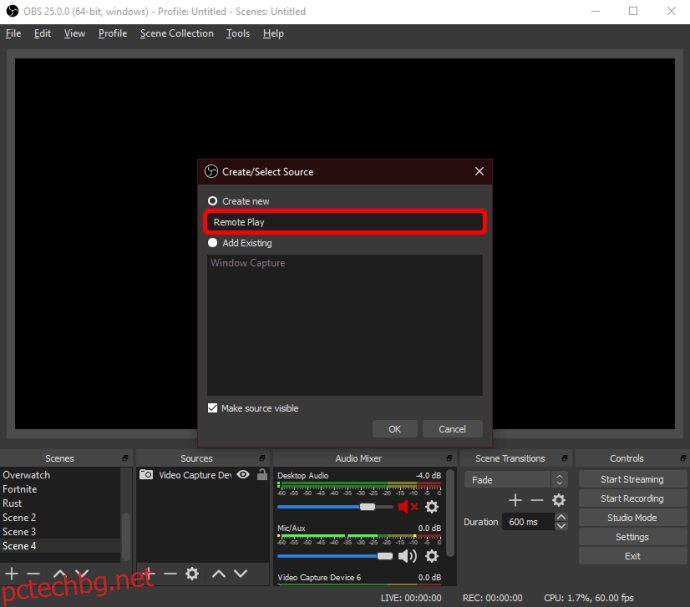
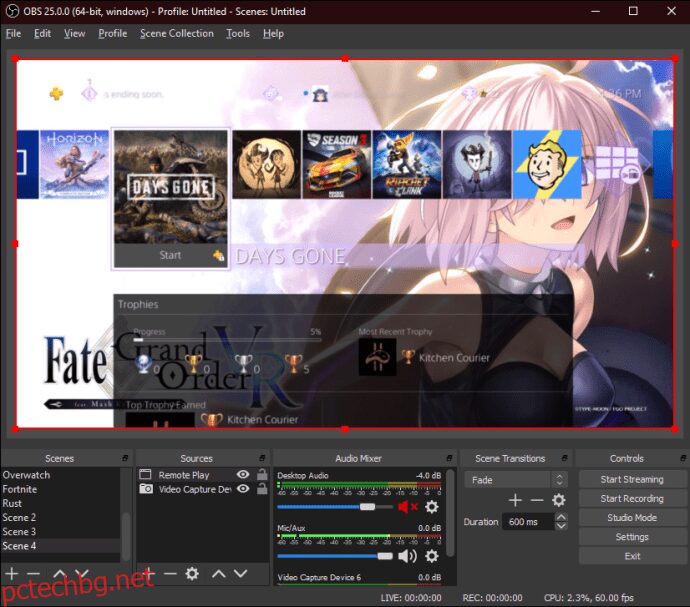
Ако вашата карта за заснемане не успее, можете да се върнете към използването на Remote Play за поточно предаване на вашето съдържание. Това не е най-добрият вариант, но все пак е ефективен. Със силна интернет връзка или два Ethernet кабела ще имате по-добро изживяване при игра и поточно предаване на игрите.
Как да предавате поточно игра на PS4 с карта за заснемане на Elgato
Ако имате карта за улавяне на Elgato, можете да я свържете към вашия компютър за по-високо качество на стрийминг. Картите за заснемане на Elgato са стандартът в индустрията и много успешни стриймъри ги използват, за да предават поточно своите игри или да заснемат геймплей за видеоклипове.
PS4 има HDMI „out“ порт, което прави възможно всеки, който има карта за улавяне, да предава своя геймплей.
За да предавате поточно с карта за заснемане на Elgato, ще ви трябва:
- Elgato карта за заснемане
- настолен компютър
- HDMI кабели
- PS4
- OBS или подобен софтуер
Когато имате всичко под ръка, следвайте тези стъпки, за да започнете да стриймвате своя PS4 геймплей:
Първа стъпка – Настройте своя PS4
Стъпка втора – Свържете Elgato Capture Card
Стъпка трета – Поточно предаване на играта към всяка платформа
Тези стъпки трябва да работят и с други карти за улавяне, въпреки че други карти за улавяне може да не изискват от вас да изтегляте и инсталирате придружаващ софтуер. Зависи от картата.
Докато картата за заснемане свързва PS4, екрана и компютъра, тогава е възможен стрийминг на игра на PS4. HDCP може да ви попречи да записвате защитено съдържание, като филми и предавания от Netflix и Hulu. Следователно може да не предавате поточно някои раздели, защото HDCP е активиран с този метод.
Освен това картата за заснемане на Elgato работи най-добре, ако вашият компютър надвишава минималните си спецификации, поради което мощният компютър за игри трябва да бъде вашият първи избор за стрийминг. Игралните лаптопи са друга опция, ако искате да донесете настройката си със себе си.
Вашият компютър за игри или лаптоп за игри трябва да има възможно най-добрия хардуер. По-слабият и по-бавен хардуер може да повлияе на производителността и да причини заекване и забавяне.
Как да предавате поточно PS4 геймплей към компютър с Discord
Ако сте чест потребител на Discord, особено за игра на видеоигри, тогава може да сте срещнали потребители, които сами си играят игри в канал за гласов чат. Това е функция, въведена от Discord преди няколко години и има тенденция да създава по-небрежна и интимна среда.
Лесно е да предавате поточно всичко в Discord, стига да имате необходимото оборудване. Има няколко различни начина, по които можете да предавате поточно към Discord. Нека да разгледаме един от тях.
Ето какво ще ви трябва:
- PS4
- настолен компютър
- Дискорд акаунт
- Twitch акаунт
Метод първи
Първият метод е най-сложният, но можете да го използвате и за поточно предаване към Twitch веднага, ако желаете. Докато Discord е на самата PS4, не можете да използвате тази версия за директно предаване. Това решение работи много добре за стрийминг, защото тези, които се присъединят към гласовия чат, също могат да говорят с вас, докато играете игри.
Вижте как да започнете с този метод:
Настройка на PS4
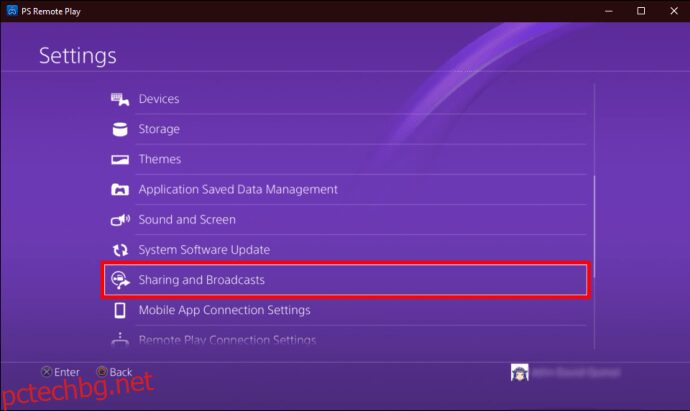
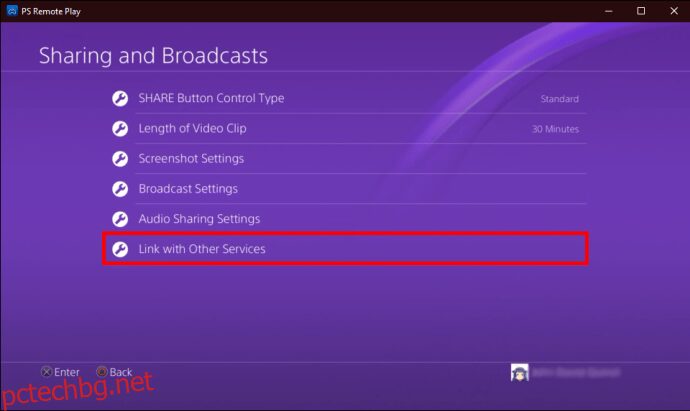
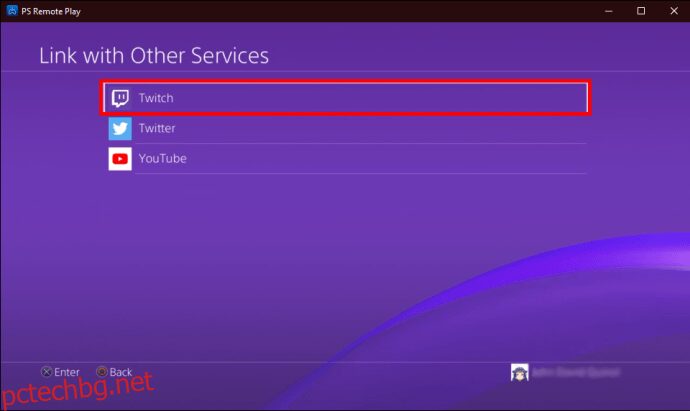
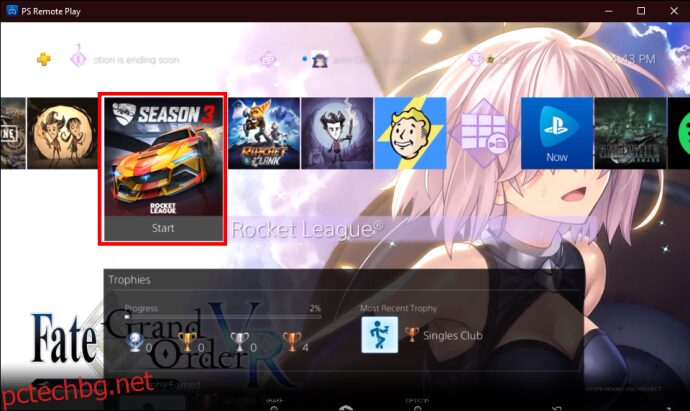
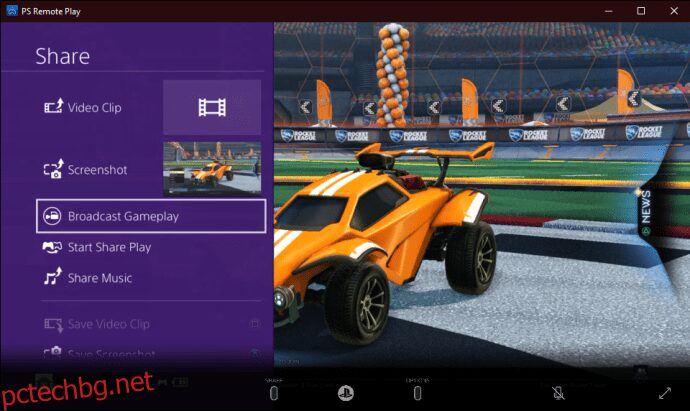
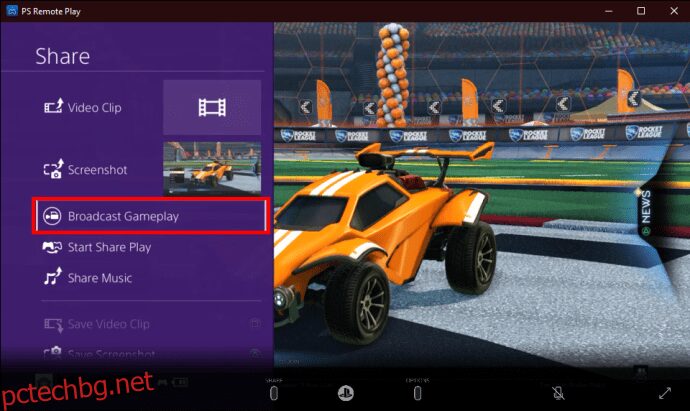
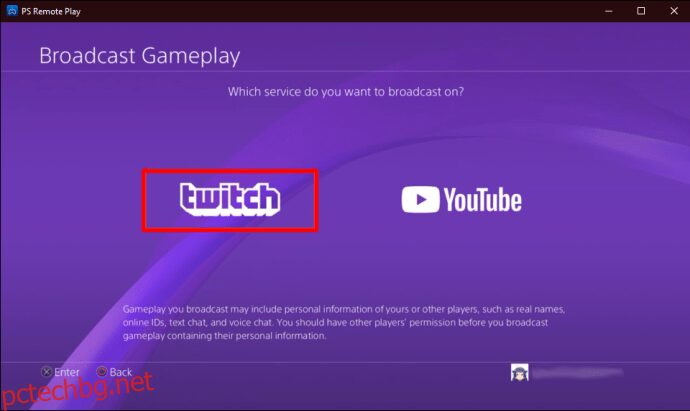
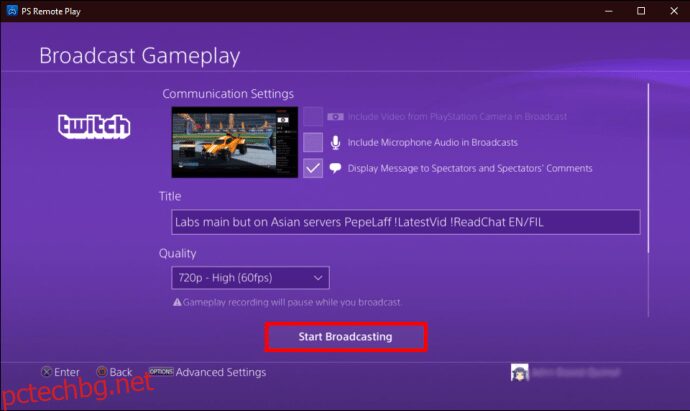
Поточно предаване към Discord
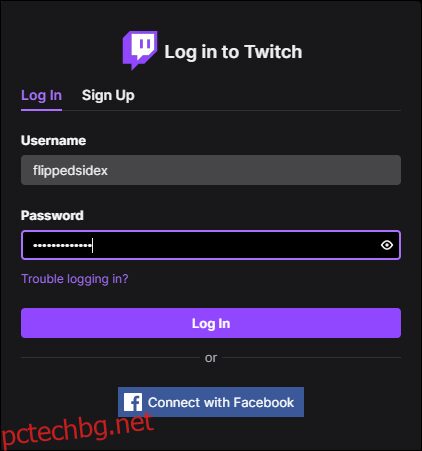
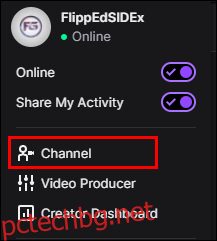
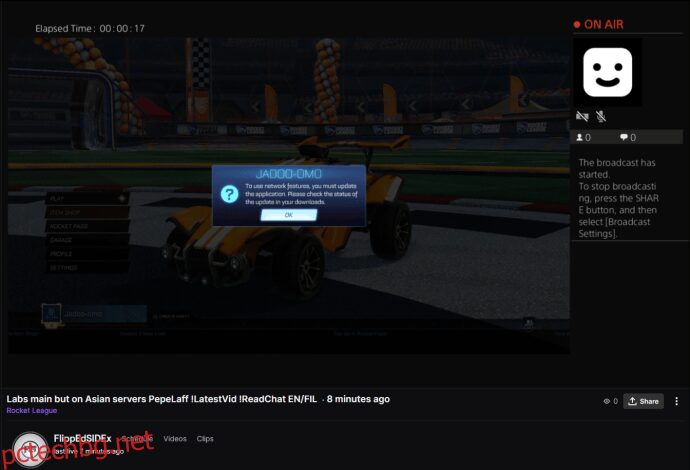
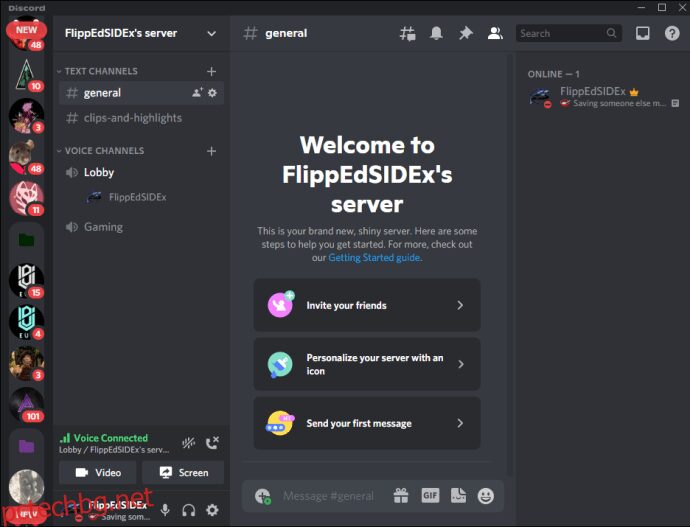
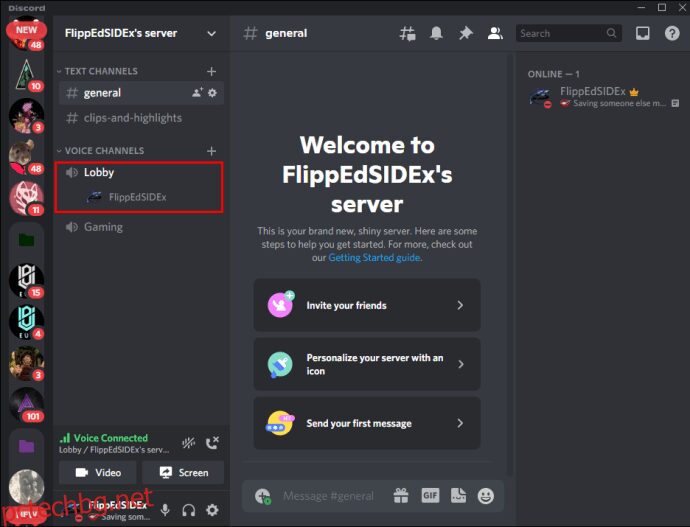
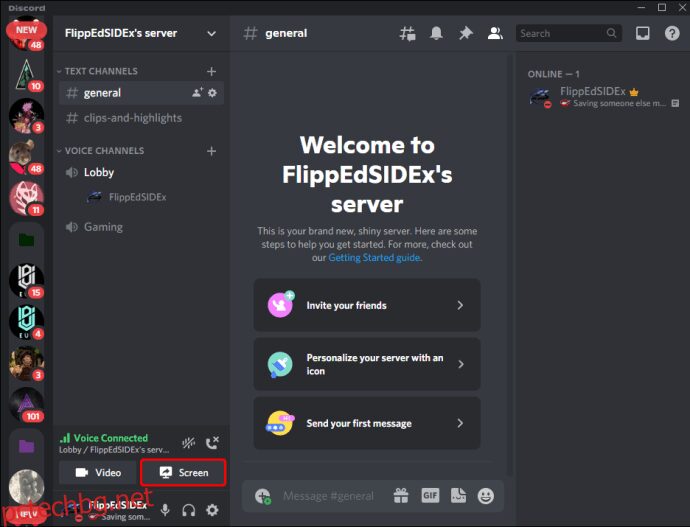
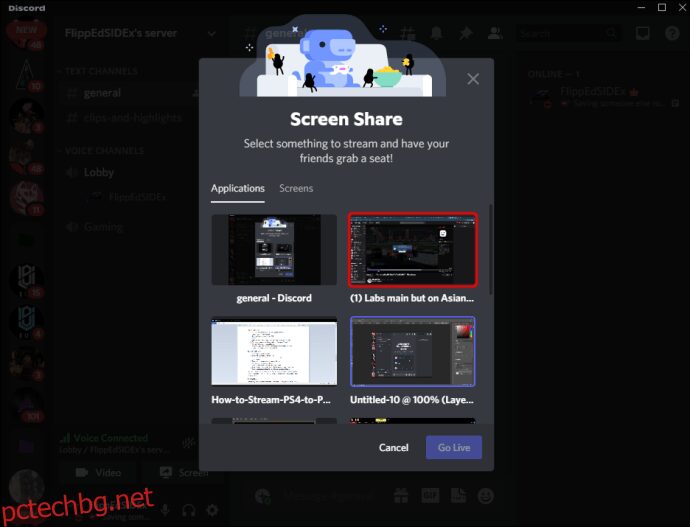
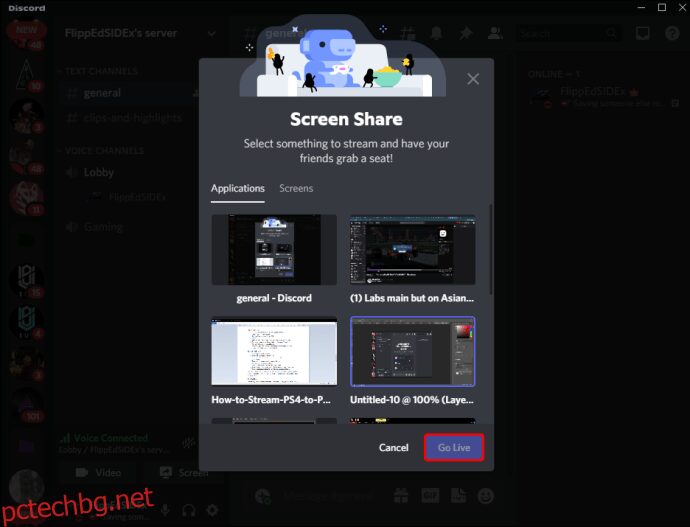
Този метод работи добре, ако искате също да имате своя Twitch поток на живо. Въпреки това, ако ще предавате поточно към Discord само чрез записан геймплей, има и друг начин за поточно предаване без карта за заснемане.
Метод втори
Следният метод използва предимствата на PS4 Remote Play. Като такива, много от стъпките се отнасят и за стрийминг към Discord. Основното предимство на този метод е, че не е необходимо да имате акаунт в Twitch, за да предавате поточно към Discord.
За този метод ще ви трябва и PS4 Remote Play. Ако все още нямате PS4 Remont Play, може да искате да го изтеглите и инсталирате, преди да настроите своя PS4. По този начин процесът е по-опростен и спестявате известно време.
Ето как става:
Свържете и синхронизирайте вашия PS4 и компютър
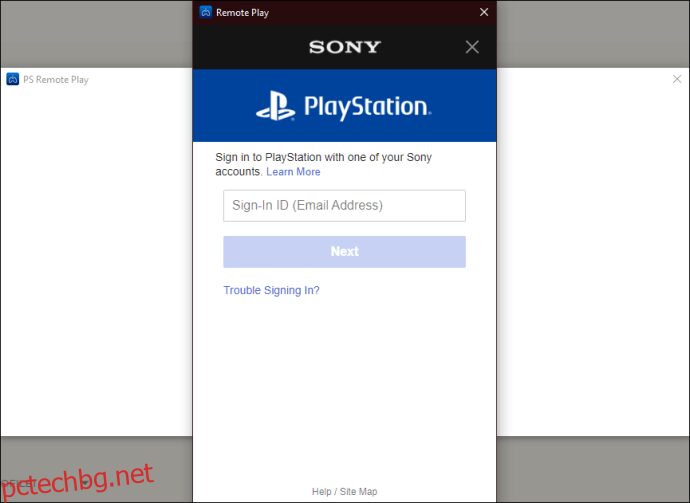
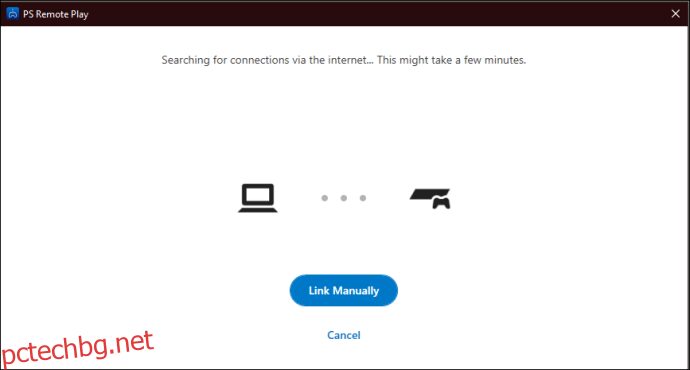
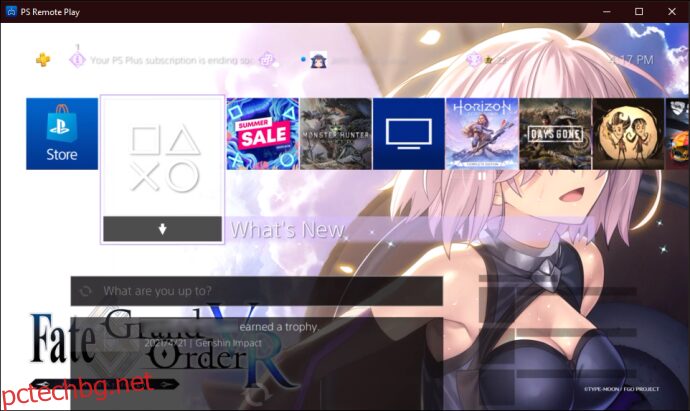
Поточно предаване на вашите игри към Discord
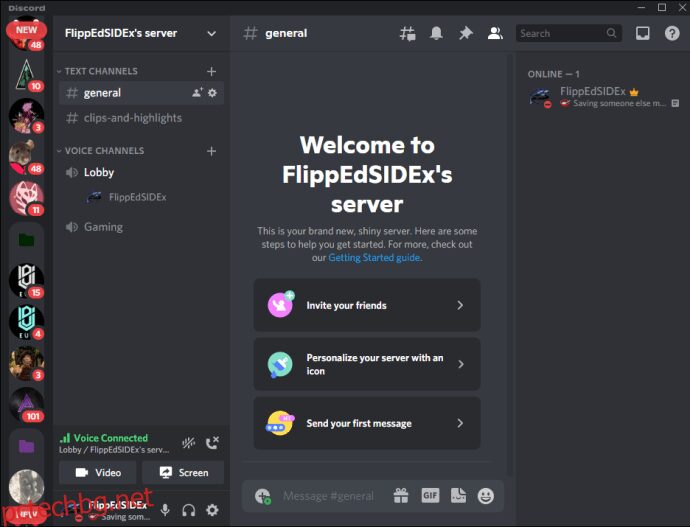
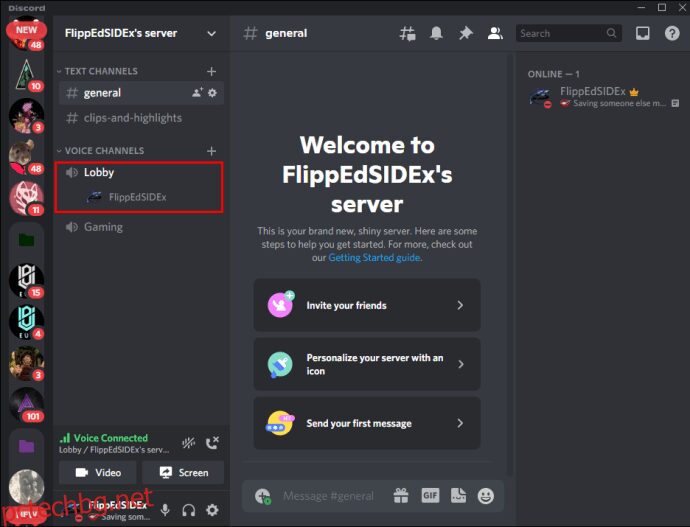
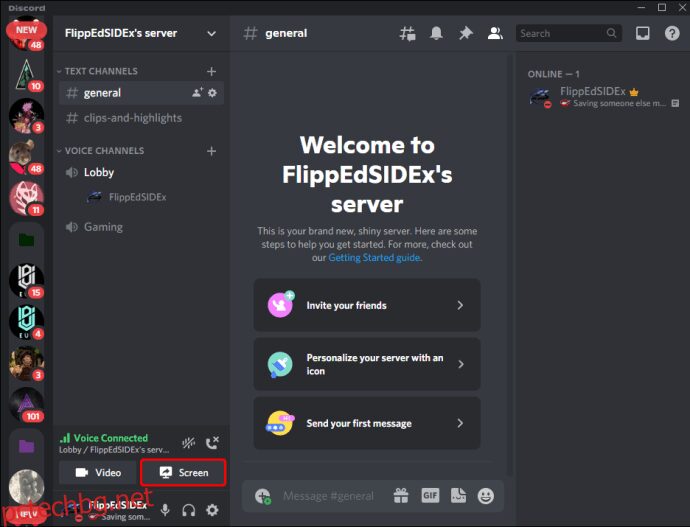
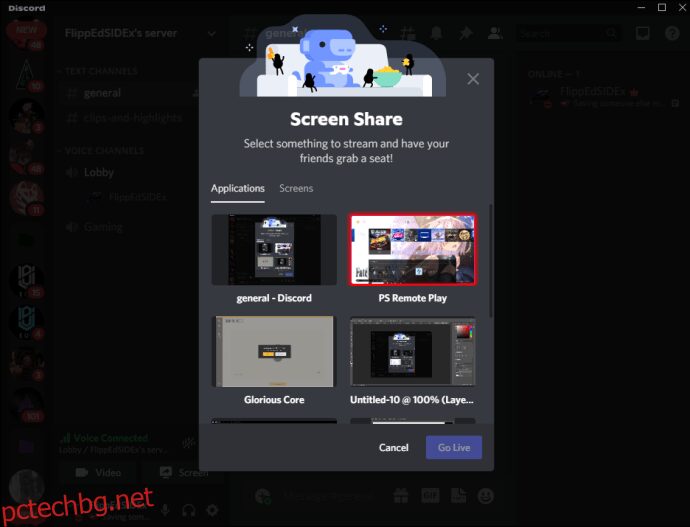
Този метод е по-лесен и във вашия интернет, тъй като стриймвате само на една платформа. Ако нямате силна връзка, но все пак искате да предавате поточно, това е отлична средна позиция.
Ами ако имате карта за заснемане и искате да я използвате, за да предавате поточно към приятелите си? Използването на карта за заснемане за поточно предаване към приятели може да помогне за намаляване на натоварването на вашия интернет още повече. Ако това се отнася за вас, въведете метод номер три.
Трети метод
С помощта на OBS и карта за заснемане можете да предавате поточно игрите си в Discord вместо Twitch. Качеството на видеото е много по-високо и вашите приятели ще го оценят. По-важното е, че няма да изоставате толкова много, тъй като вашият интернет се използва само за стрийминг и игри, ако играете игри с онлайн мултиплейър.
Ето как да настроите поток с този метод:
Настройки на PS4
Свържете Elgato Capture Card
Поточно предаване на играта към Discord
Мога ли да предавам поточно PS4 към компютър с HDMI кабел
За съжаление, няма начин за поточно предаване от PS4 към компютър с помощта на HDMI кабел. Много съвременни лаптопи имат HDMI порт, но този порт е HDMI “Out” порт. Изобщо не приема HDMI входове.
Това означава, че дори ако свържете вашия PS4 към вашия лаптоп с HDMI кабел, изобщо няма да можете да предавате поточно игрите си. Ако искате да предавате поточно игрите си на вашия компютър, по-добре е да използвате PS4 Remote Play или карта за заснемане.
Кой иска да ме гледа как играя?
PS4 прави стрийминг игрите в Twitch, YouTube или дори Discord сравнително прости. Дори не се нуждаете от карта за заснемане, благодарение на PS4 Remote Play. В днешно време можете да споделяте своя геймплей на живо с всеки по света с правилната настройка.
Какви функции се надявате да внесе Discord на PS4? Какви игри сте предавали поточно от вашия PS4? Разкажете ни за това в секцията за коментари по-долу.

