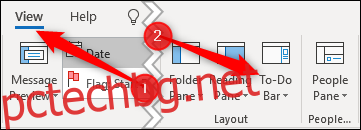Клиентът на Outlook идва с няколко различни екрана, които можете да показвате и скривате. Те включват панели, които виждате по подразбиране, като панела за навигация и други, с които може да не сте запознати, като прозорците със задачи и хора. Ето как да персонализирате екрана със задачи.
Съдържание
Активирайте екрана със задачи
Екранът със задачи не се вижда по подразбиране, така че първо трябва да го покажем, като щракнете върху Изглед > Лента със задачи.
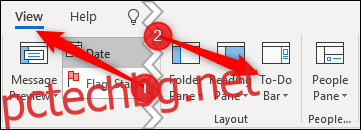
В горната екранна снимка можете също да видите опциите на екрана с папки, екрана за четене и екрана с хора. Панелът е „раздел на прозорец, който предоставя на потребителя допълнителна информация или бърз достъп до функции, често използвани в софтуерна програма”, и това е обща терминология в програмирането и дизайна на потребителския интерфейс. Защо панелът To-Do е обозначен като „To-Do Bar“, ние нямаме представа, тъй като самите Microsoft наречете го панел в тяхната документация.
Така че, за да останем последователни, ще го наричаме и панел.
Опции на екрана със задачи
Щракването върху Преглед > Лента със задачи ще покаже четири опции: Календар, Хора, Задачи и Изключено.
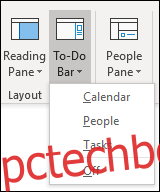
Календарът показва текущия месец и предстоящите ви срещи.
Хора показва контактите, които сте маркирали като Любими.
Tasks показва вашите задачи в Outlook в ред по дата.
Можете да изберете да покажете елемента Календар, Хора, Задачи, комбинация от две от тях или и трите. Всички те съществуват в панела със задачи, който се намира от дясната страна на Outlook.
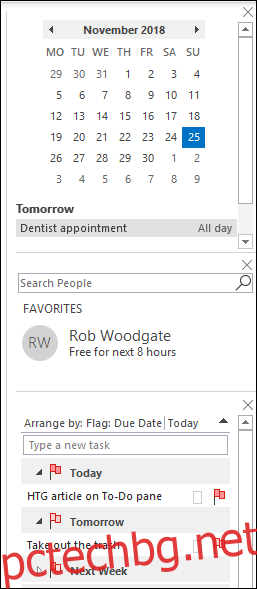
Елементите се появяват в реда, в който ги включвате в опциите на лентата със задачи. Добавихме ги в реда, в който се появяват в менюто – Календар, Хора, Задачи – но ако премахнем Календар, като щракнем Преглед > Лента със задачи > Календар и след това го добавим отново, той ще се появи на отдолу под Задачи.
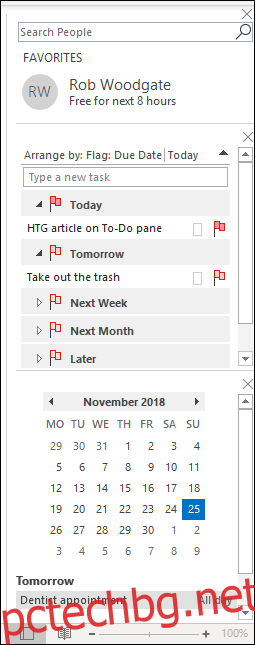
Ако изобщо не искате да показвате панела със задачи, щракнете върху Преглед > Лента със задачи > Изключено или премахнете отметката от всички други опции.
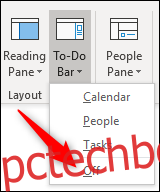
Персонализиране на екрана със задачи
Няма налични персонализации за елементите на Календар или Хора в панела със задачи. Те просто показват съответно предстоящите ви срещи и любимите ви контакти. Елементът Хора ви позволява да търсите в контактите си, но това е всичко.
Елементът Tasks има много повече налични персонализации. Всъщност той действа като обикновена папка за имейл, което означава, че можете да го персонализирате както всяка друга папка. По подразбиране вашите задачи са подредени по крайна дата във възходящ ред.
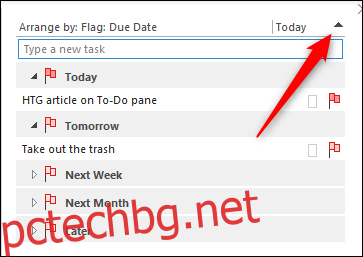
Ако щракнете върху черната стрелка до „Днес“, редът на сортиране ще се обърне и задачите ви ще се покажат в низходящ ред.
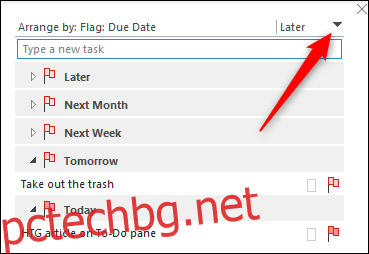
Щракнете с десния бутон навсякъде в заглавката и ще видите контекстно меню с опции за персонализиране.
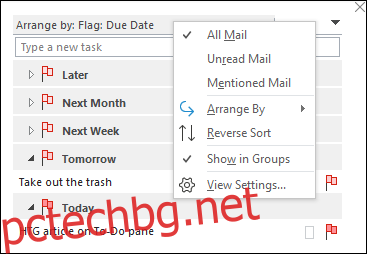
Първите три опции — „Цялата поща“, „Непрочетена поща“ и „Спомената поща“ — са, донякъде странно, напълно безполезни в рамките на Tasks. Тези опции са три стандартни опции за филтриране в пощенска папка и нямат полза във вашите задачи.
Опцията „Подреждане по“ ви позволява да сортирате по различни критерии от „Дата на падежа“ по подразбиране.
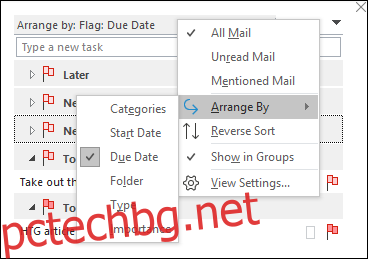
Вашите опции са:
Категории: Сортирайте задачите по азбучен ред според категорията, която сте им задали.
Начална дата: Сортирайте задачите по датата на стартиране на задачата.
Краен срок: Сортирайте задачите по датата, на която трябва да бъдат завършени.
Папка: Сортирайте задачите по името на папката, в която се намират (задачите могат да бъдат създадени или преместени във всяка папка в Outlook).
Тип: Сортирайте задачите по това дали са поща или задача (можете да плъзнете имейли в Задачи, за да създадете задача).
Важност: Сортирайте задачите по флага за важност – Високо, Нормално или Ниско.
Под „Подреждане по“ имате опцията за „Обратно сортиране“, което прави същото като щракване върху черната стрелка в горния десен ъгъл. Можете също да активирате „Показване в групи“, което превключва между показване на вашите задачи в групи (по подразбиране) и показването им в прост списък.
И накрая, имате „Настройки за изглед“, което отваря прозореца за персонализиране на папката.
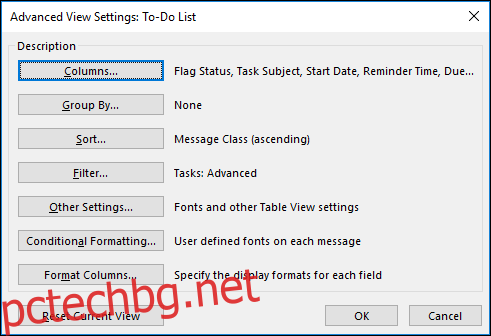
По-рано разгледахме персонализирането на папки и как да накарате даден елемент да се откроява с условно форматиране, така че ако искате да промените видимите колони или да направите задачите си да се показват в различни формати, разгледайте тези статии и направете някои промени. Винаги можете да натиснете бутона „Нулиране на текущия изглед“, за да се върнете към изгледа по подразбиране, ако направите промени, от които не сте доволни.
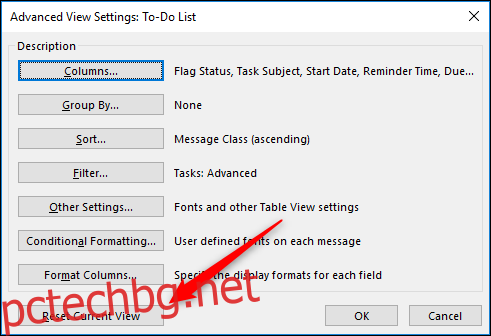
Екранът със задачи е една от най-полезните функции на Outlook, тъй като добавя информация за срещи, контакти и задачи точно на началната страница до вашия имейл. Outlook определено е приложение за производителност, а не просто клиент за електронна поща, а прозорецът To-Do е неразделна част от това.