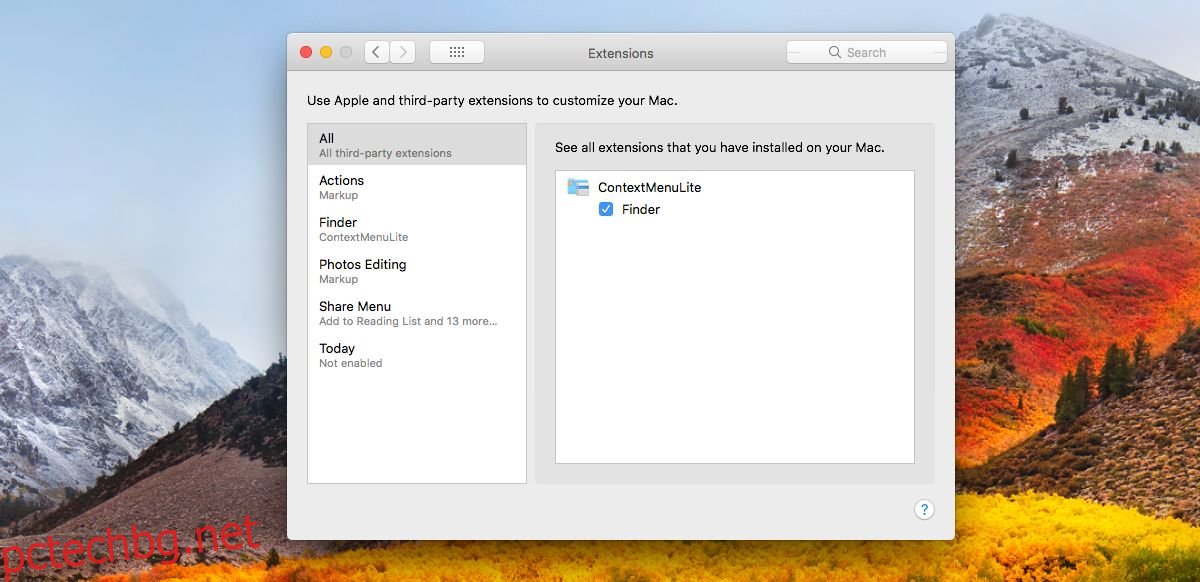Контекстното меню, независимо дали в Windows или macOS, може да се редактира. Няма графичен интерфейс, който да ви позволява да го редактирате в Windows. Ако искате да добавите опция към контекстното меню, трябва да го направите чрез системния регистър на Windows. В macOS нещата са сравнително по-лесни и можете да добавите опции от системните предпочитания. Единственият проблем е, че опциите там са ограничени. Контекстното меню е приложение за macOS, което ви позволява да добавите опция „Отваряне с…“ към контекстното меню за всяко приложение.
Контекстно меню има опростена, безплатна версия и платена версия, която струва $4,99. Ако всичко, което искате да направите, е да добавите опция „Отваряне с…“ към контекстното меню, безплатната версия е повече от достатъчна. Обикновено приложенията, които считат за необходимо, се добавят към контекстното меню, но ако приложение не се е добавило, можете да го добавите вместо това. С контекстното меню можете да добавите приложение като опция „Отваряне с…“ за всеки и всички типове файлове.
Добавете опцията „Отваряне с…“.
Изтегляне на контекстното меню. Това е разширение за Finder, така че ще трябва да го активирате от System Preferences.
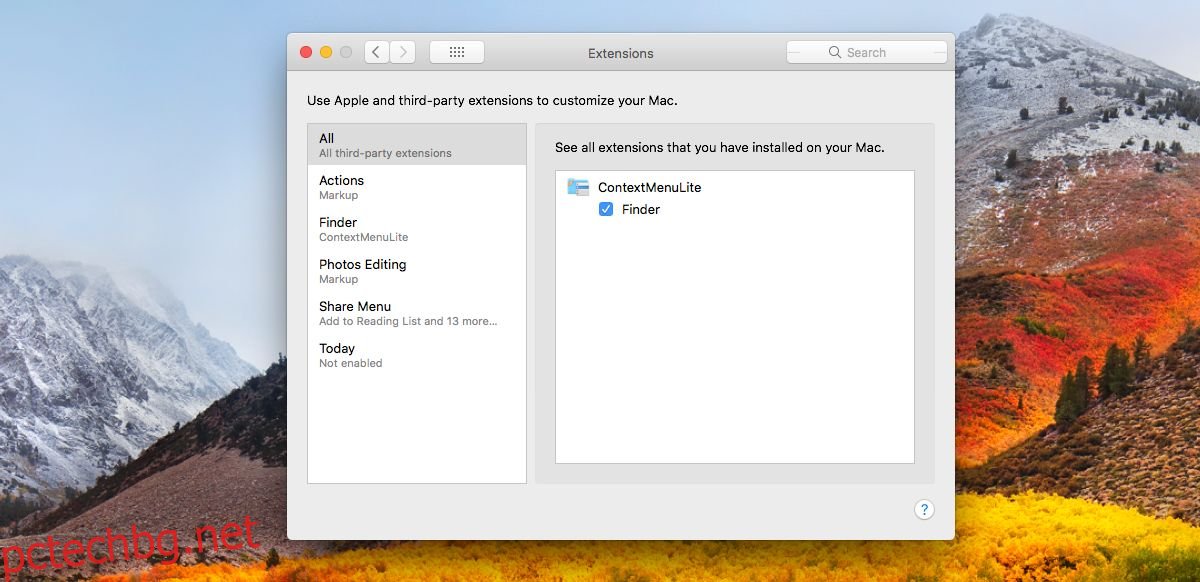
Стартирайте контекстното меню и то ще ви помоли да изберете директории. Опцията на контекстното меню, която добавяте, ще се показва само във файлове и папки в тези директории.
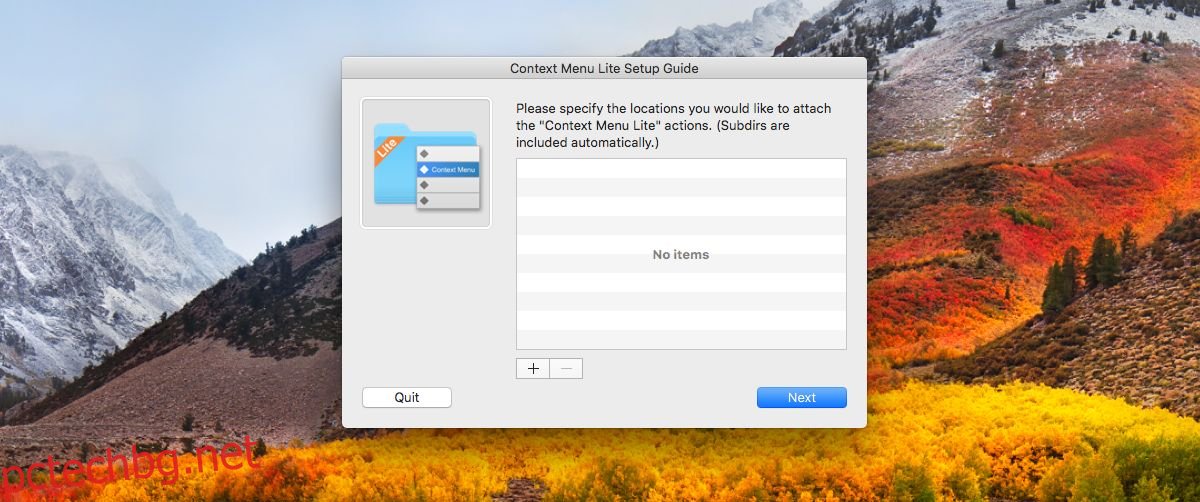
Това е всичко, което трябва да направите в ръководството за настройка. Отворете предпочитанията на приложението, за да добавите опцията „Отваряне с…“. Отидете в раздела Контекстно меню и щракнете върху бутона плюс в долната част. В името на тази публикация добавихме опция „Отваряне с TextEdit“ към контекстното меню.
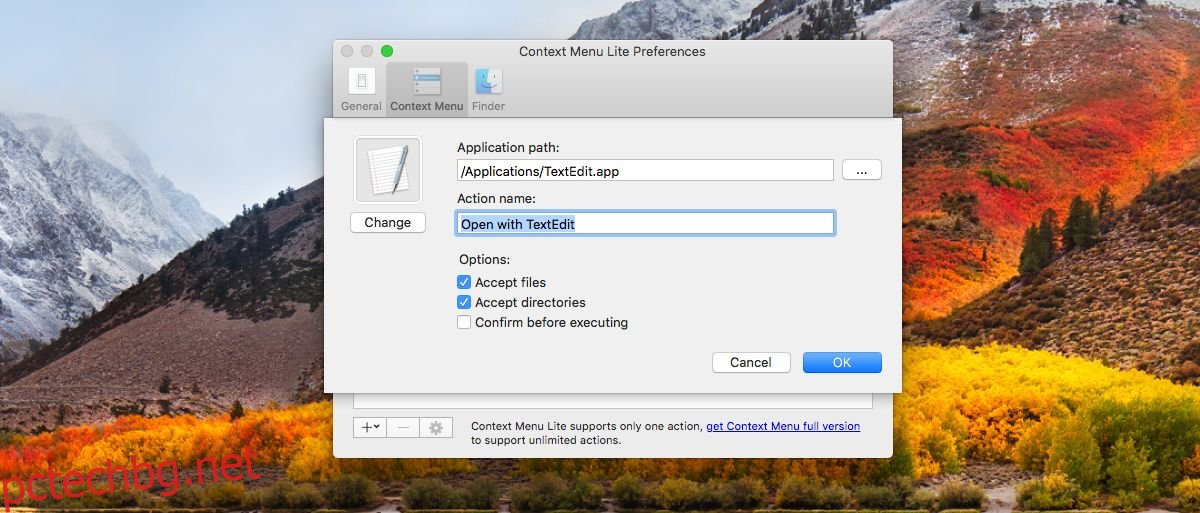
Изберете опцията „Добавяне на приложение“, когато щракнете върху бутона плюс и след това изберете приложението, което искате да добавите към контекстното меню.
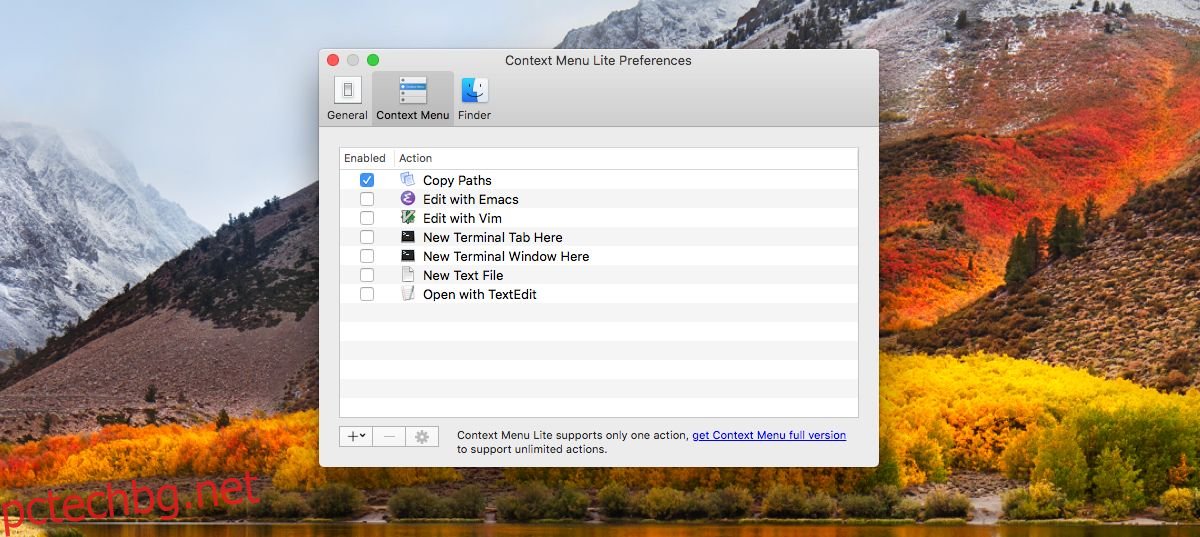
Това е всичко, което трябва да направите. Уверете се, че сте активирали новодобавената опция в предпочитанията на приложението. Отворете Finder и отидете до една от директориите, които сте добавили към приложението. Щракнете с десния бутон върху всеки файл в директорията и опцията „Отваряне с…“, която сте добавили, ще бъде в контекстното меню, независимо дали е съвместима с файла или не.
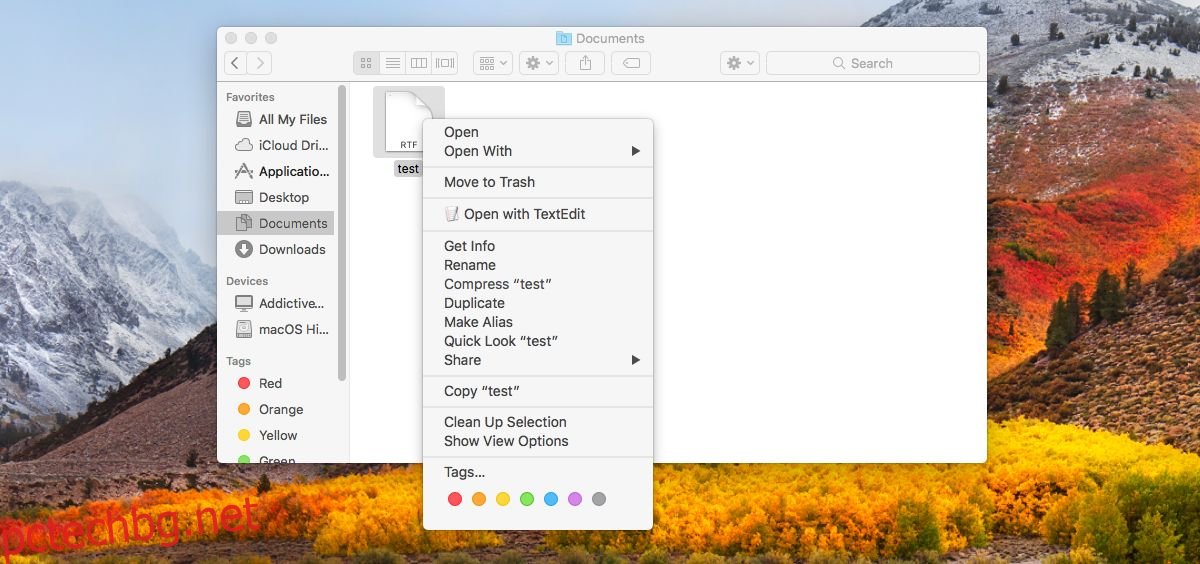
Context Menu lite отговаря на тази основна потребност много добре. Ако харесвате това, което прави приложението, професионалната версия ще си струва да купите. Според нас това, което прави приложението наистина впечатляващо, не е графичният интерфейс, който предлага за редактиране на контекстното меню. Това е специфичната за директорията контрола, която има.
Потребителите може да се наложи да добавят персонализирани опции „Отваряне с…“ към контекстното меню, но опцията може просто да е източник на претрупване в някои папки. Контекстното меню ви позволява да изберете къде да се показва опцията и къде не.