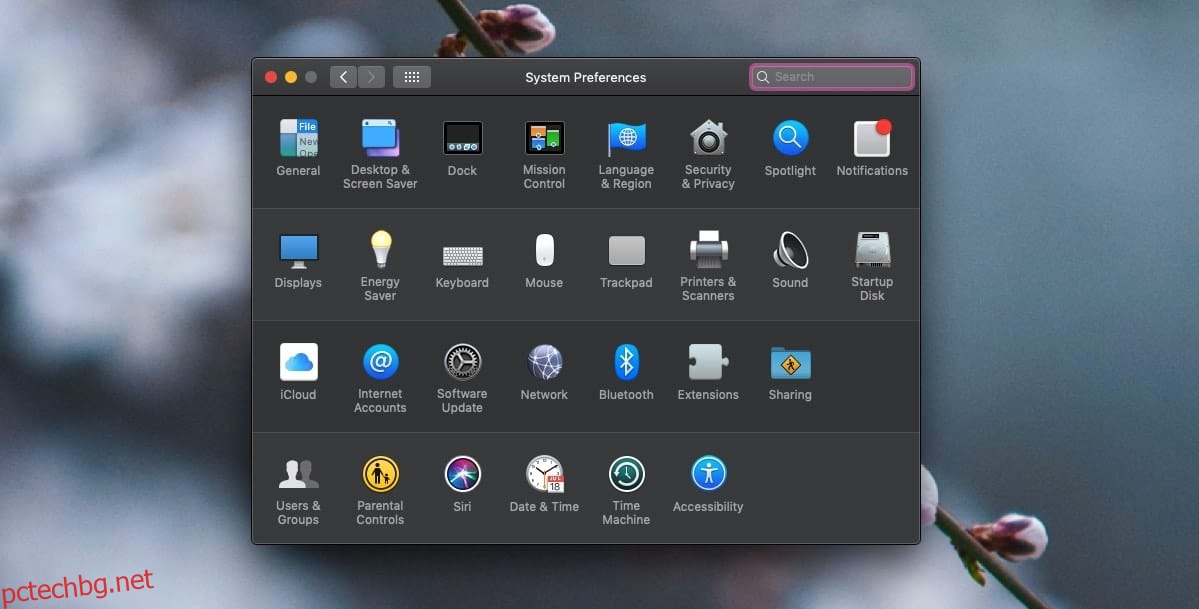Можете да свържете допълнителни външни дисплеи с iMac или Macbook. Единственото, от което се нуждаете, е правилният адаптер, в зависимост от това дали имате USB C или Thunderbolt порт и външен монитор. macOS има сравнително добра поддръжка за няколко монитора, въпреки че все още не можете да накарате Dock да се появи на всичките ви дисплеи и разтягането на тапети на монитори е малко сложно. Това, което можете да направите, е да изберете основен дисплей на macOS.
Основен дисплей на macOS
Първото нещо, което трябва да направите, е да свържете втория си монитор към вашия Mac. След като е свързан, вашият работен плот трябва автоматично да бъде разширен. Вторият дисплей ще ви покаже малко избледняла лента с менюта, за да покаже, че не е активният дисплей в момента, което означава, че курсорът ви е на другия дисплей.
Отворете системните предпочитания и отидете на Дисплеи.
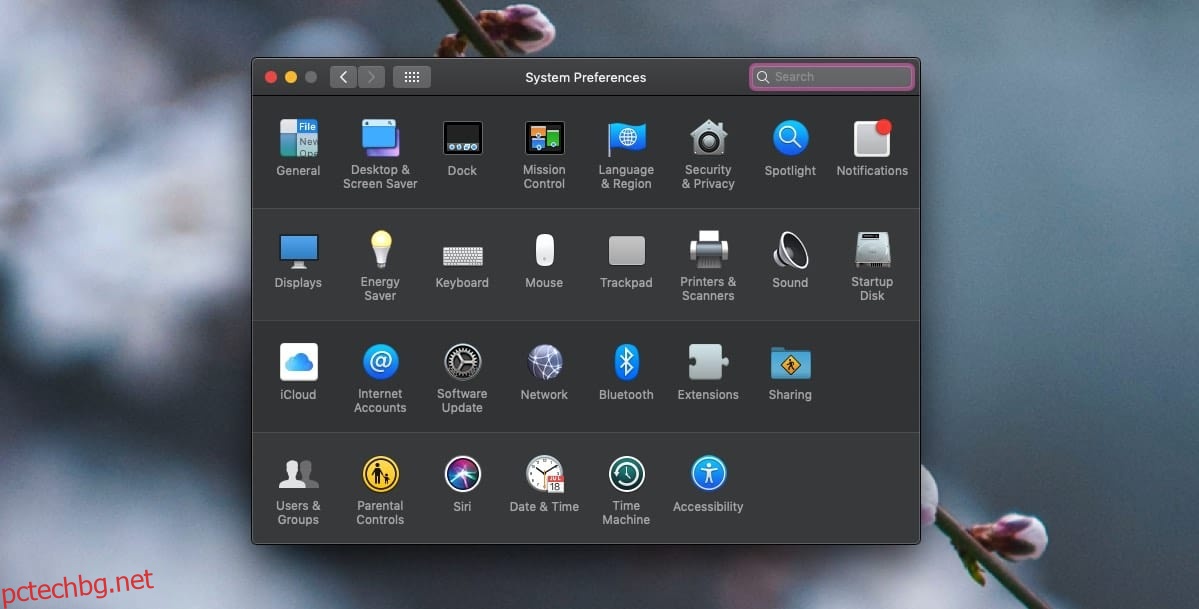
При свързан втори дисплей ще видите раздел, наречен Подреждане. Тук можете да промените реда на дисплеите, т.е. кой дисплей се появява отдясно и кой отляво. Трябва да го настроите така, че да съответства на физическото оформление на дисплеите.
Ще забележите, че един от дисплеите има бяла лента в горната част. Тази бяла лента показва кой дисплей е основният дисплей на macOS.
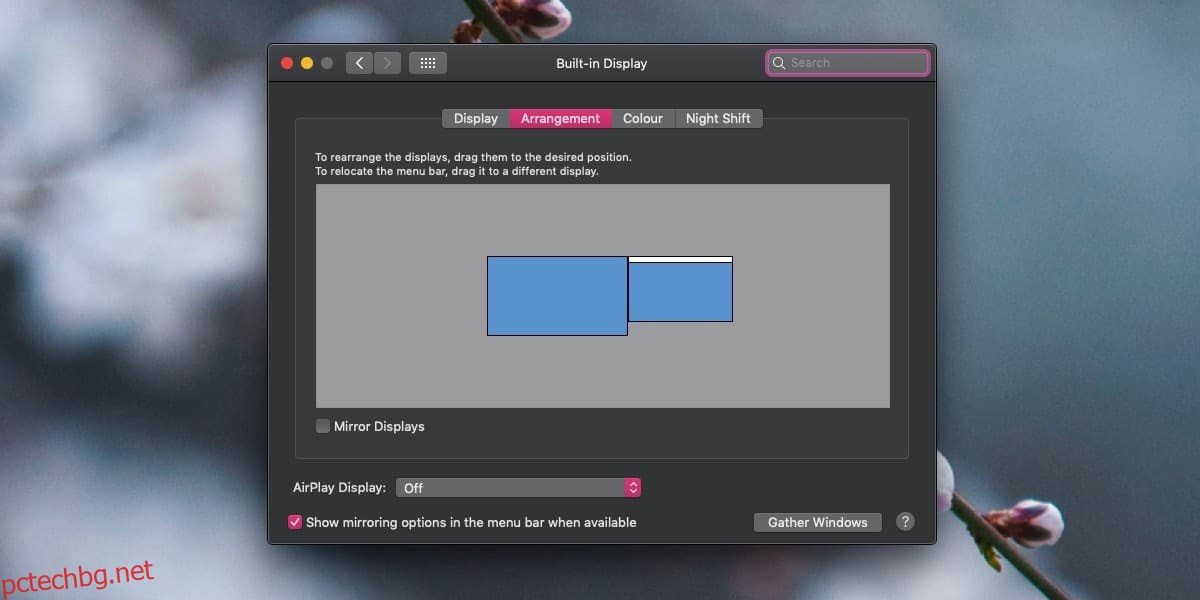
За да промените основния дисплей, щракнете и плъзнете тази бяла лента и я пуснете върху дисплея, който искате да зададете като основен дисплей. След като освободите бялата лента, основният дисплей ще бъде нулиран до избрания от вас.
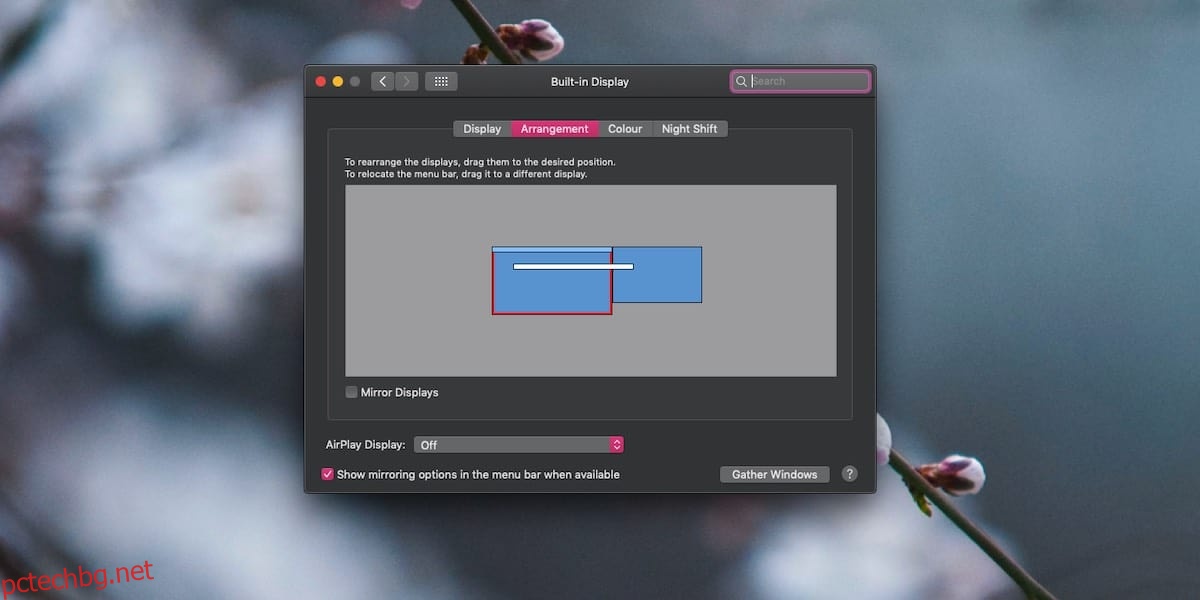
Процесът е измамно прост; никога не бихте предположили, че бялата лента е интерактивен контрол, но след като го направите, е лесно да промените основния дисплей. Dock ще премине към дисплея, който току-що сте задали като основен дисплей и ако имате различни приложения/прозорци, отворени на различни дисплеи, те също ще прескочат към своите „присвоени“ дисплеи. Може да е малко объркващо, когато направите промяната за първи път, така че използвайте бутона „Съберете Windows“, за да подредите всичко.
Когато изберете дисплей в раздела Подреждане, около екрана на този, който сте избрали, се появява червена рамка. По този начин определяте кой дисплей кой е. Използвайте тази информация не само за подреждане на дисплеите, но и за да настроите основния си дисплей.
macOS ще запомни кой дисплей сте задали като основен дисплей. Ако изключите външния си дисплей и след това го свържете отново по-късно, macOS автоматично ще настрои основния дисплей на този, който сте задали ръчно.