Знанието как да добавяте връзки в Canva може да бъде изключително полезно. Като вмъкнете връзка във вашия дизайн, можете да позволите на потенциалните клиенти да видят уебсайта ви или да отидат директно на страница с определен продукт. Освен това имате възможност да добавите връзка към автобиографията си, което ще позволи на наемателите на работа да видят вашия уебсайт, блог или портфолио.

В това ръководство ще ви покажем как да добавяте и премахвате връзки в Canva на различни устройства. Ще отговорим и на някои често срещани въпроси относно опциите за връзки в Canva.
Съдържание
Как да добавя връзки в Canva?
Има много творчески начини, по които можете да използвате Canva във ваша полза. Можете да създавате автобиографии, публикации в социалните медии, корици, истории в Instagram, графики, лога, публикации в блогове и много други дизайни. Освен възможността да създавате почти всичко, Canva предлага и множество инструменти, които можете да използвате, за да подобрите дизайна си – текст, цветове, шрифтове, ефекти, изображения, коментари и връзки.
Възможно е да добавите връзки към всеки елемент от вашия дизайн, независимо дали е дума, изображение или анимация. Тази функция ви позволява да свържете своя дизайн с друг уебсайт, където можете да предоставите повече информация, да рекламирате продукт, да отведете клиентите до вашите социални медийни платформи и др. Можете дори да добавите връзки с възможност за кликване към запазените PDF файлове, които сте създали в Canva.
Процесът на добавяне на връзки в Canva е сравнително лесен и изисква само няколко бързи стъпки. Ще ви покажем как да го направите на различни устройства.
Mac
За да добавите връзка към вашия проект Canva на вашия Mac, следвайте инструкциите по-долу:
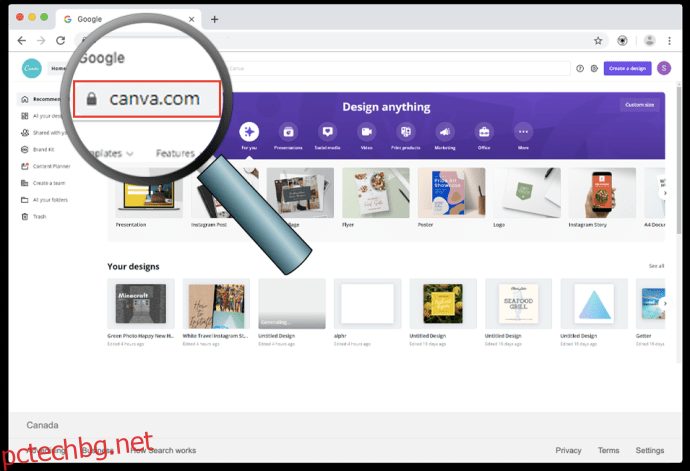
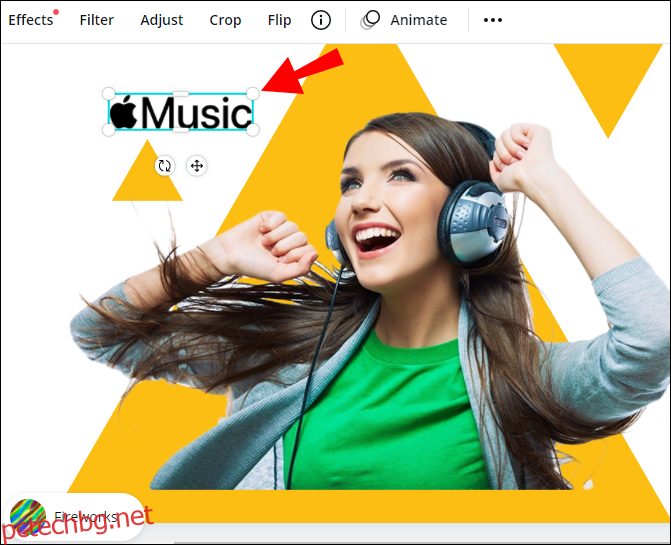
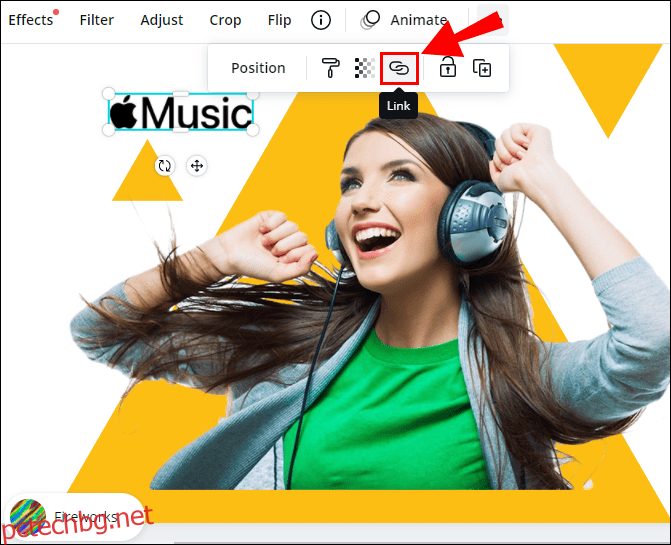
Забележка: Ако не виждате иконата за връзка, отидете на трите точки в горния десен ъгъл на екрана и след това ще видите опцията за добавяне на връзка към вашия дизайн.
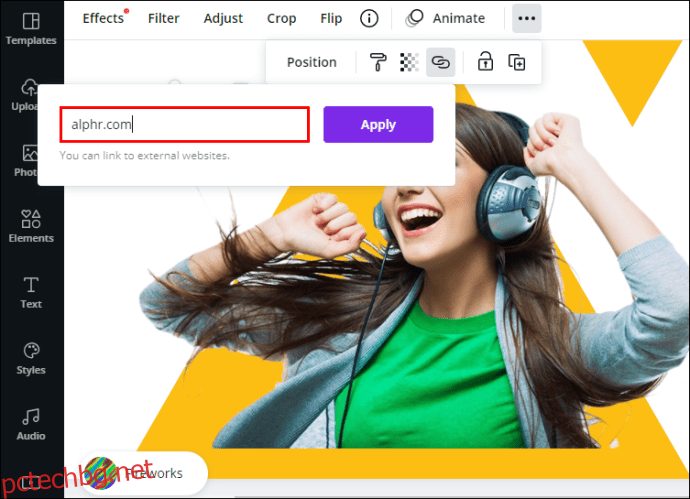
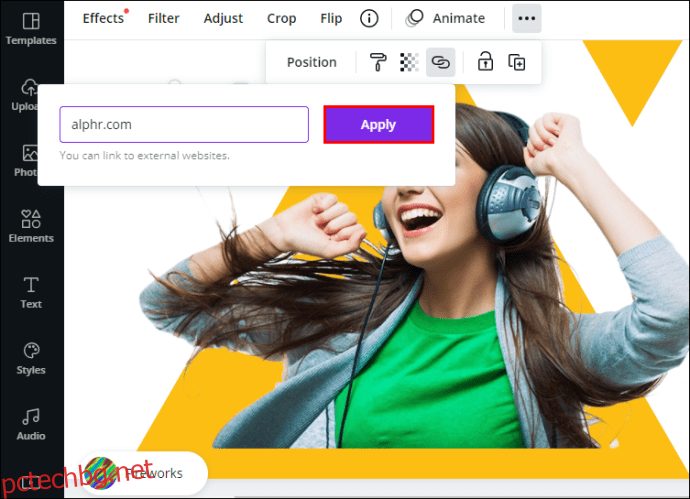
Това е всичко. Сега, когато щракнете върху свързания елемент, веднага ще бъдете отведени до уебсайта.
За да създадете хипервръзка в Canva, следвайте същите стъпки. След като завършите проекта си, не забравяйте да изтеглите проекта си под формата на PDF файл. Ако запазите проекта си като JPEG или PNG файл, няма да можете да отворите хипервръзката си след това.
Windows 10
Ако искате да добавите връзки към вашите дизайни на Canva в Windows 10, следвайте стъпките по-долу:
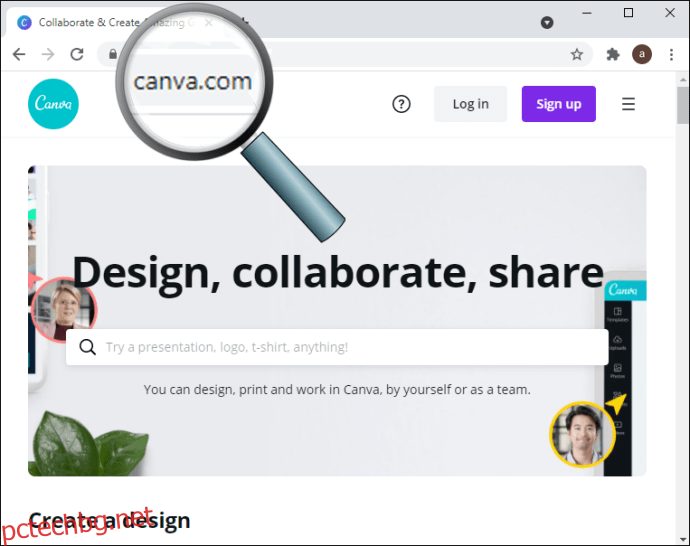
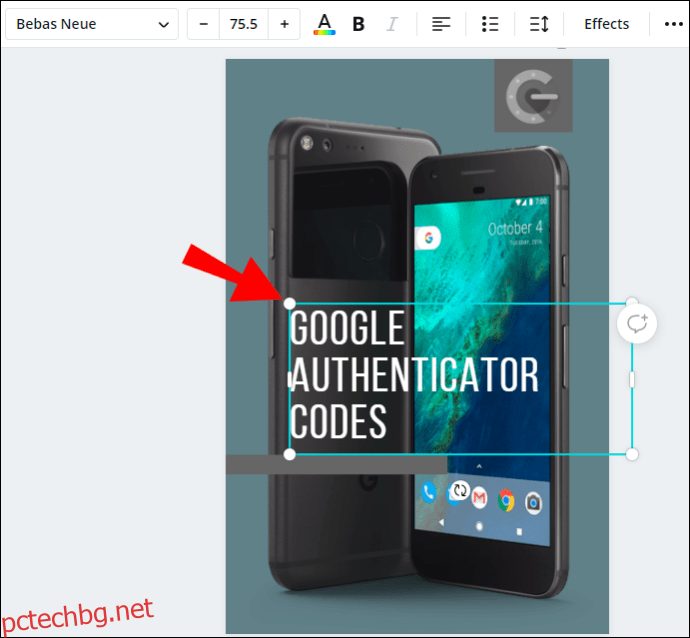
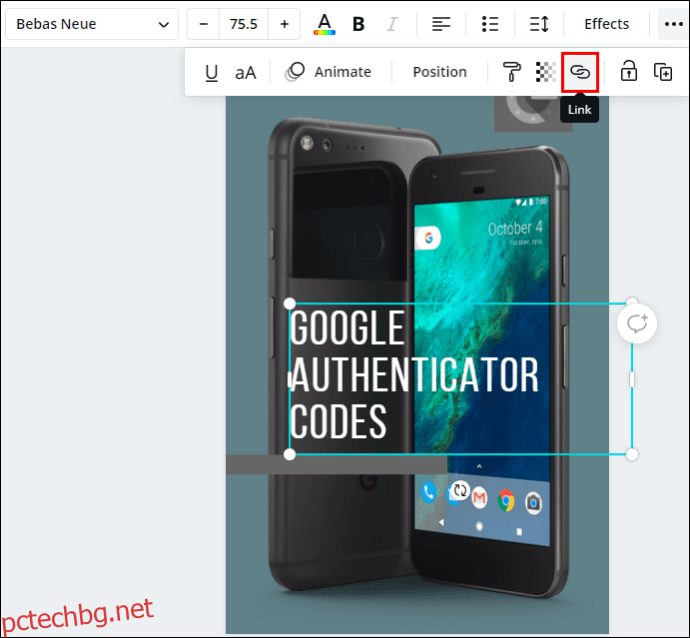
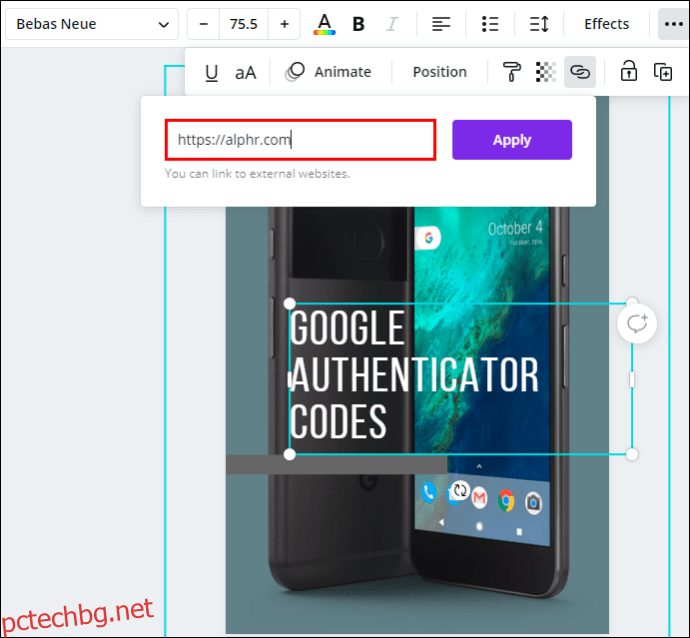
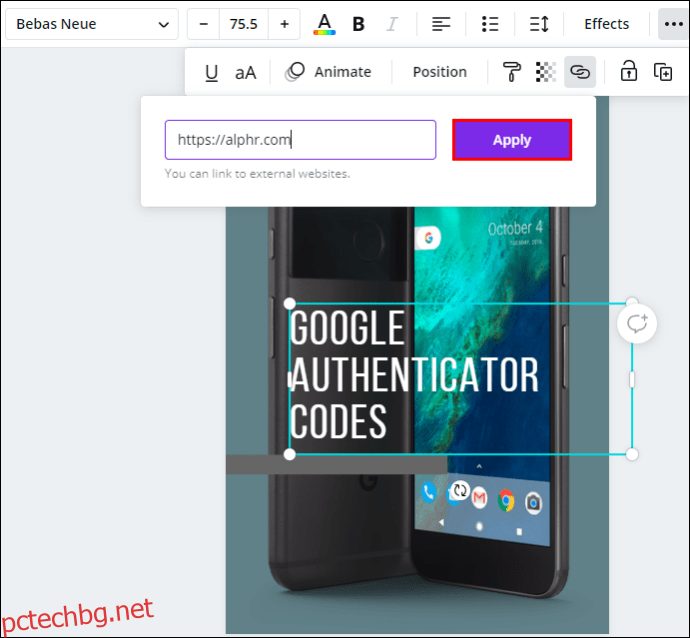
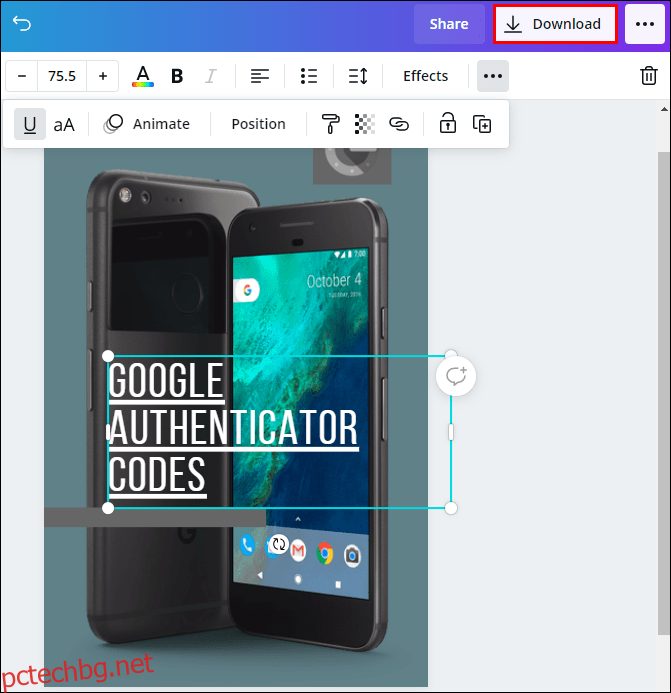
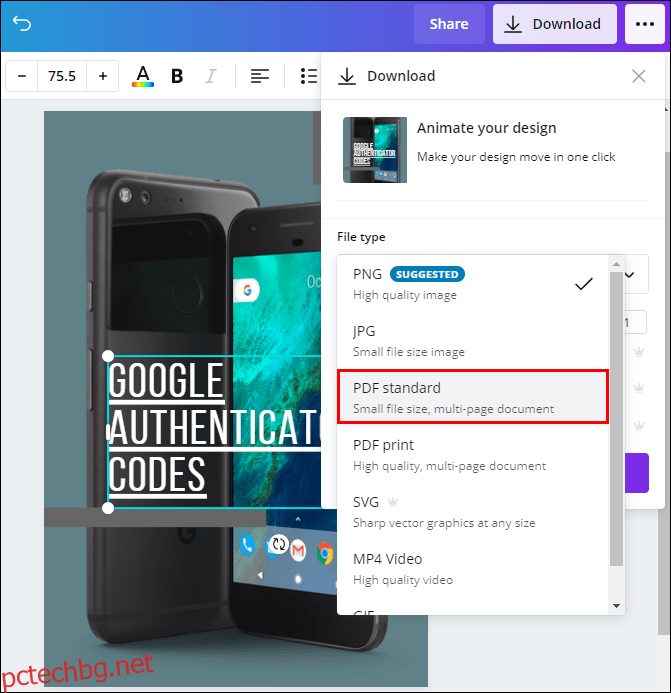
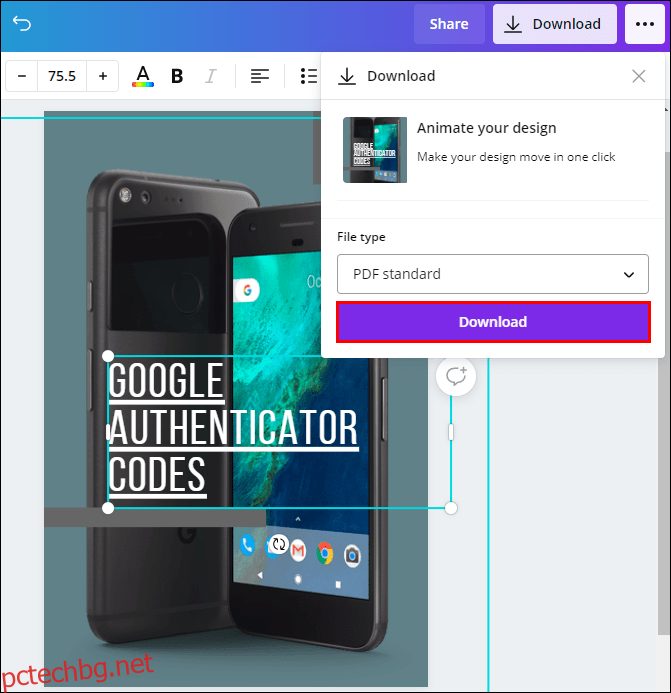
Забележка: Можете да добавяте връзки към изображения, текст, видеоклипове и други елементи.
Ако промените решението си или ако сте въвели връзката неправилно, имате и опцията да редактирате връзката си. За да направите това, просто щракнете върху иконата на връзката и въведете нова.
Android
Можете също да инсталирате приложението Canva на телефона си. За да добавите връзки към дизайни на Canva на устройство с Android, следвайте стъпките по-долу:
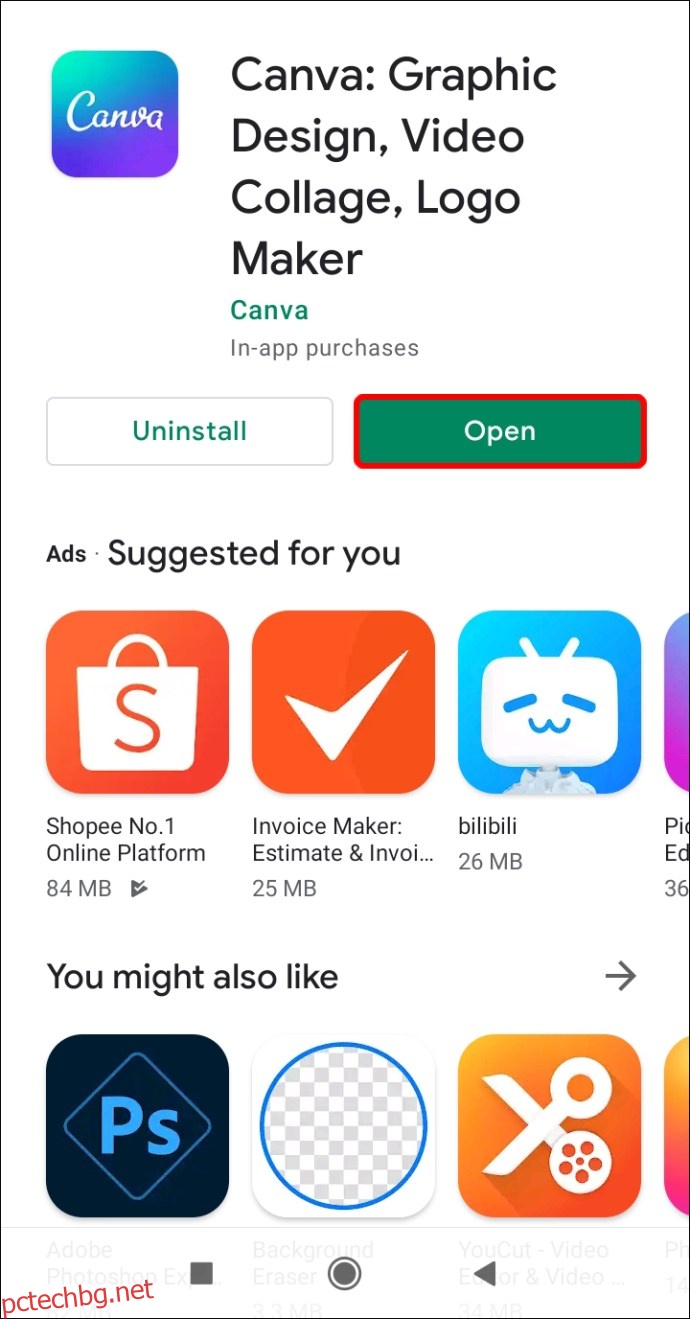
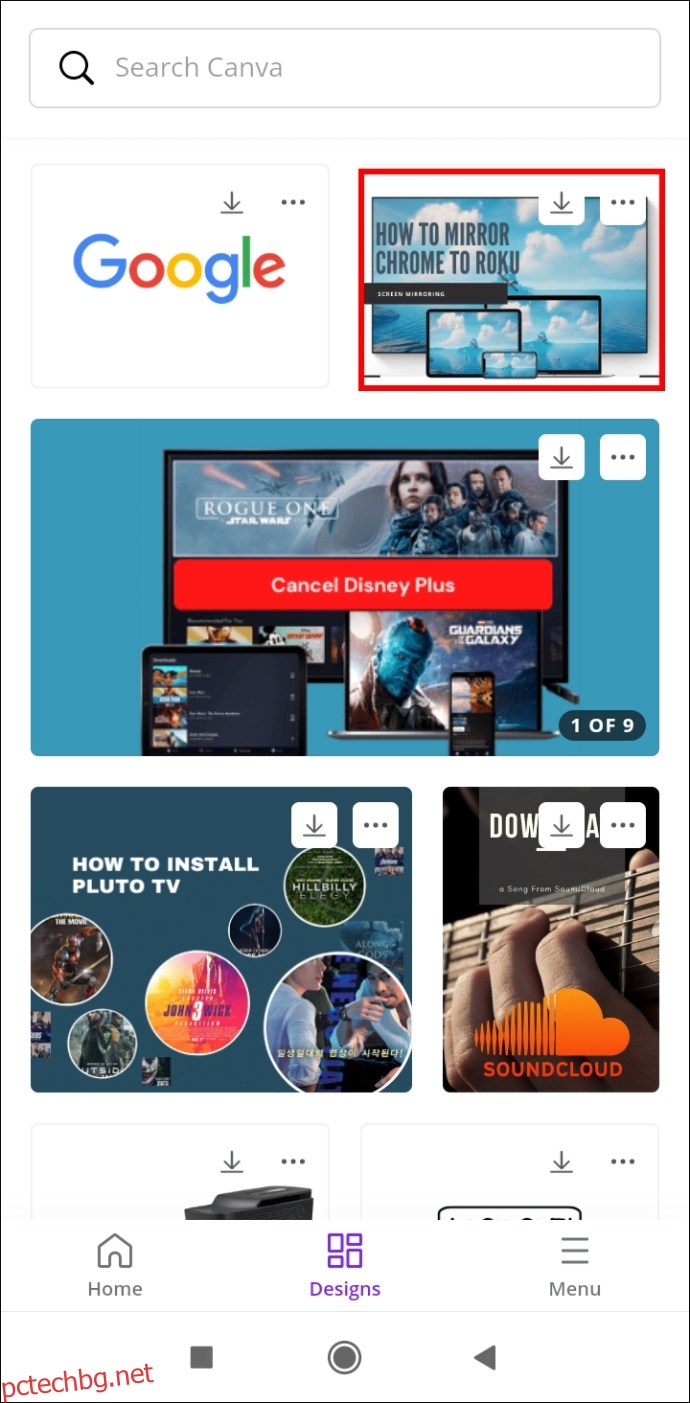
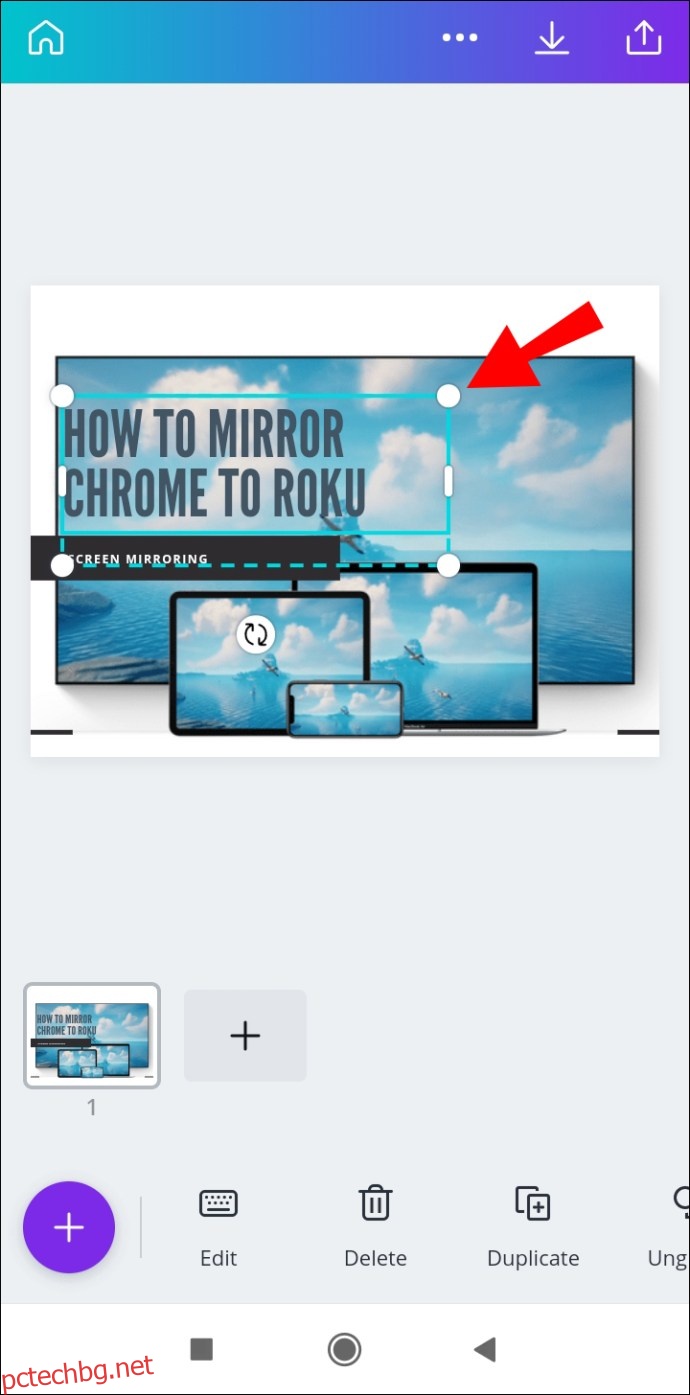
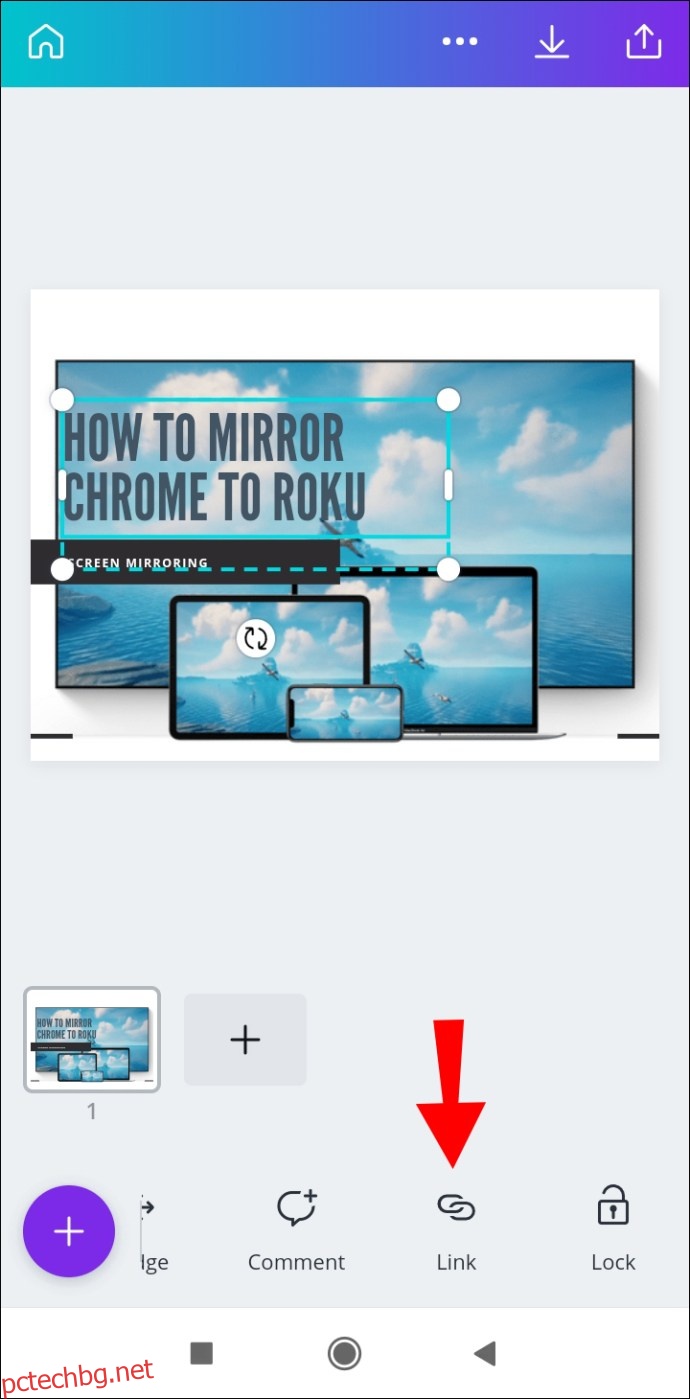
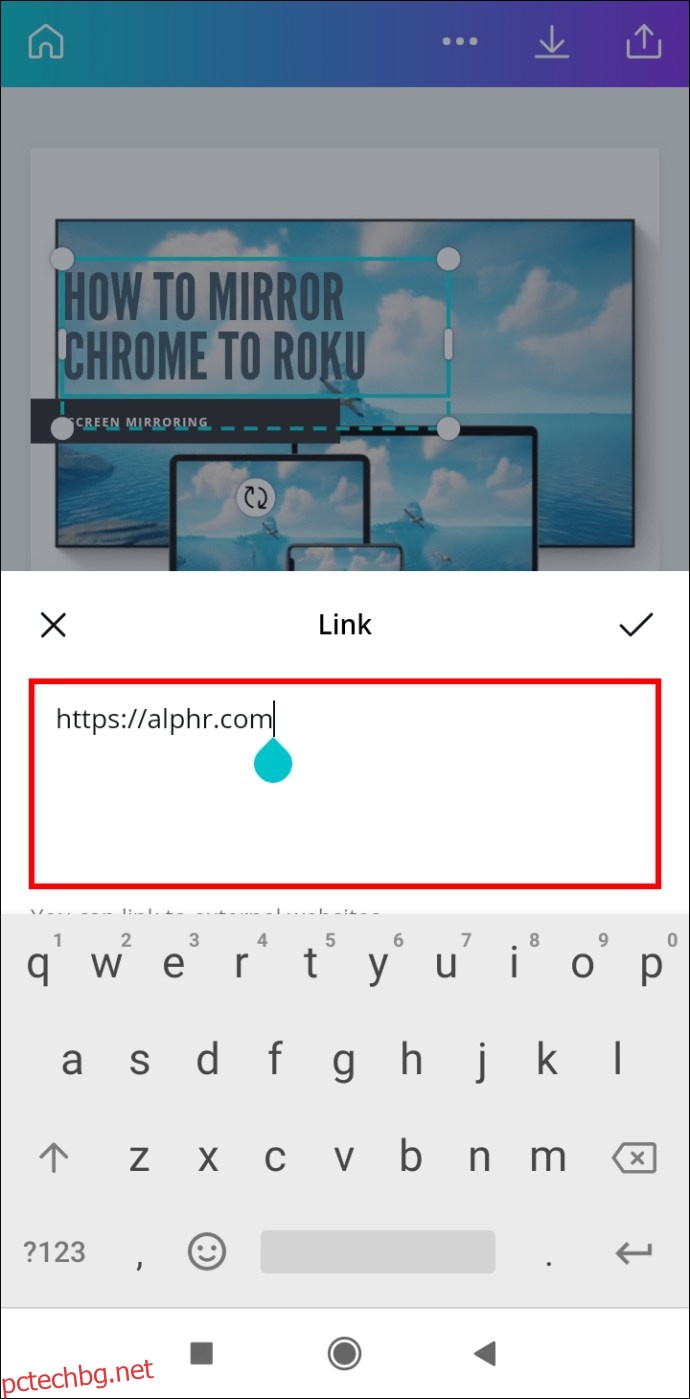
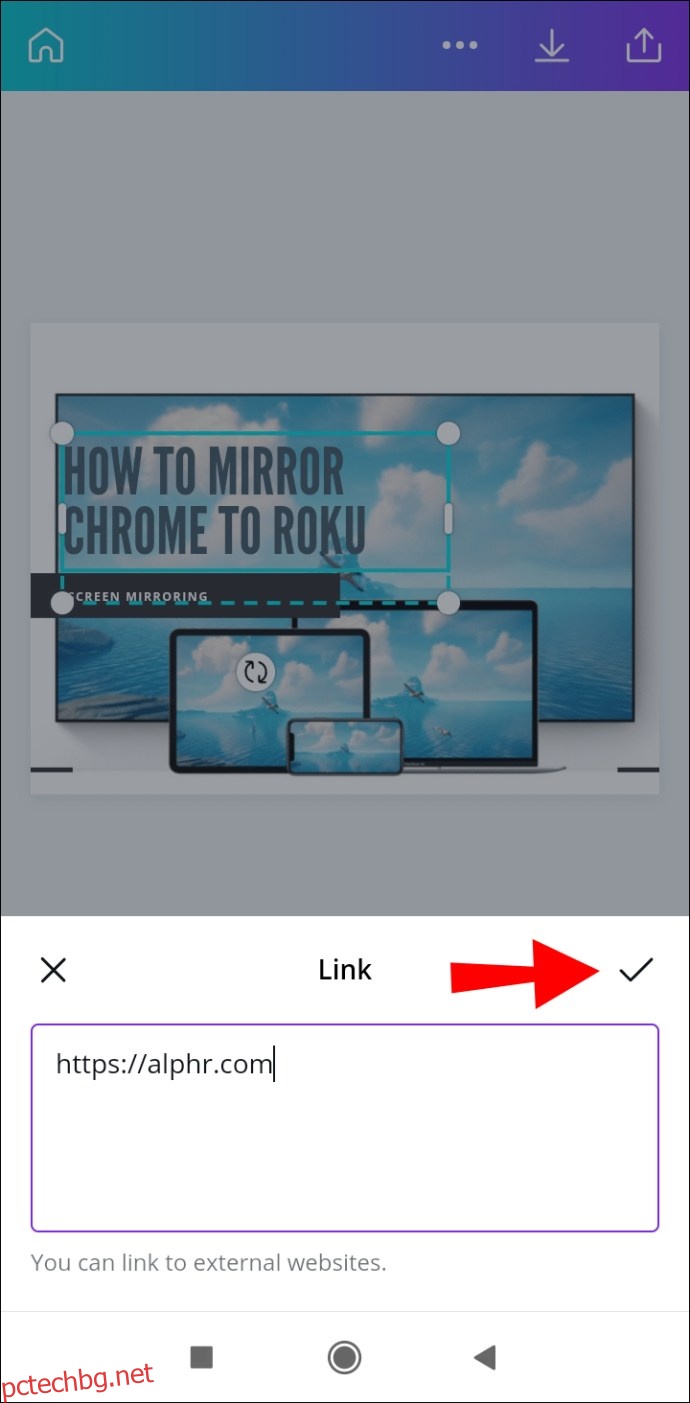
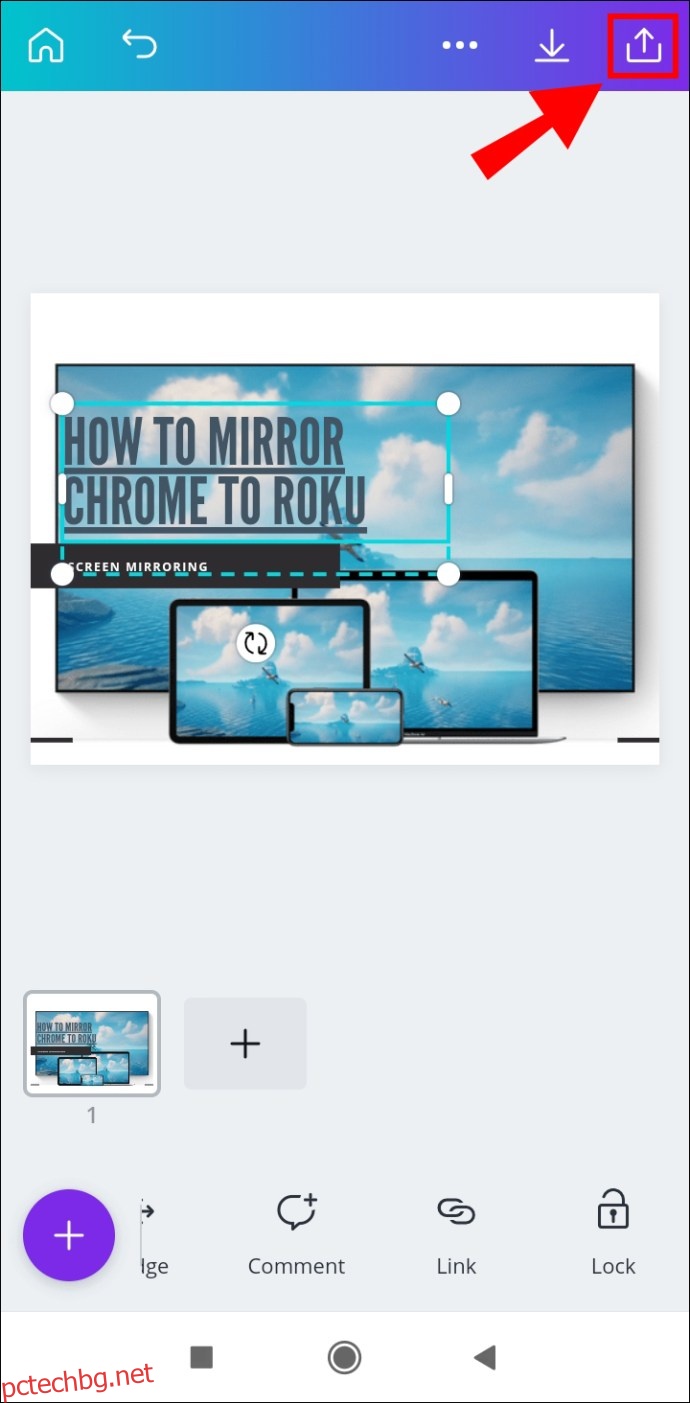
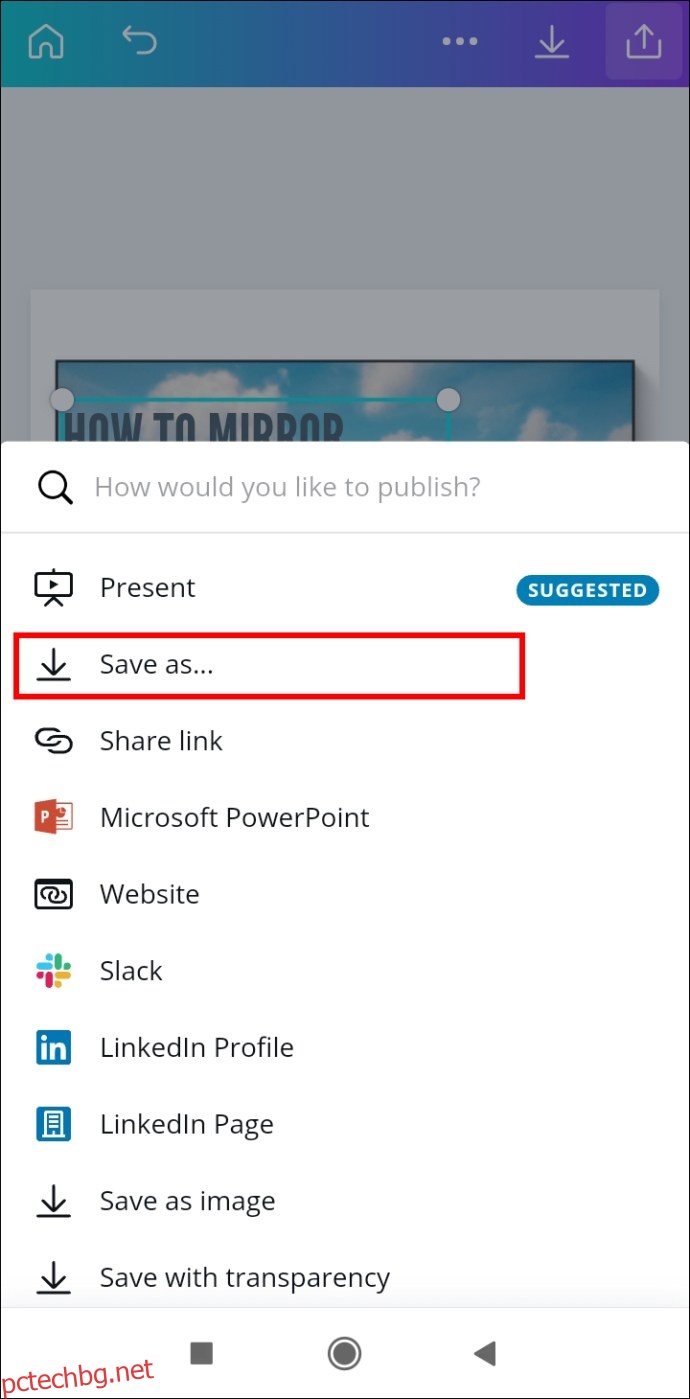
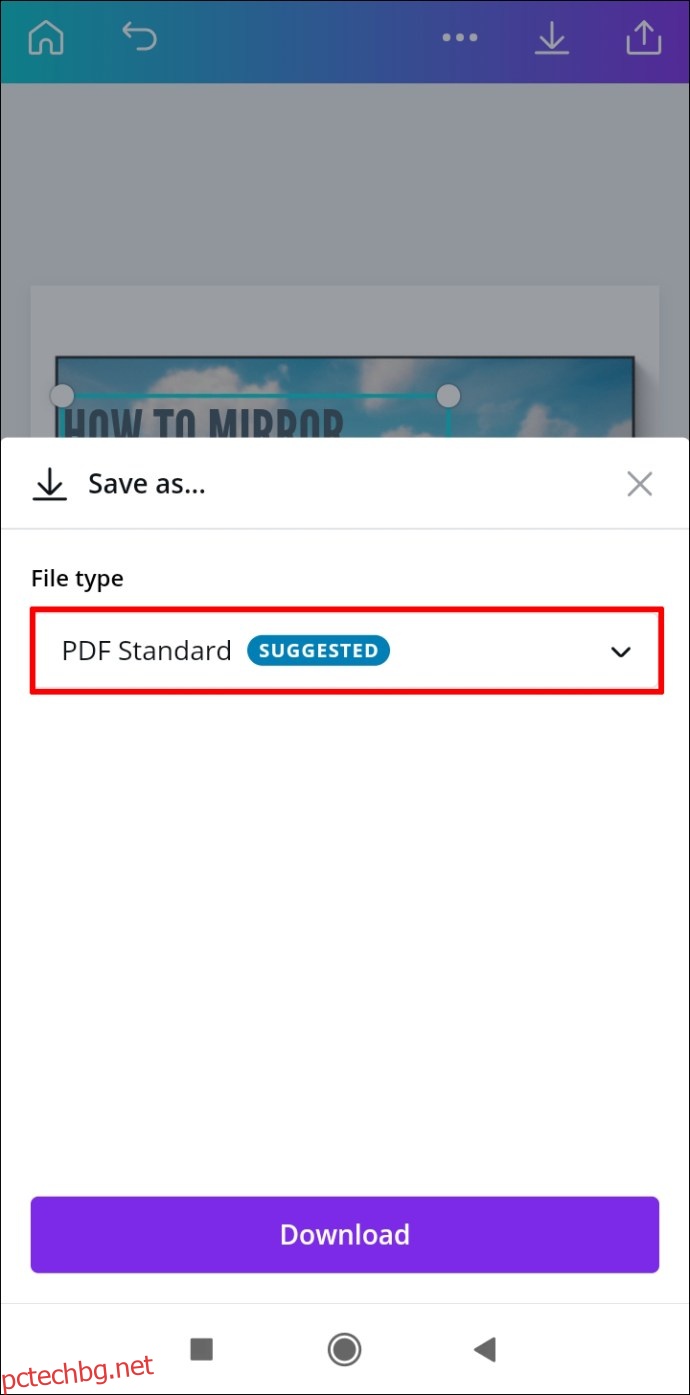
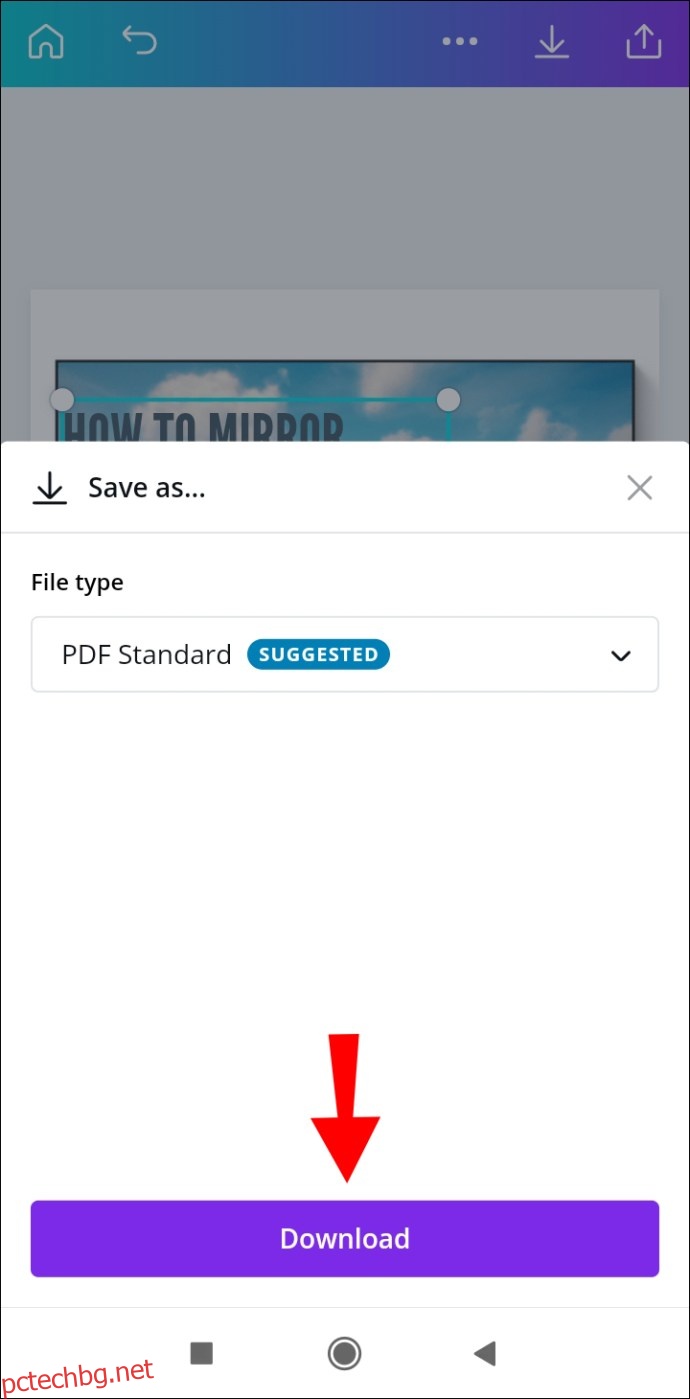
Това е всичко. Сега можете да споделяте своя дизайн в различни платформи за социални медии, позволявайки на всеки да докосне или щракне върху връзката, която сте поставили.
iPhone
За да добавите връзки в Canva на вашето iPhone устройство, следвайте инструкциите по-долу:
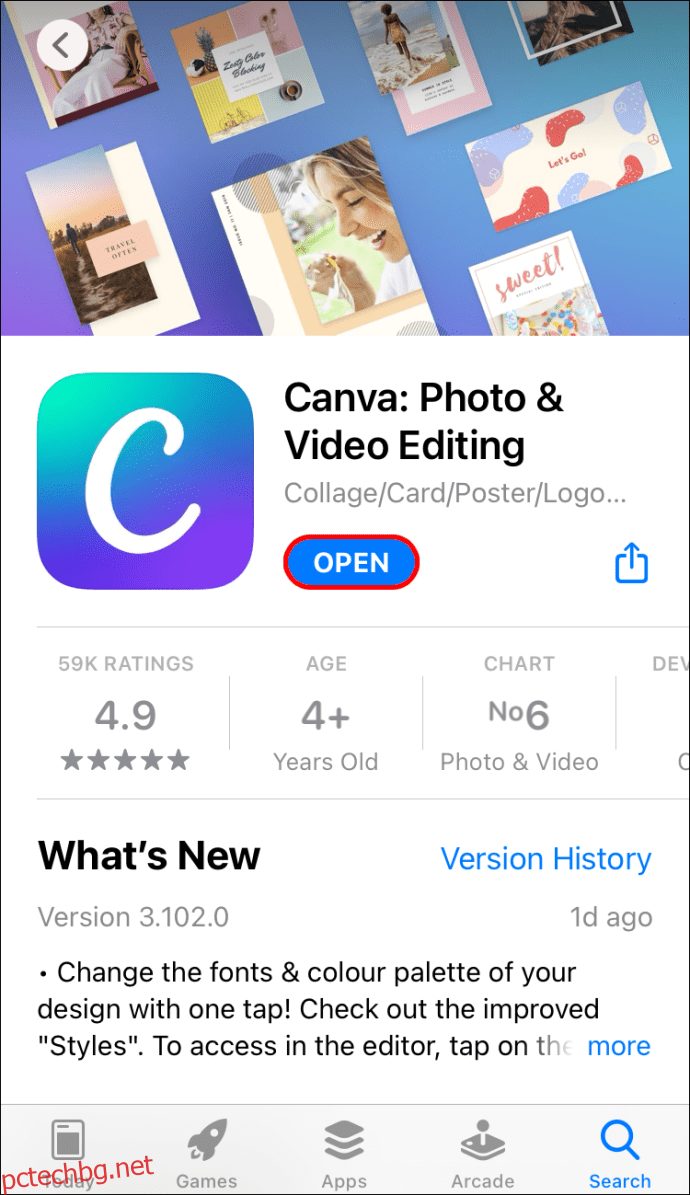
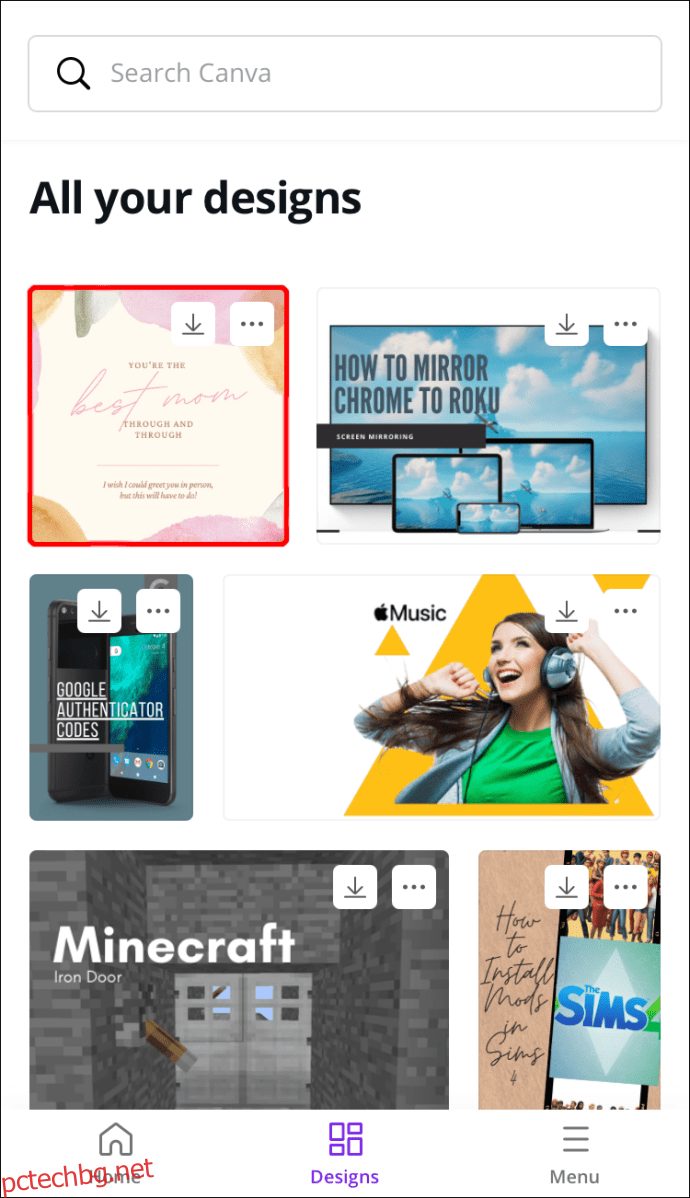
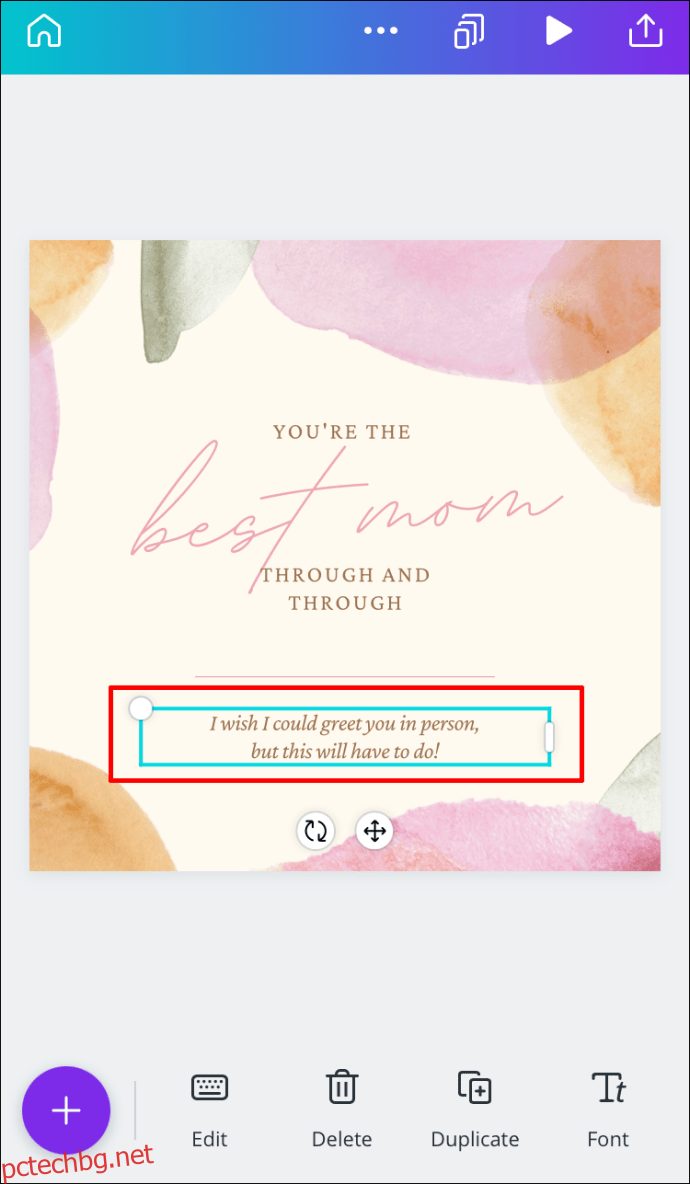
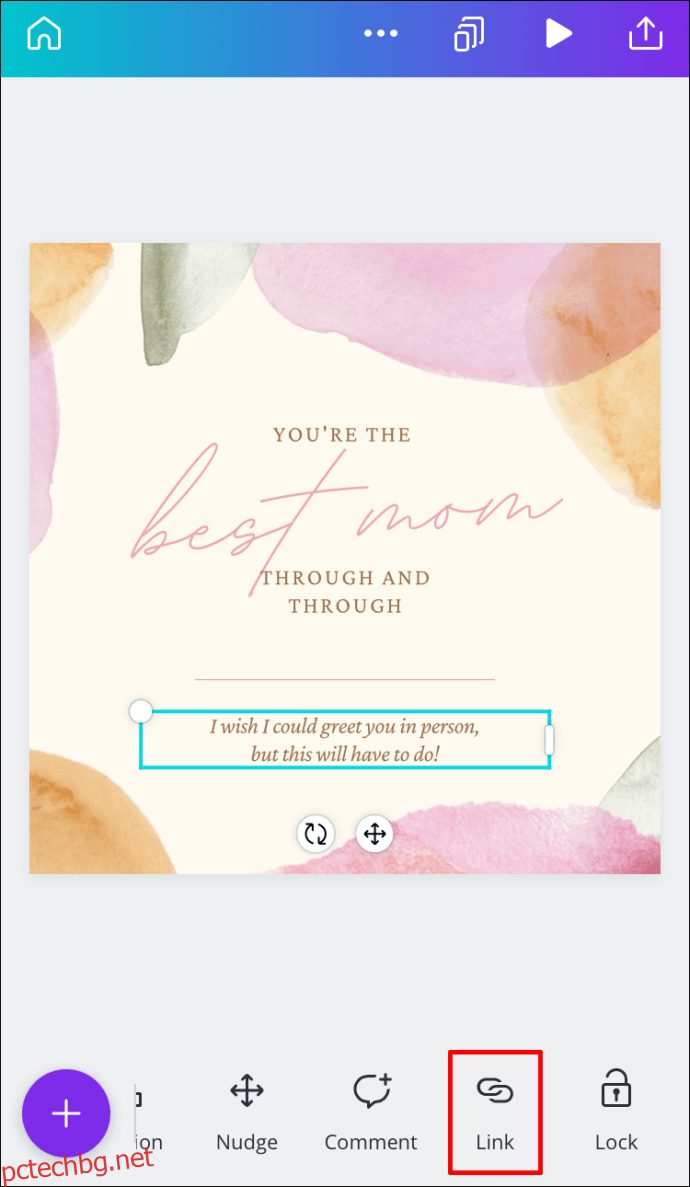
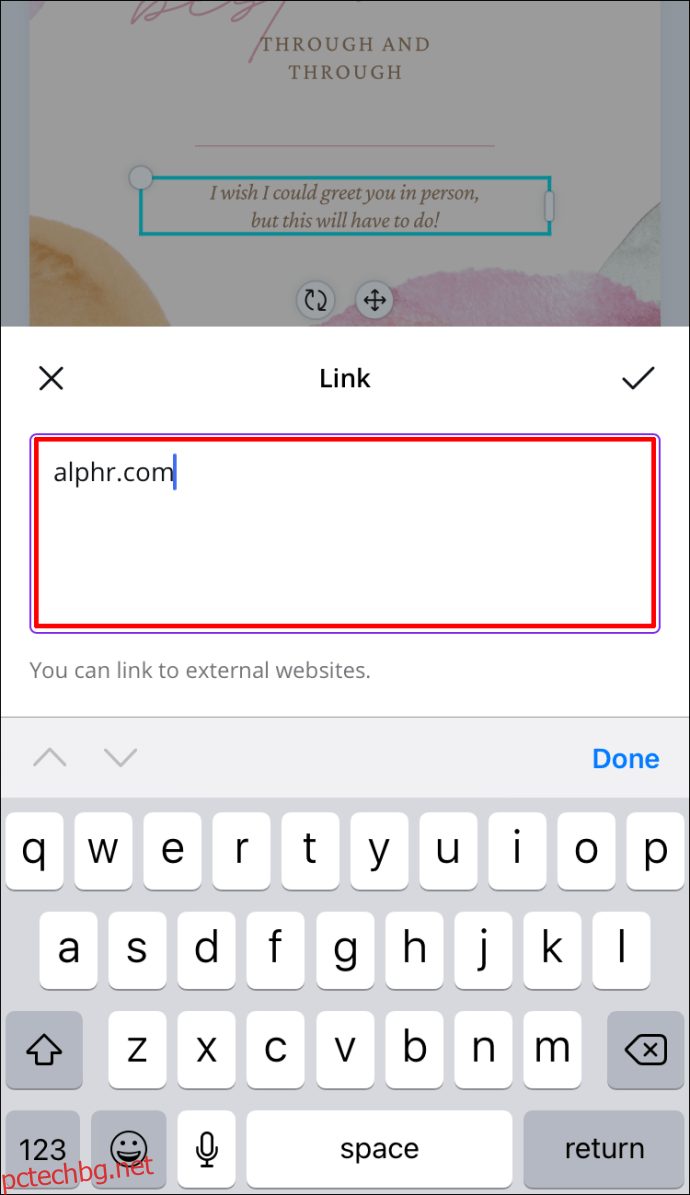
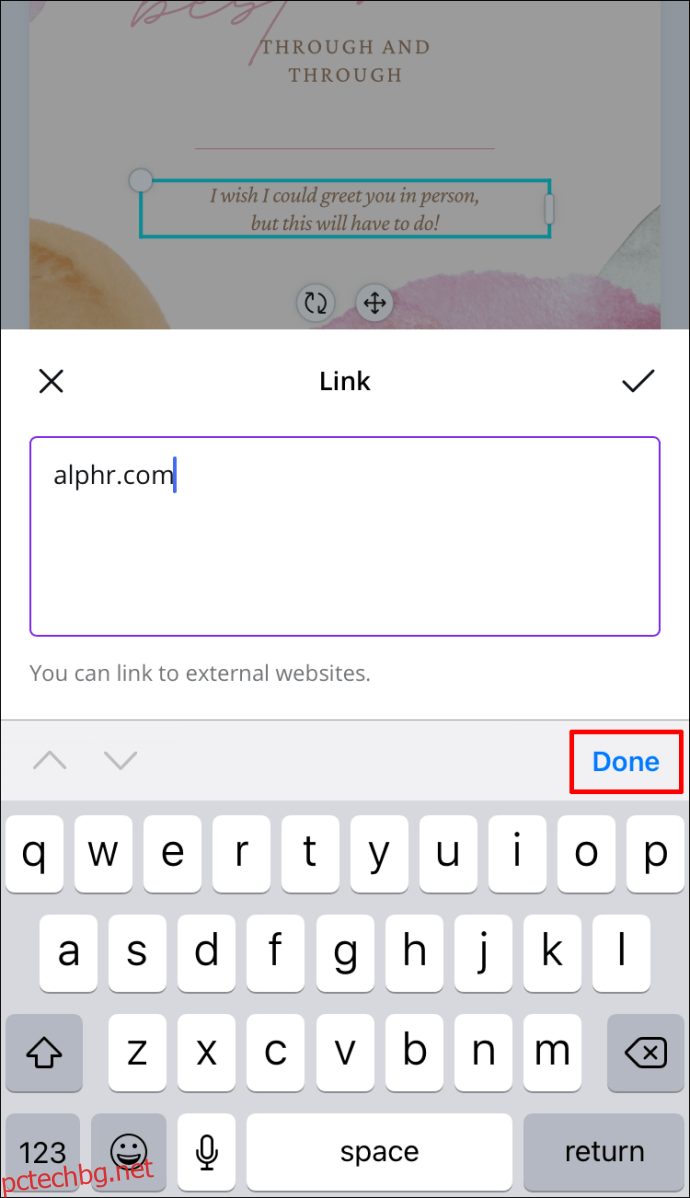
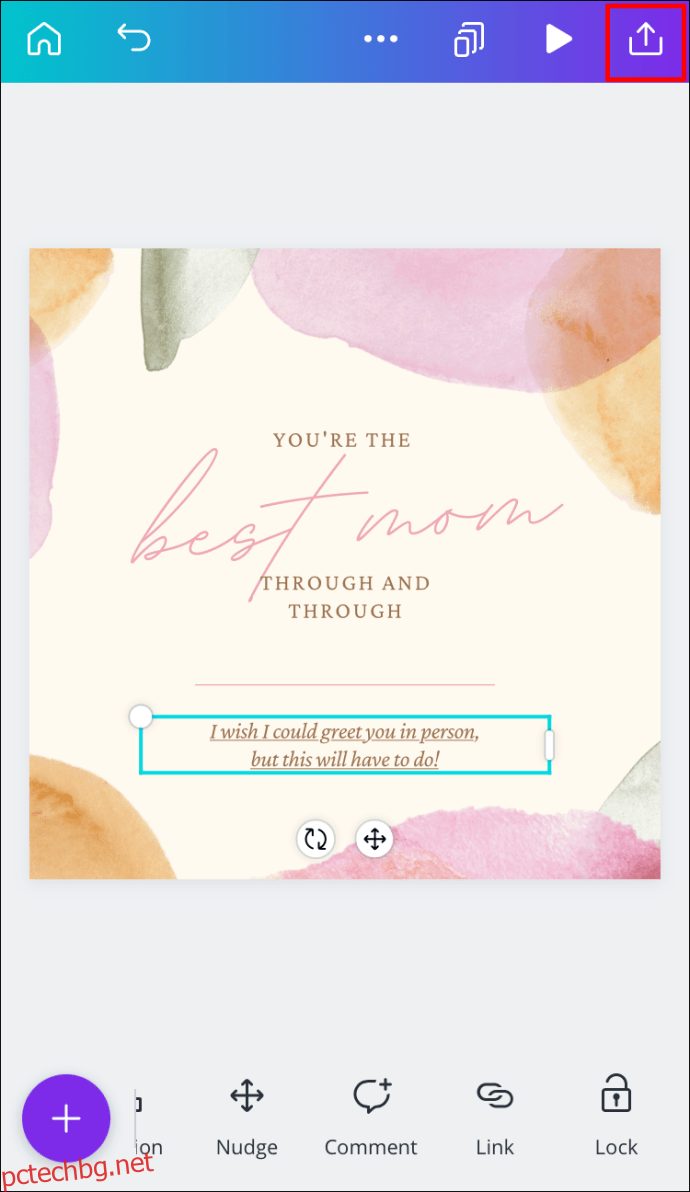
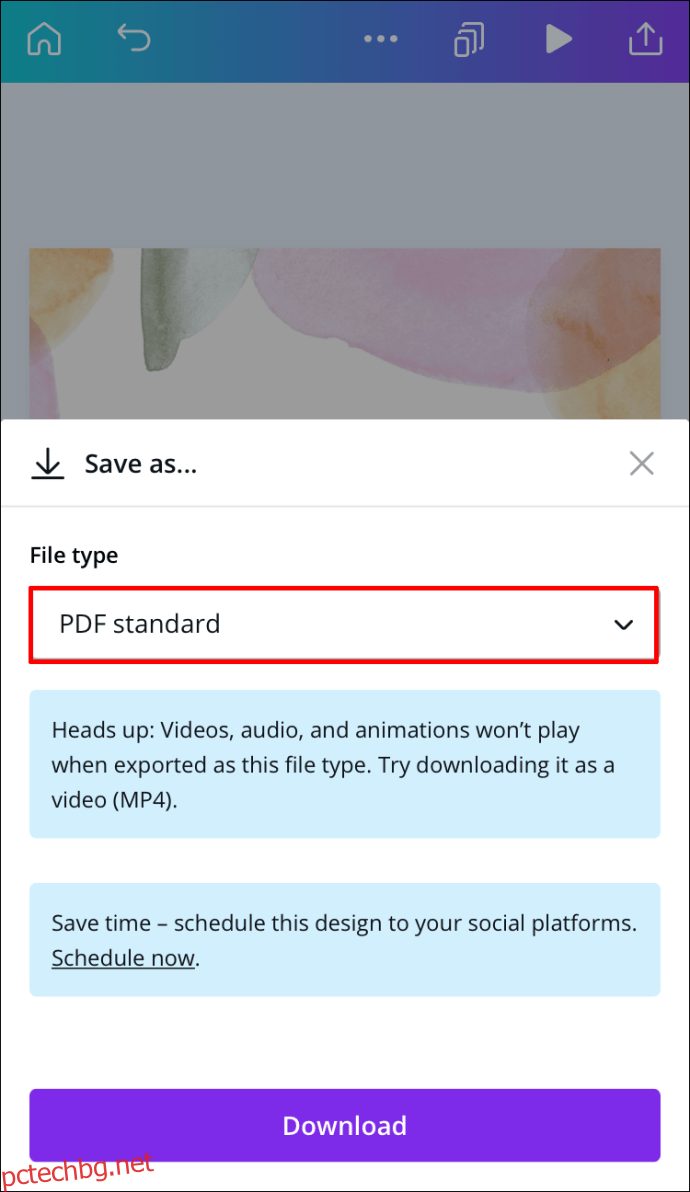
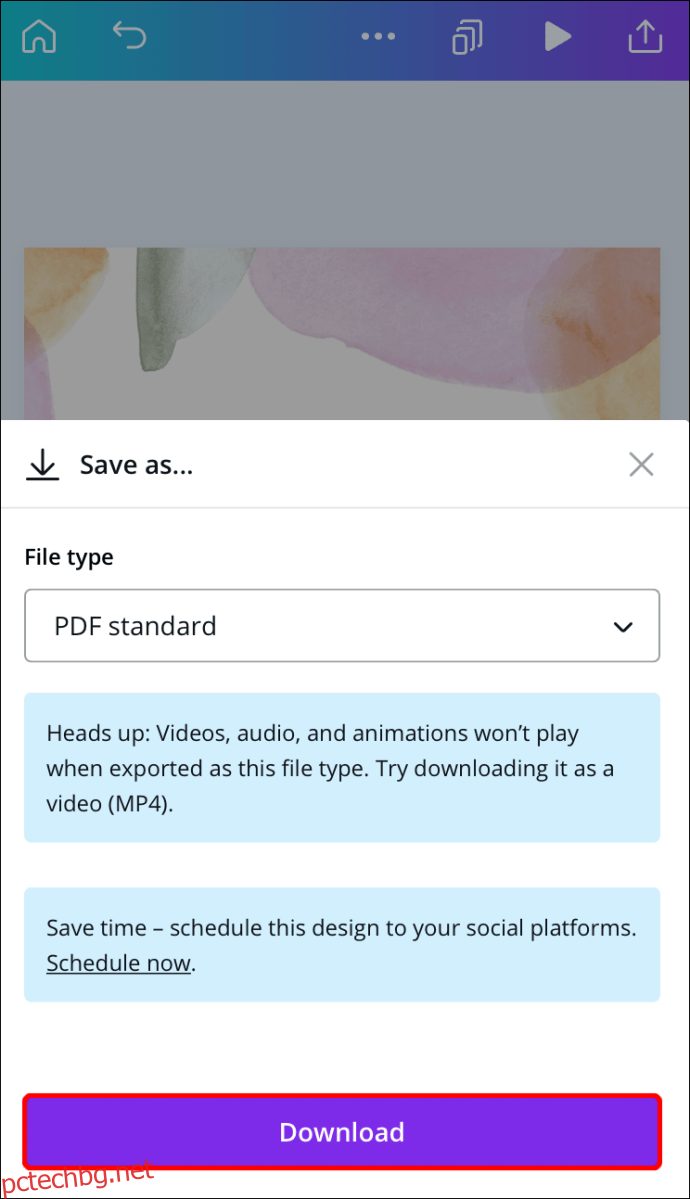
Успешно сте добавили връзка към вашия проект Canva и сте я запазили в телефона си.
Как да премахнете връзки в Canva?
Ако случайно сте добавили грешна връзка или ако искате да премахнете връзката по някаква друга причина, можете да го направите с няколко бързи стъпки. Всъщност премахването на връзка в Canva е също толкова просто, колкото добавянето й. Ще ви покажем как да го направите на различни устройства.
Mac
За да премахнете връзка от вашия проект Canva на вашия Mac, следвайте стъпките по-долу:
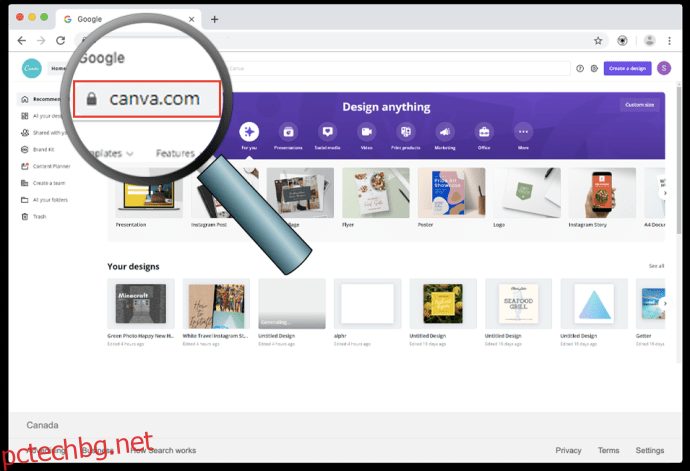
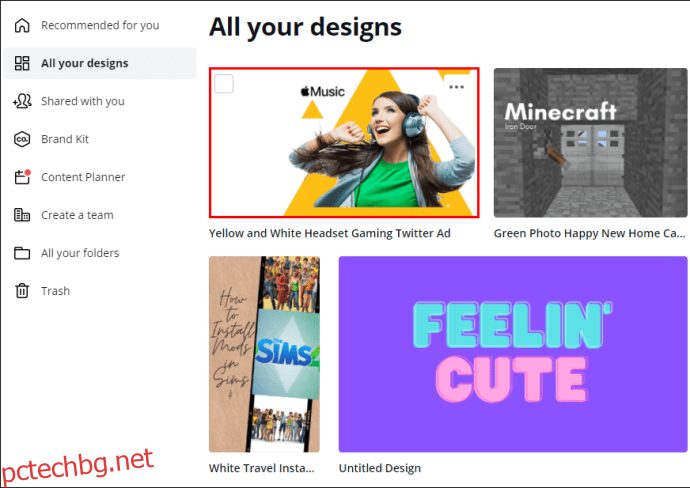
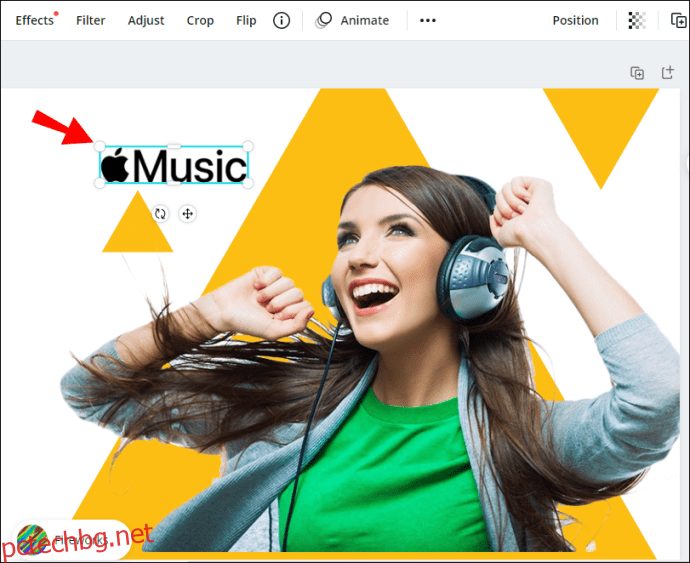
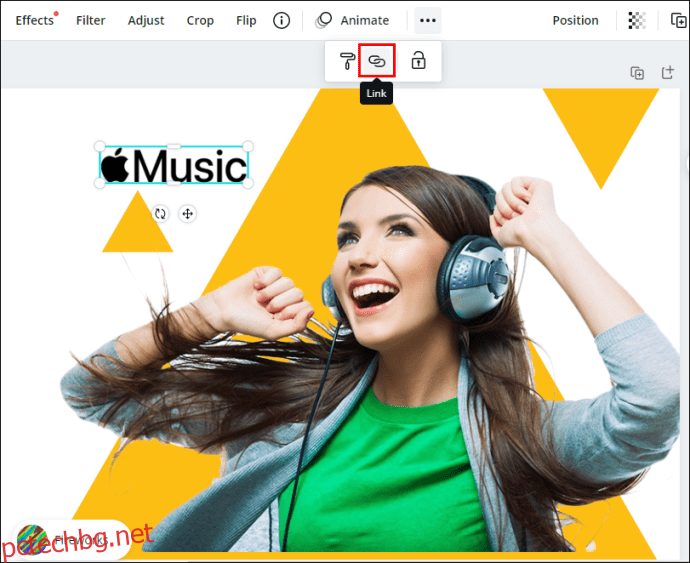
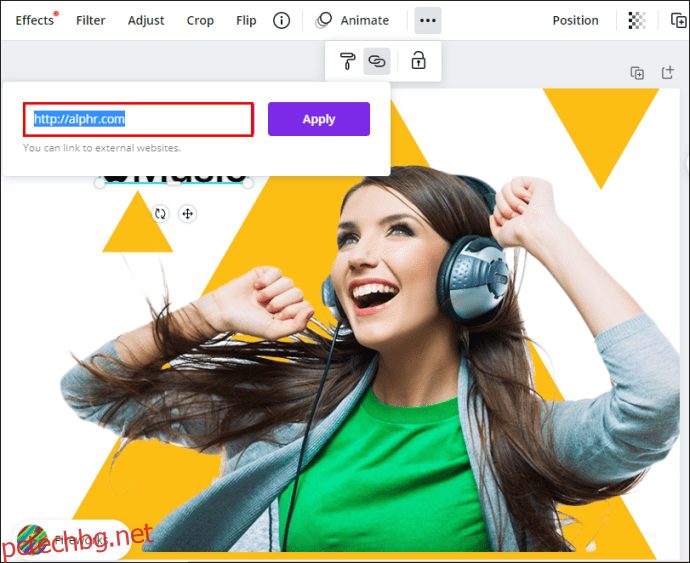
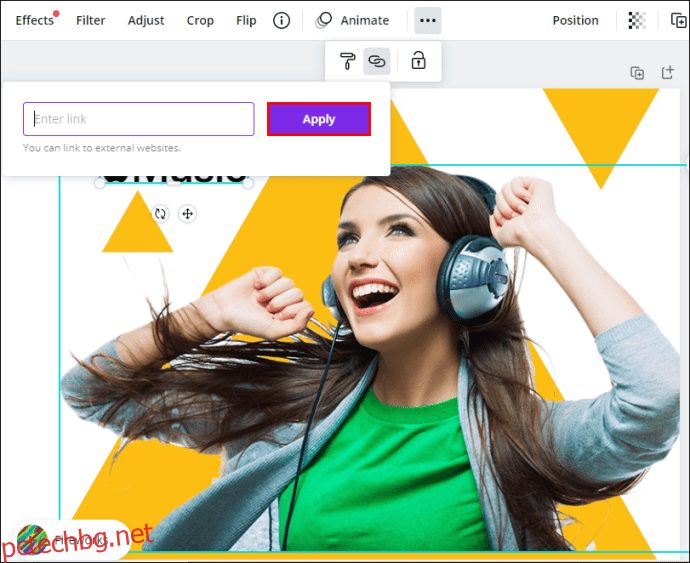
Сега можете да прикачите нова връзка към същия елемент или да вмъкнете нова връзка в друго поле на вашия дизайн.
Windows 10
Процесът на премахване на връзка от Canva в Windows 10 е лесен и ще ви отнеме само няколко секунди. Ето как се прави:
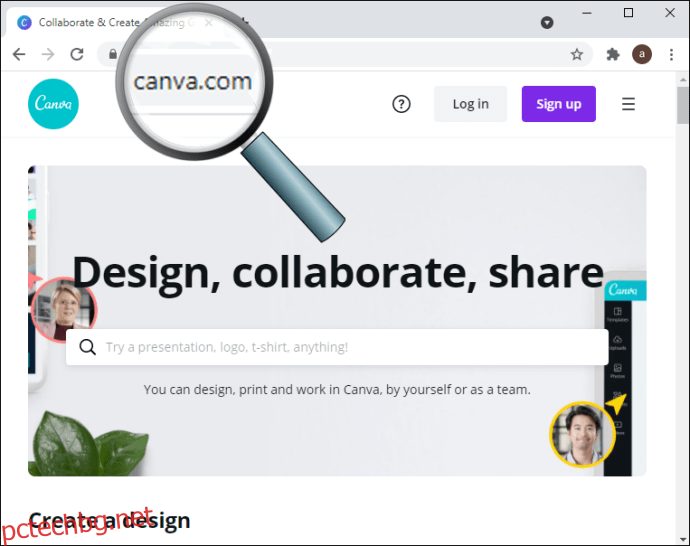
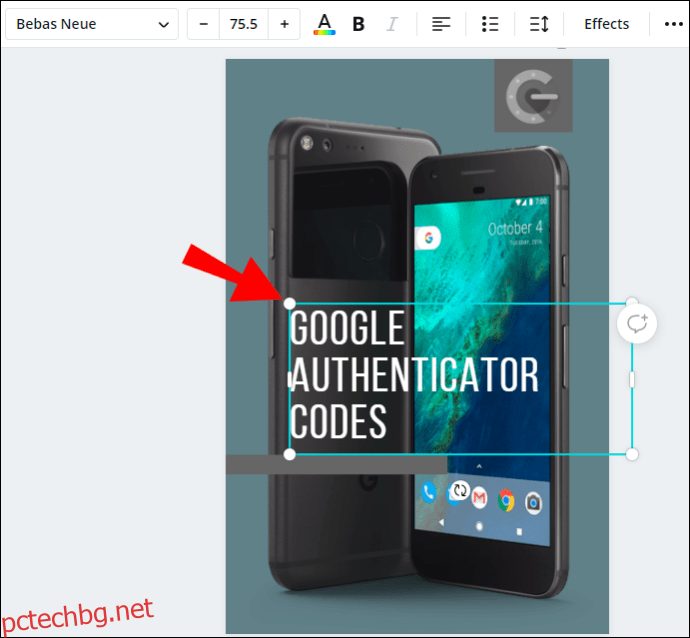
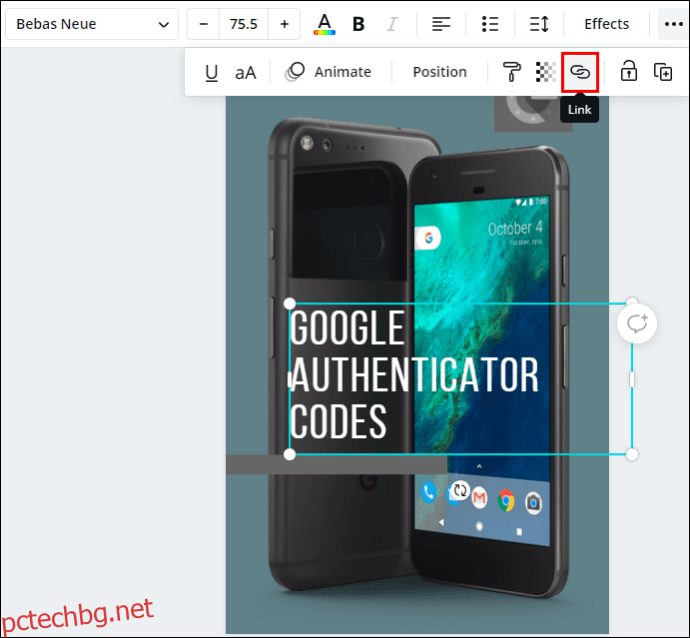
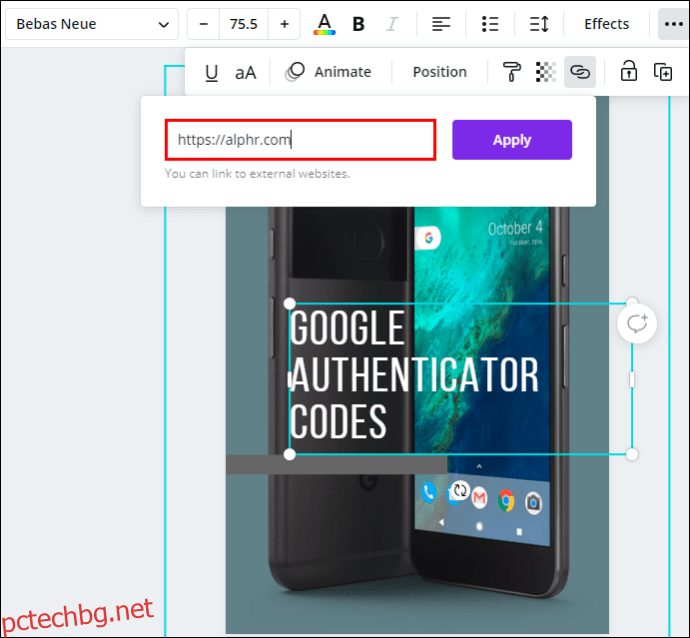
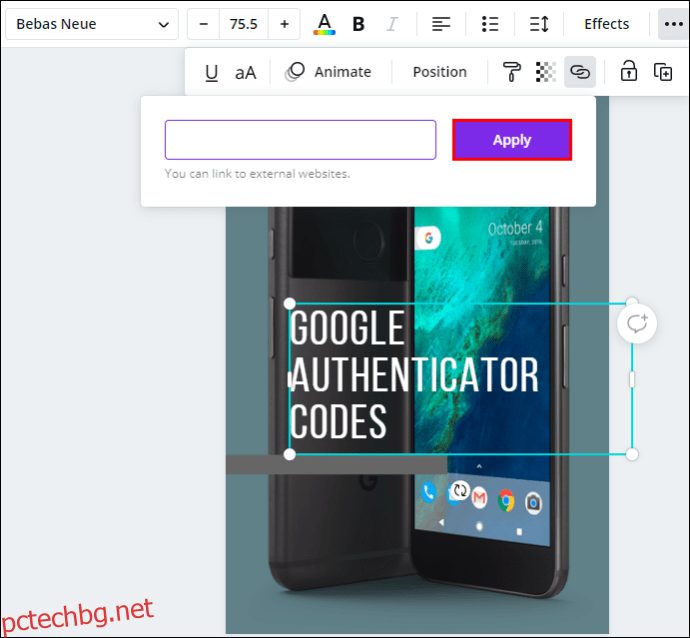
Android
Премахването на връзка от Canva на вашия телефон е подобно на начина, по който бихте го направили на вашия работен плот. Ето как се прави на устройство с Android:
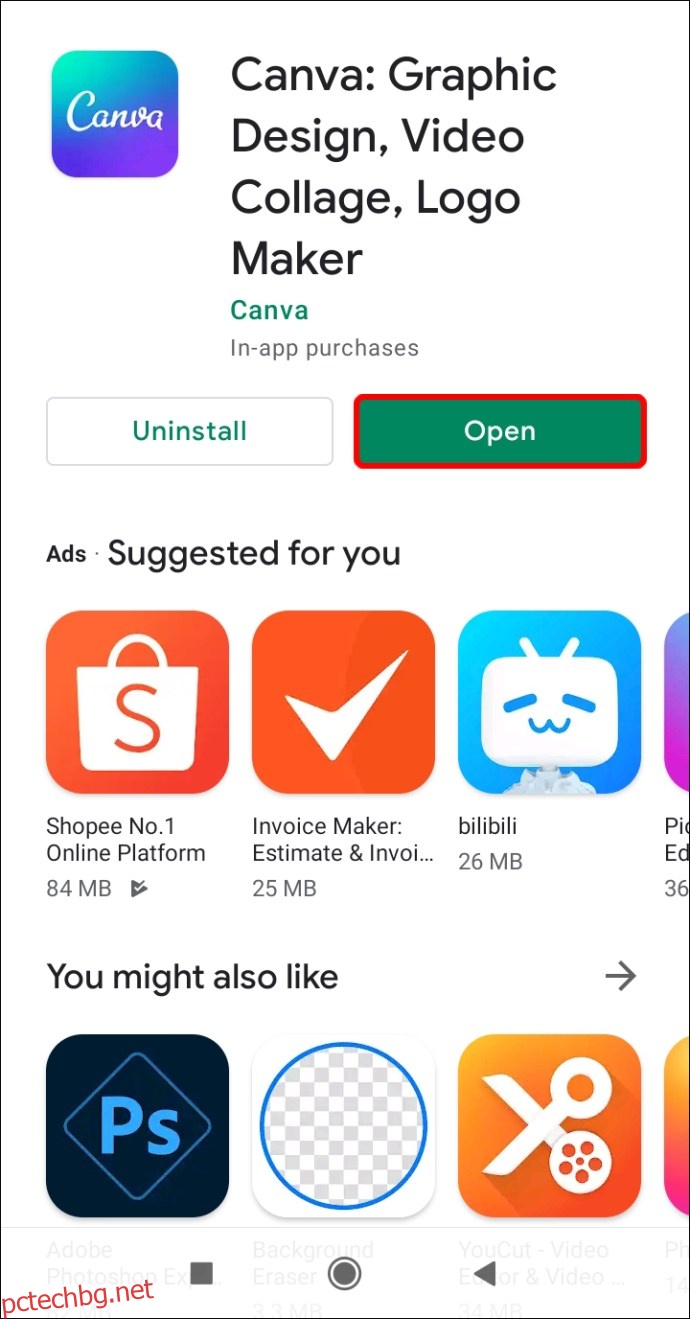
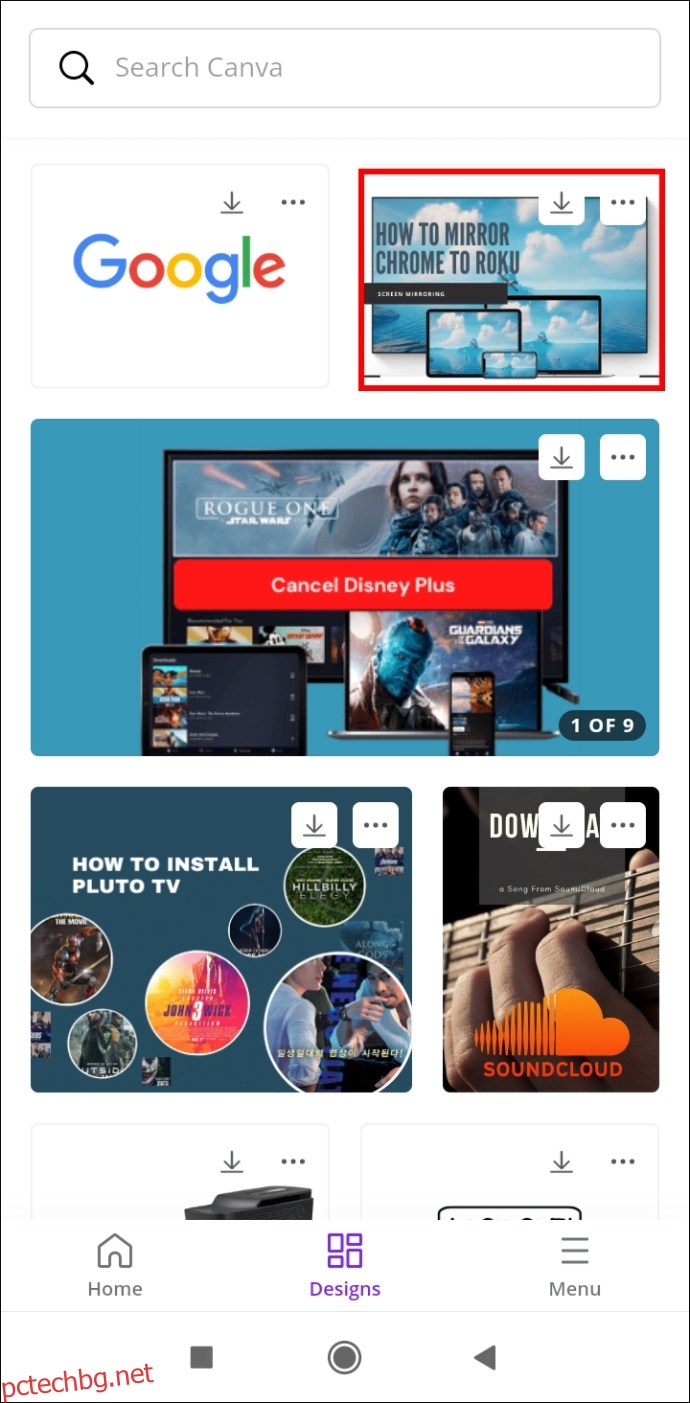
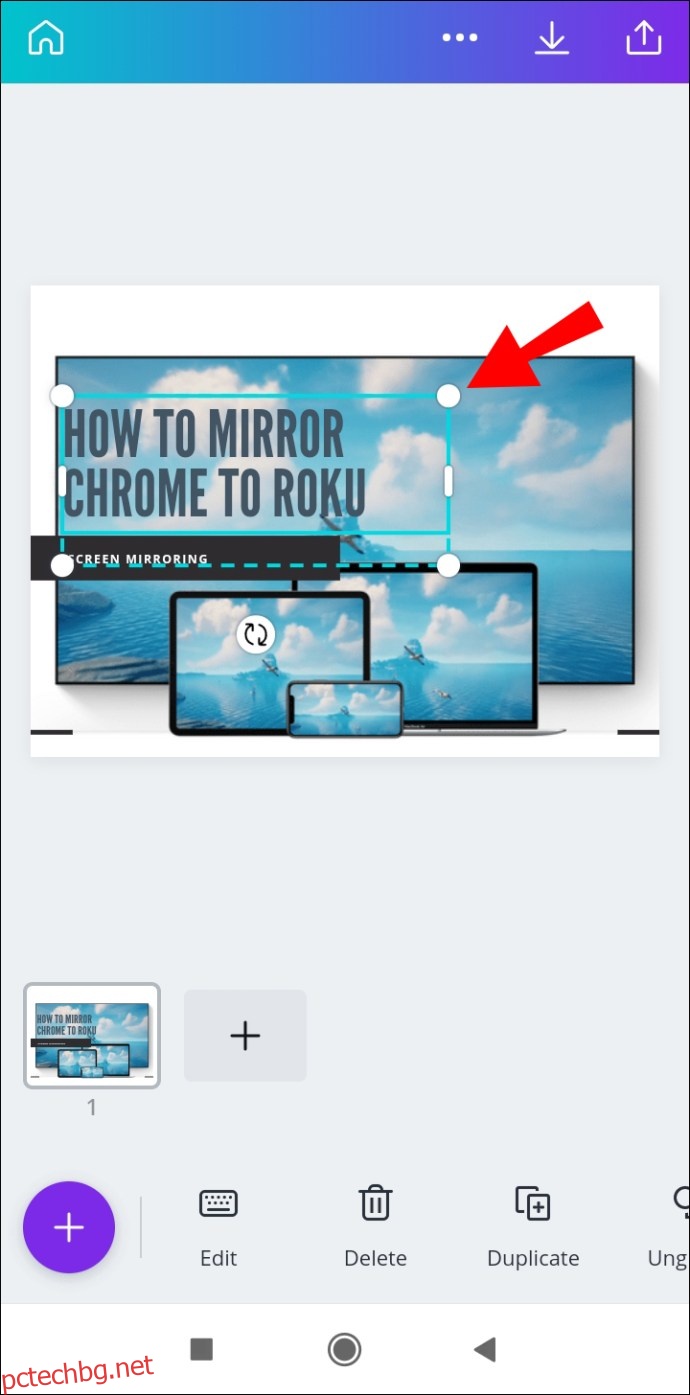
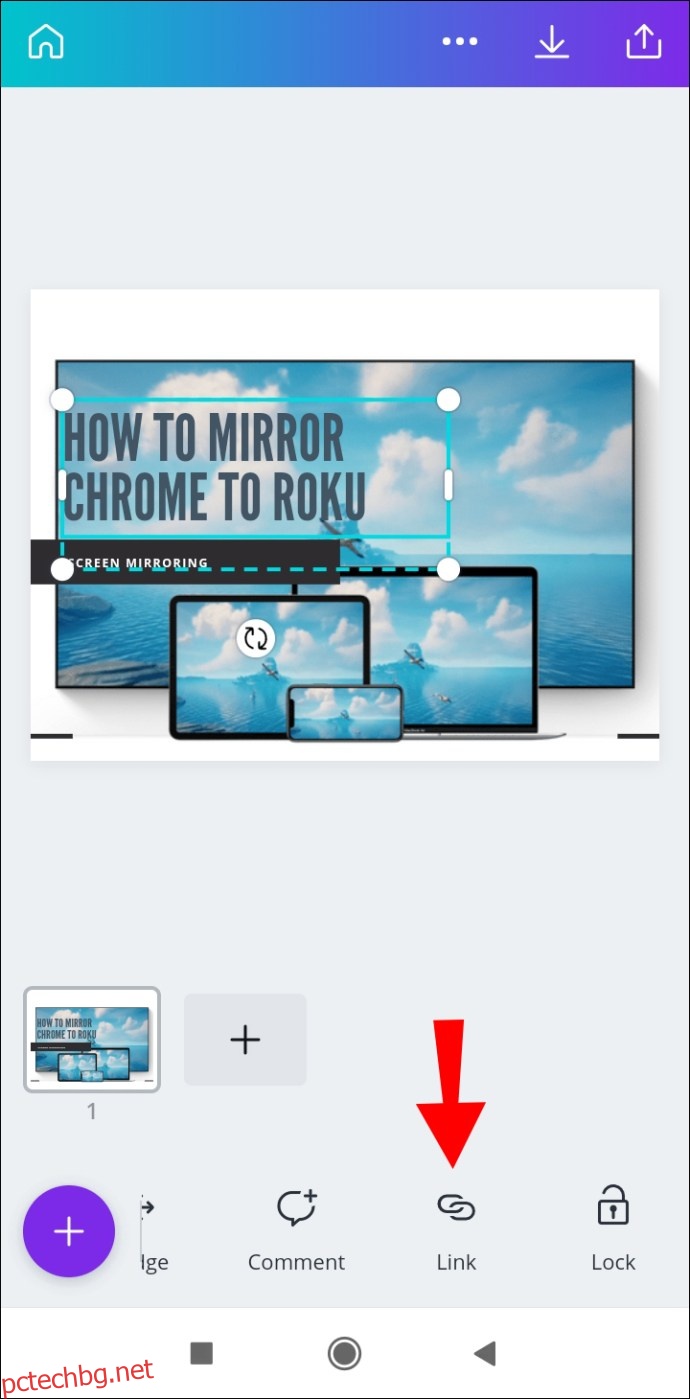
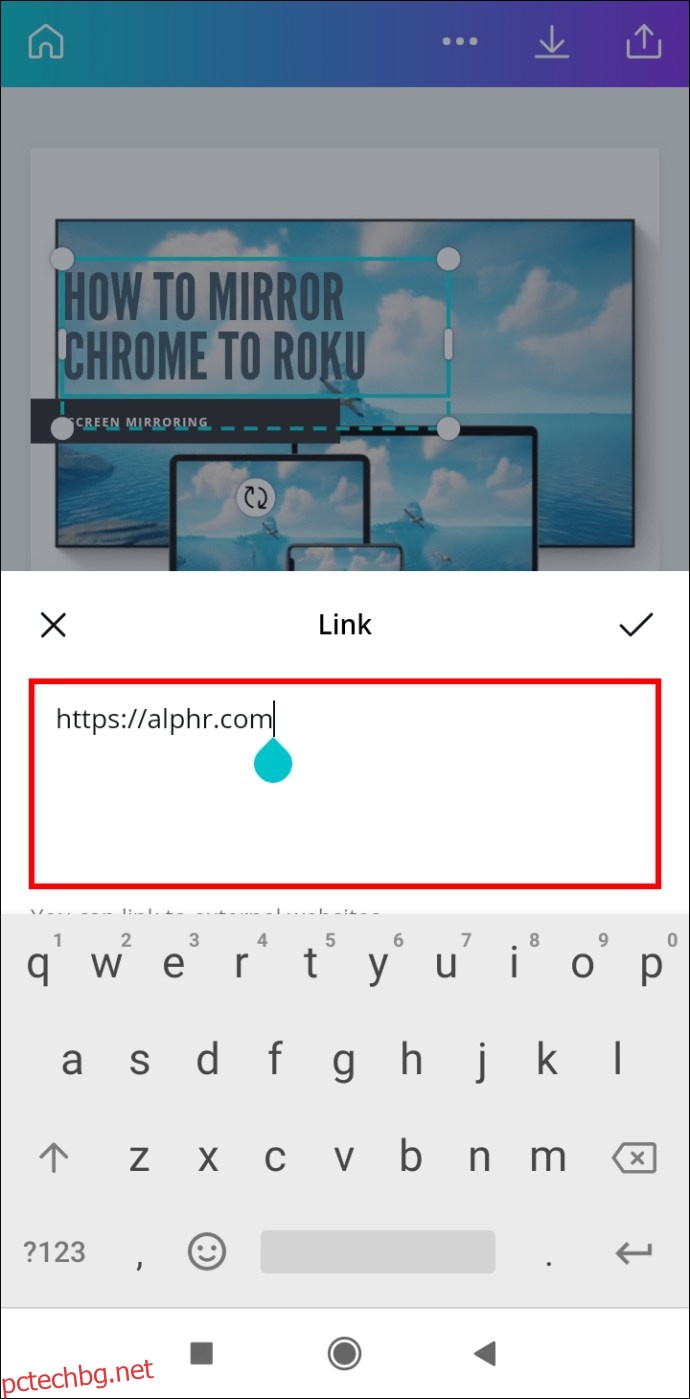
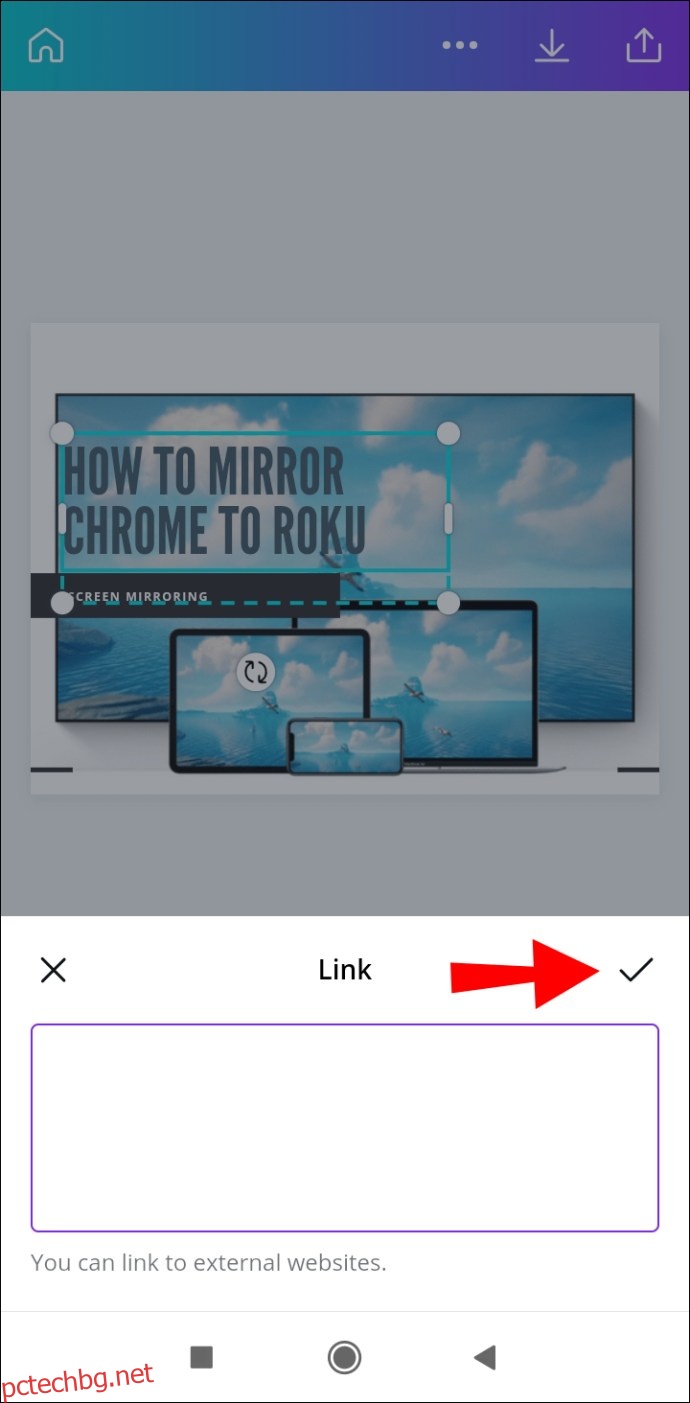
iPhone
За да премахнете връзка от проект на Canva на вашия iPhone, следвайте стъпките по-долу:
Успешно премахнахте връзката от своя дизайн на Canva.
Автоматично актуализиране на връзките
Ако вашият проект в Canva е дълъг няколко страници, добавянето на връзки към всяка страница може да бъде досаден процес. Въпреки това, благодарение на най-новите актуализации на Canva, някои от вашите връзки могат да бъдат актуализирани ръчно. Тази функция се прилага за връзки в долния колонтитул и имейли.
Връзки в долния колонтитул
По отношение на долните колонтитули, ако добавите връзка към долния колонтитул на една страница, всички долни колонтитули във вашия дизайн ще бъдат актуализирани. По този начин няма нужда да вмъквате връзка във всеки долен колонтитул ръчно.
електронна поща
Друга актуализация, въведена от Canva, е функцията „mailto“. Това се отнася за дизайни на Canva, където долните колонтитули включват имейл адрес. Ако някой щракне върху имейл адреса във вашия долен колонтитул, той ще бъде насочен към своя имейл, където може да се свърже с вас.
Допълнителни ЧЗВ
Как да добавя линкове към изображения?
Добавянето на връзки към изображения в Canva може да се извърши по същия метод в началото на това ръководство. Ето как се прави:
1. Отворете Canva и влезте.
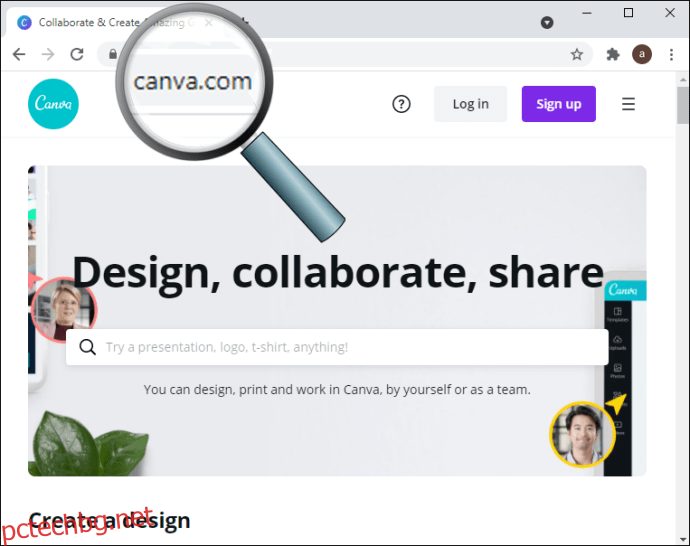
2. Отворете дизайна, където искате да добавите връзка.
3. Щракнете върху изображението, което искате да свържете.
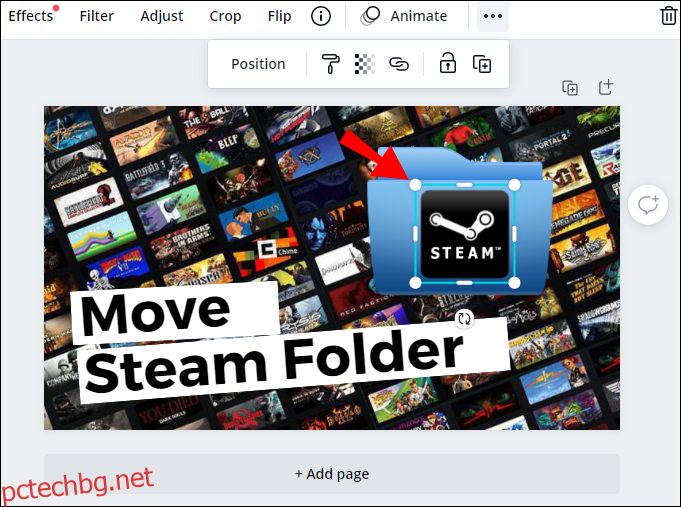
4. Отидете до иконата на веригата в горния десен ъгъл на екрана.
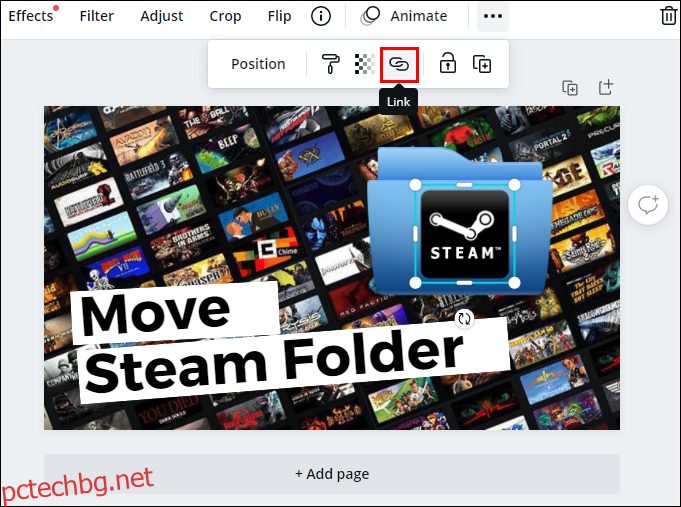
5. Въведете връзката, която искате да прикачите към изображението.
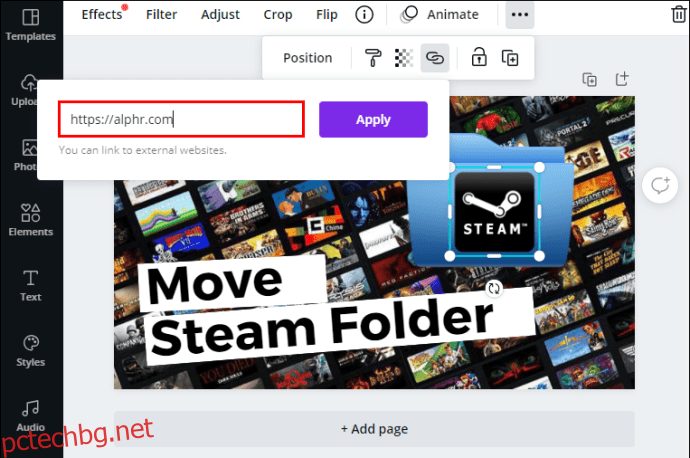
6. Щракнете върху „Приложи“.
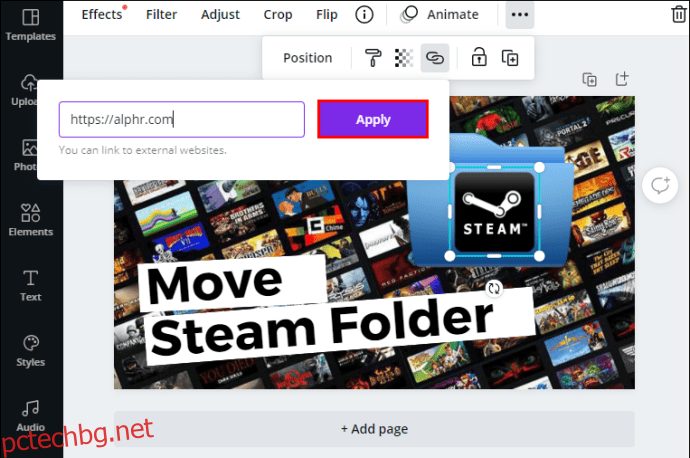
Ако някой кликне върху това изображение, той автоматично ще бъде отведен до уебсайта, който сте свързали с изображението.
Оптимизирайте вашите Canva проекти чрез добавяне на връзки
Сега знаете как да добавяте връзки и хипервръзки към елементи в Canva на различни устройства. Освен това знаете как да премахвате връзки и как да добавяте автоматични връзки към долни колонтитули и имейли. Знаейки как да вмъквате връзки в дизайни, ще изведете вашите Canva проекти на съвсем ново ниво.
Някога добавяли ли сте връзка в Canva? Следвахте ли същите инструкции, описани в това ръководство? Уведомете ни в секцията за коментари по-долу.

