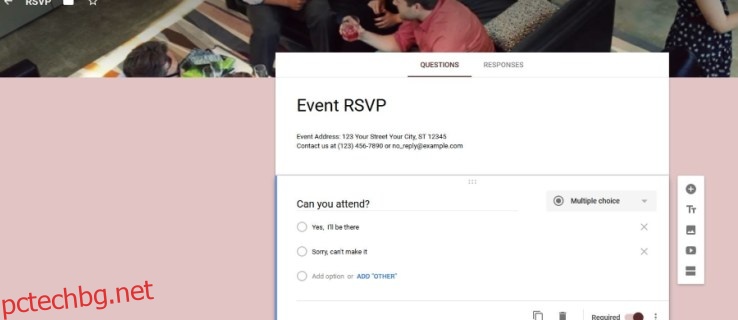Ако не използвате или не искате да използвате масов mailer като Mailchimp, можете сами да създавате мощни интерактивни имейли с минимални усилия. Ако рекламирате или рекламирате нещо, добавянето на анкета, викторина или формуляр за поръчка в имейл може да бъде много ефективен начин за насърчаване на действие от страна на потребителя. Този урок ще ви покаже как да вградите формуляр на Google в имейл.
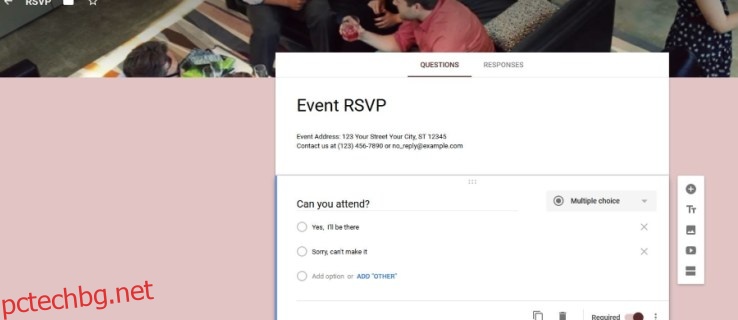
Големите пощенски услуги като Mailchimp имат свои собствени формуляри, които можете да вградите, ако използвате тяхната услуга. Ако не използвате Mailchimp или други пощенски услуги, можете сами да направите същото в собствения си имейл.
Google Формулярите набират популярност, защото са много мощни и много добре замислени. Те са безплатни за използване и имат страхотен дизайн и автоматично събират всички резултати за вас. Що се отнася до маркетинга, не става много по-лесно от това!
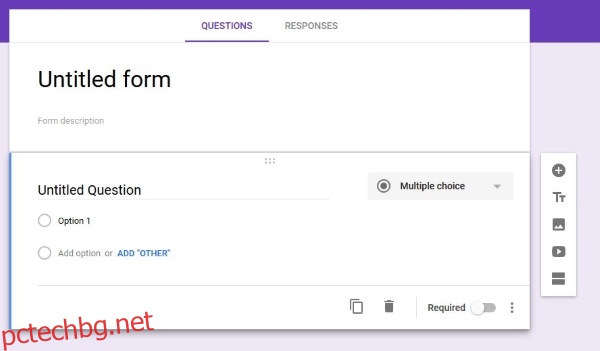
Съдържание
Вграждане на формуляр на Google в имейл
Ще използвам Gmail като имейл, но вие можете да използвате всеки имейл клиент, за да изпратите анкетата. Можете да го изпратите вградено в имейла или като връзка. Можете само да вградите формуляра на Google в Gmail, но можете да изпратите връзката чрез всеки имейл клиент.
Един лесен начин за заобикаляне на това е да изпратите документа директно на вашия адрес в Gmail и да го препратите към вашата работна група, Outlook или имейл групи от там. Можете също да публикувате формуляра във вашите акаунти в социалните медии за максимално излагане.
Създаването на формуляр в Google е много лесно.
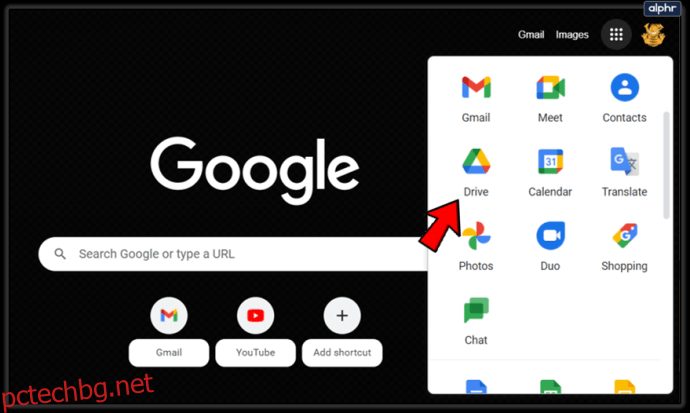
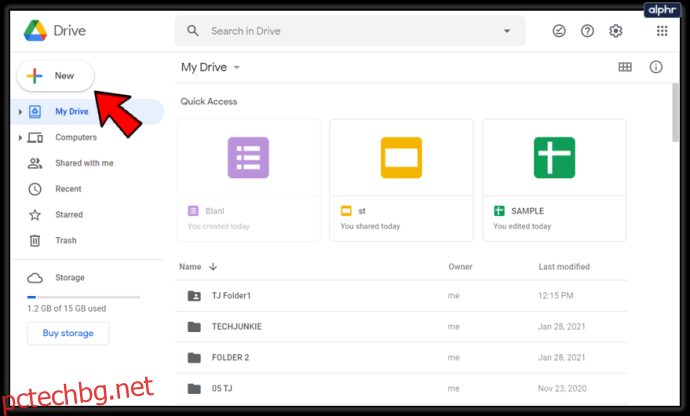
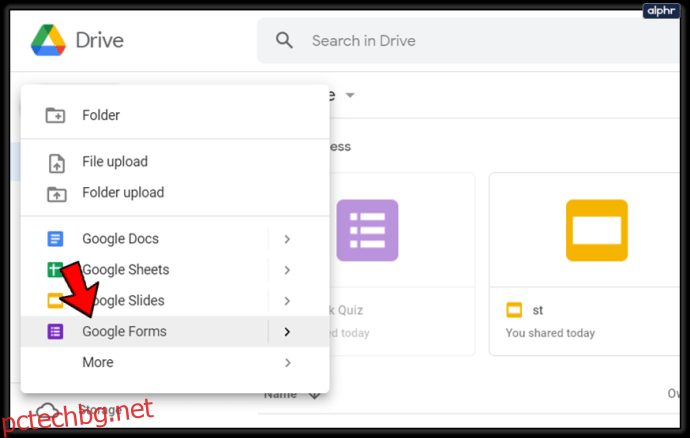
Трябва да видите нов прозорец с празен формуляр, готов за попълване. Дайте му заглавие, добавете вашите въпроси и използвайте инструментите за проектиране в малкото меню вдясно, за да изглежда така, както искате. Можете дори да добавяте изображения и видеоклипове с помощта на лентата с инструменти от дясната страна на екрана.
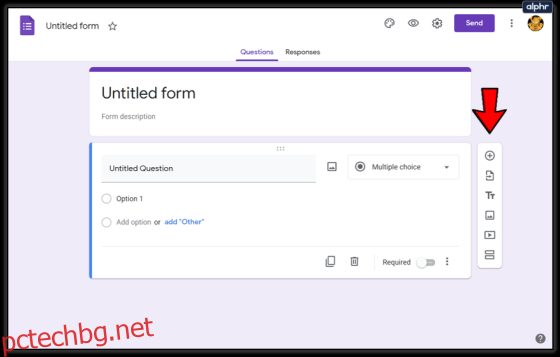
Изберете палитрата с боя в горния десен ъгъл, за да промените темата, да добавите логото си като заглавка и да промените стила на шрифта. Не отнема много време, за да персонализирате формуляра, за да пасне на вашата марка или да изглежда точно както искате. След това използвайте иконата на малкото око, за да прегледате формуляра си, за да видите дали се нуждае от корекция.
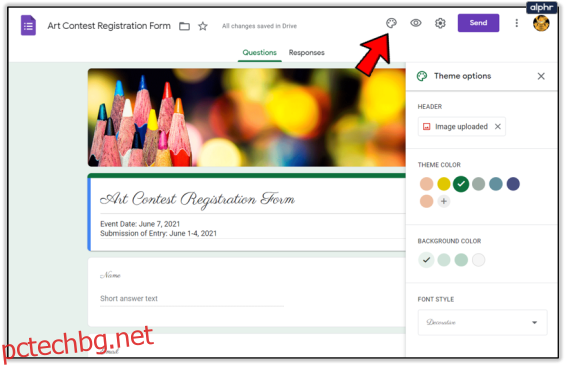
След като приключите, изберете иконата на зъбно колело в горната част и поставете отметка в квадратчето до Събиране на имейл адреси. Можете също да персонализирате други функции на формуляра от изскачащия прозорец Настройки. Може да искате също да активирате „Вижте обобщени диаграми и текстови отговори, за да можете бързо да видите отговорите, дадени от хората“. Изберете Запазване, след като приключите.
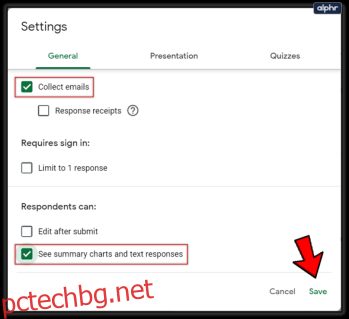
Сега изберете бутона Изпращане в горния десен ъгъл на главния прозорец на формуляр. Това извежда изскачащия прозорец за изпращане на формуляр. Тук конфигурирате имейла около формуляра, така че да изглежда добре, да съдържа ефективен призив за действие и да кара хората да го попълват. Не забравяйте да поставите отметка в квадратчето „Включване на формуляра в имейла“, за да вградите формуляра в имейла.
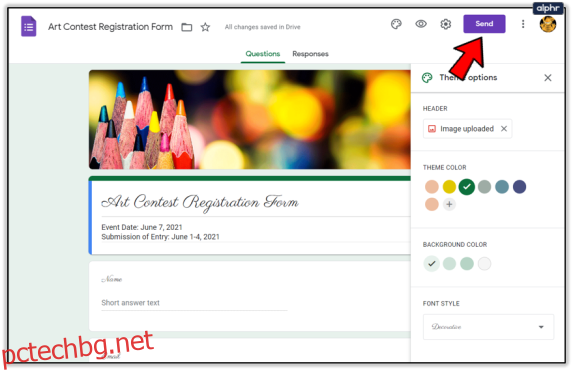
Всичко, което трябва да направите сега, е да добавите имейл адреса на получателя и да натиснете Изпращане. Ще бъдете попитани дали искате да можете да виждате отговорите. Във вашия Диск ще бъде създаден Google Sheet, който ще събере всички отговори във вашия формуляр, за да проверите.
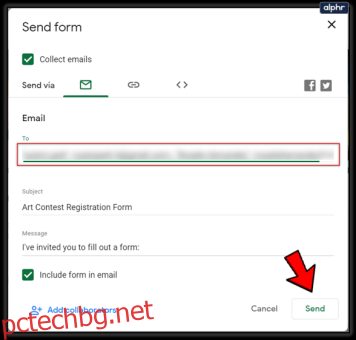
Можете също така да получавате известия по имейл, кога някой е попълнил формуляра. Това известие няма да ви каже какво са отговорили, а само че са отговорили.
Споделяне на формуляр в Google в социалните медии
Освен да вградите формуляр на Google в имейл, можете да го споделите и чрез социалните медии. Ако рекламирате бизнес или начинание, искате възможно най-голямо излагане, така че това е задължително. Освен това е много лесно да се направи.
Създайте своя формуляр, както по-горе, но вместо да поставите отметка в квадратчето „Включване на формуляра в имейл“, го оставяте празно. След това избирате Facebook и/или Twitter от сивите икони в полето Изпращане на формуляр, за да добавите формуляра към тези мрежи.
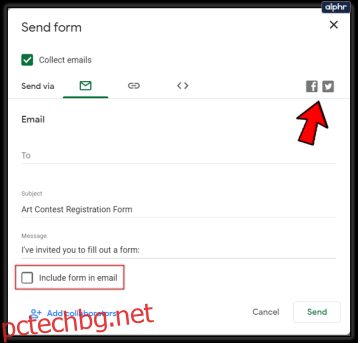
Ако искате да го споделите другаде, вземете връзката от раздела в полето Изпращане на формуляр и публикувайте връзката навсякъде, където искате да се показва формулярът. Той ще се появи само като връзка, но ще отвори формуляра в собствената си страница на браузъра и ще компилира отговорите по същия начин като имейла.
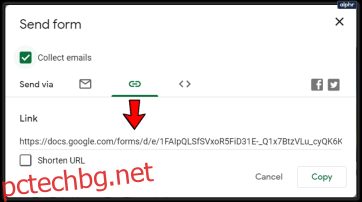
Формулярите на Google отговарят на същия модел като Google Sheets и Slides. Той е лесен за използване, но мощен в изпълнението си. Освен това работи безпроблемно с други продукти на Google, за да осигури лесна работа и позволява на всеки да предлага на пазара своето начинание по наистина ефективни начини. Докато можете да измислите интересен тест или анкета и да убедите хората да отговорят, останалото е лесно!
Вземете връзката към вашия формуляр в Google
Може би най-полезното нещо, което трябва да знаете, е как да получите връзката към Google Form. Това прави възможно споделянето или вграждането на документа почти навсякъде.
За да получите връзката; следвайте същите инструкции като по-горе, за да го изпратите по имейл:
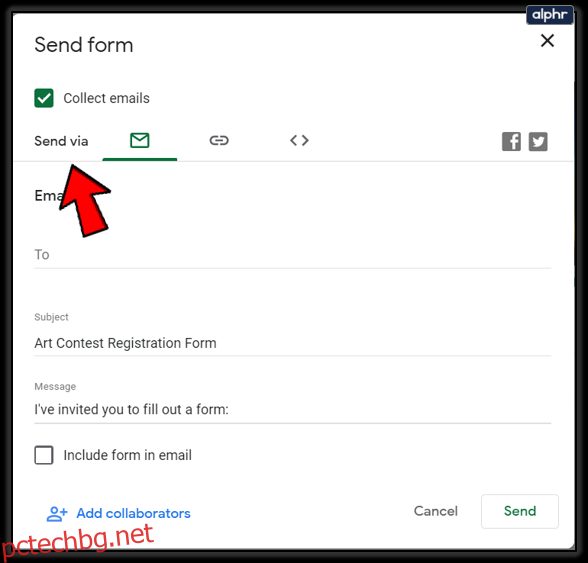
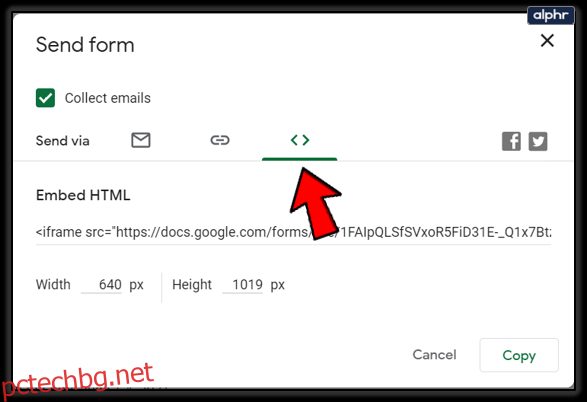
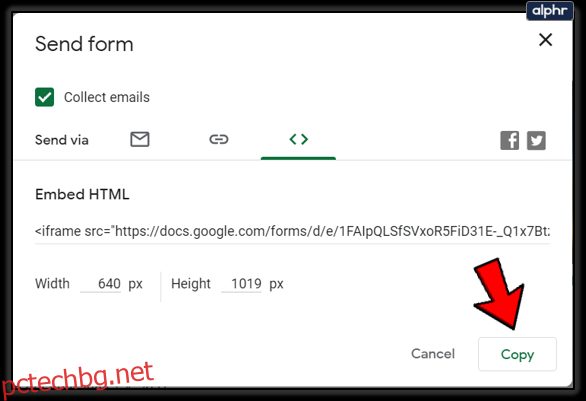
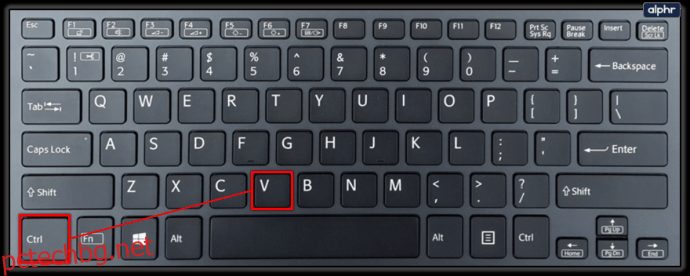
Получаването на връзката е супер лесно и е страхотен прост начин да споделите своя Google формуляр.
Достъп до отговорите
След като формулярът ви в Google бъде изпратен, винаги можете да влезете отново, за да проверите отговорите. Като отворите формуляра, отидете в горната част на страницата с опциите: „Въпроси“ и „Отговори“. Ако използвате тази анкета или за домашна работа на вашия ученик, може да искате да проверявате редовно „Отговорите“.
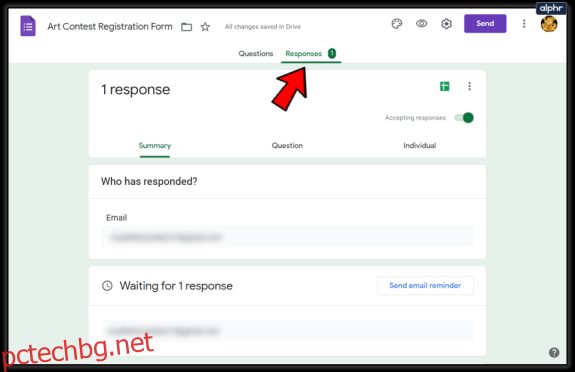
След като всички са изпратили своите отговори или сте достигнали краен срок, ще трябва да затворите формуляра. Следвайки същите инструкции по-горе, просто изключете превключвателя „Приемане на отговори“ (от зелено в сиво). Това ще гарантира, че ще можете да прегледате отново формуляра на по-късна дата, но никой няма да изпрати отговори, след като направите това.