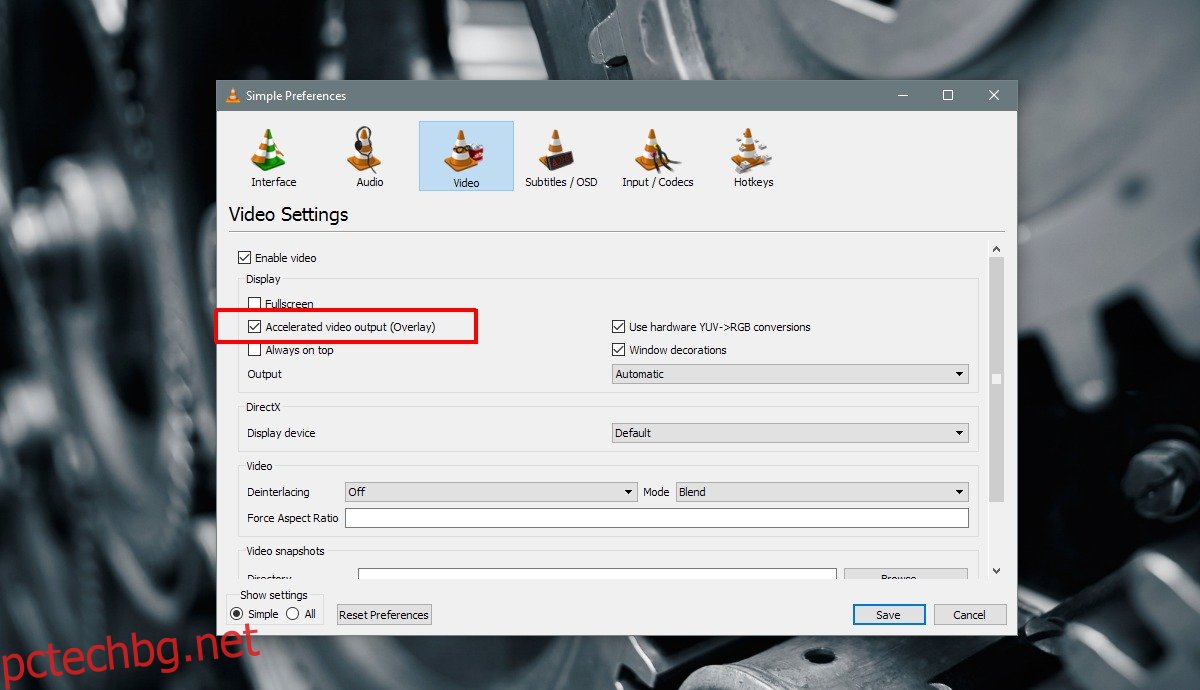VLC плейърът може да възпроизвежда почти всеки тип файл. Ако имате MKV файл, който приложението Филми и ТВ в Windows 10 не може да възпроизведе, VLC е отговорът. Приложението може да прави повече от просто да възпроизвежда медии; можете да го използвате за поточно предаване на живо и дори за запис на вашия работен плот. Това каза и въпреки многото си функции, VLC все още заеква на моменти, когато възпроизвежда видео. Това може да се случи с видеоклип, независимо дали е MP4 файл или MKV файл. Ако пуснете същия файл с друго приложение и проблемът изчезне, тогава трябва да настроите настройките на вашия VLC плейър. Ето как можете да коригирате възпроизвеждането на кодирано видео във VLC.
Съдържание
Деактивиране на ускорения видео изход (наслагване)
Отворете VLC player и отидете на Инструменти> Предпочитания. Изберете раздела „Видео“, за да отидете на конкретни настройки за видеоклипа. Под групата настройки „Дисплей“ изключете опцията „Ускорен видео изход (Наслояване)“. Щракнете върху „Запазване“ и опитайте да пуснете отново вашия видео файл, за да видите дали кодирането е изчезнало. Ако не, опитайте следващата корекция.
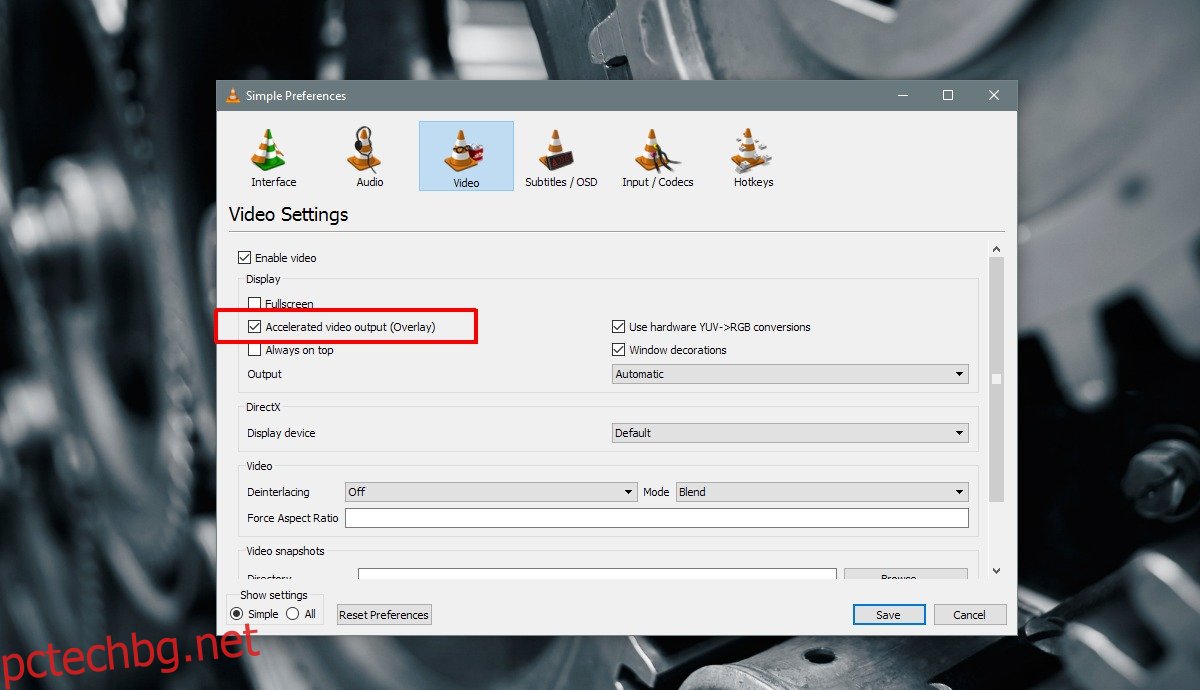
Увеличете скоростта на мрежово кеширане
Превъртете до края на прозореца с предпочитания и изберете „Всички“ под „Показване на настройките“. Това ще разшири панела с предпочитания на VLC, за да покаже разширените настройки.
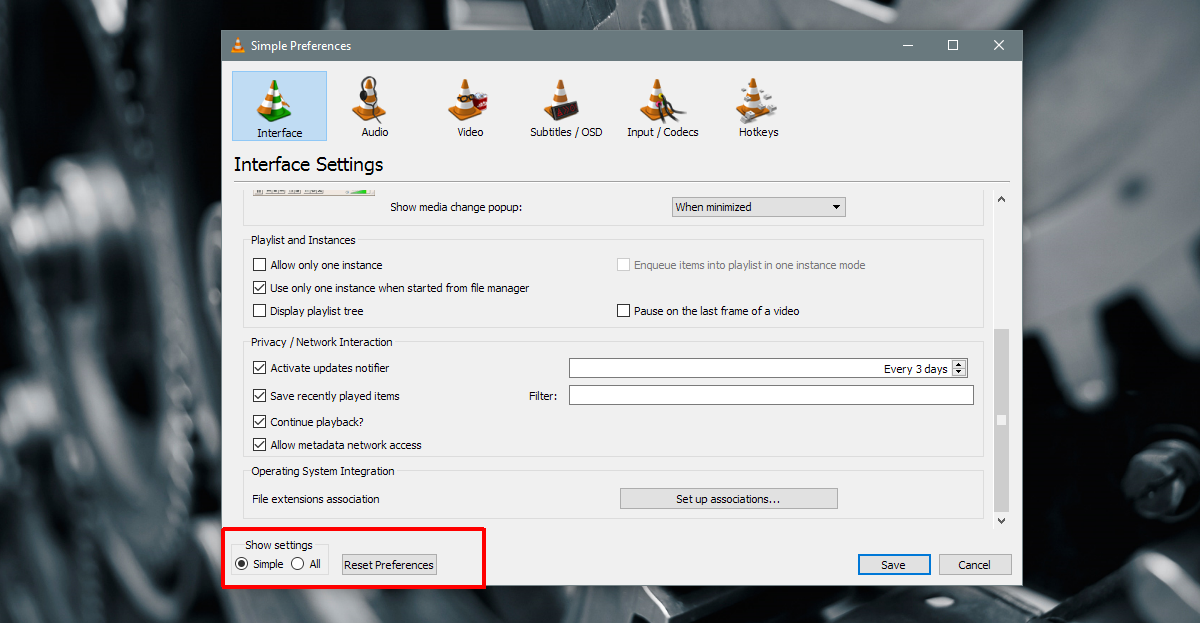
В прозореца Разширени предпочитания изберете „Вход/Кодеци“ от колоната вляво. Панелът вдясно ще покаже настройките за кодеци. Превъртете надолу до секцията „Разширени“ и потърсете „Кеширане на мрежата (ms)“. Увеличете стойността на това предпочитание. Опитайте да го удвоите и след това пуснете видеоклипа отново.
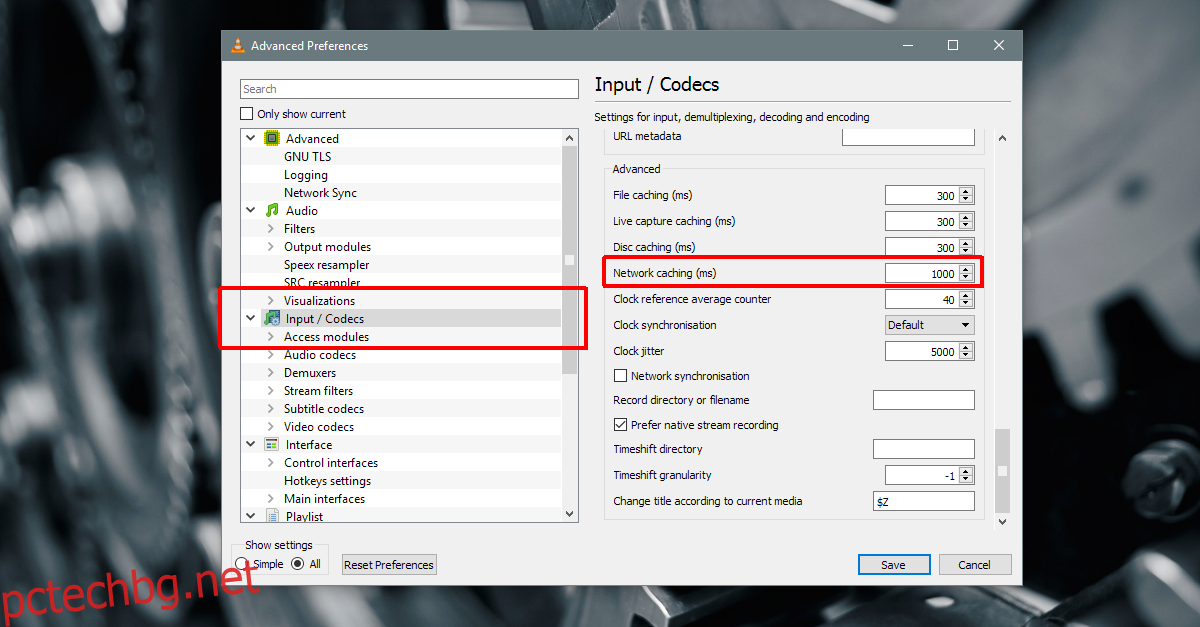
Това ще отнеме малко опити и грешки, за да разберете, но увеличаването на скоростта на мрежово кеширане трябва да коригира кодирано възпроизвеждане на видео във VLC.
Възпроизвеждане на медия от локален диск
Ако възпроизвеждате мултимедиен файл от външно или мрежово устройство или DVD, опитайте да го копирате на работния си плот и след това да го пуснете. Това работи, ако файл, който се възпроизвежда без проблеми, изведнъж започне да заеква по време на възпроизвеждане. Понякога устройствата преминават в състояние на заспиване и VLC не може да възпроизвежда файлове правилно. Обикновено е добра идея да преместите медиите в локалното си хранилище, преди да го пуснете.
Ако всичко друго се провали
Опитайте да пуснете файла в друго приложение. Ако приложението може да възпроизвежда файла, без да го кодира, тогава имате проблем с кодека във VLC. Може да се наложи да инсталирате нов кодек или кодек може да се е повредил. Ако файлът не се възпроизвежда и в друго приложение, тогава е възможно самият файл да е повреден.
Всички медийни файлове са кодирани, за да могат да се възпроизвеждат. Ако не са кодирани правилно или са били компресирани твърде много, качеството може да се влоши до точката, в която започват да заекват по време на възпроизвеждане. В този случай не можете да направите много. Опитайте да изтеглите ново или оригинално копие на файла, ако е възможно.