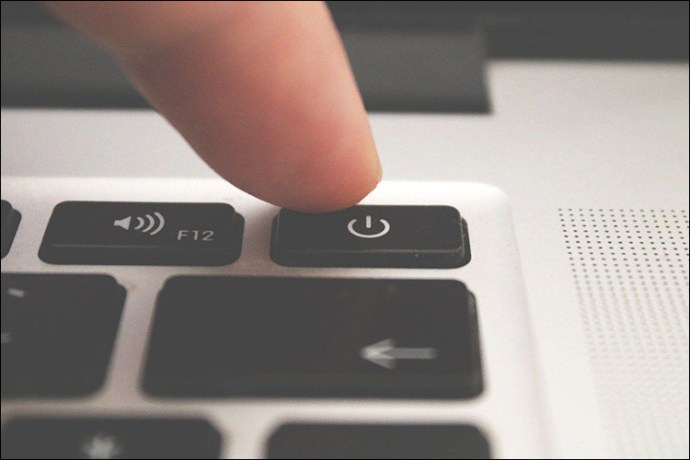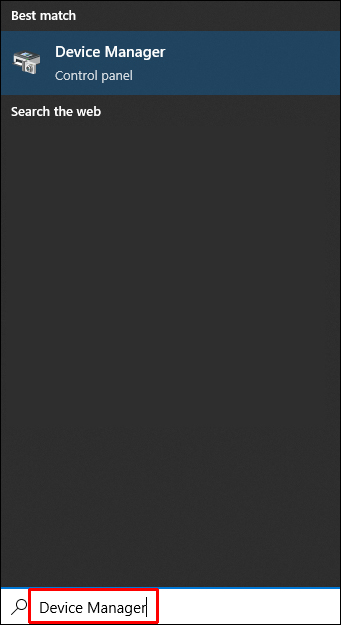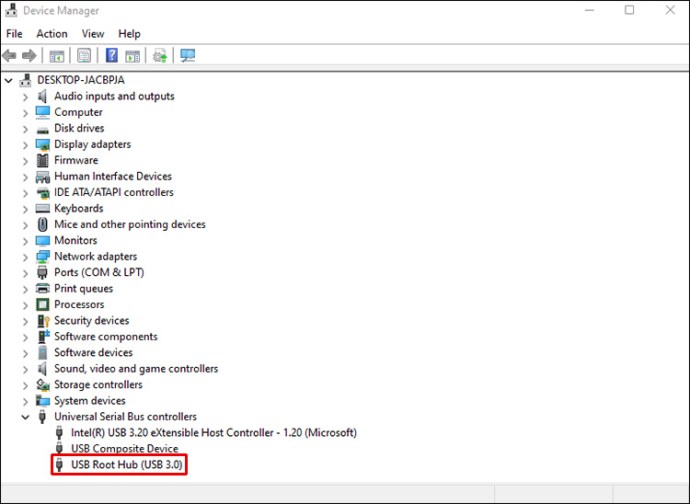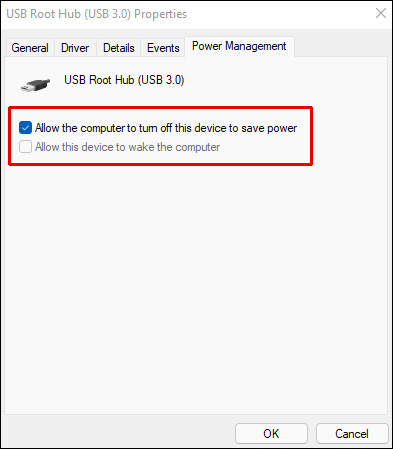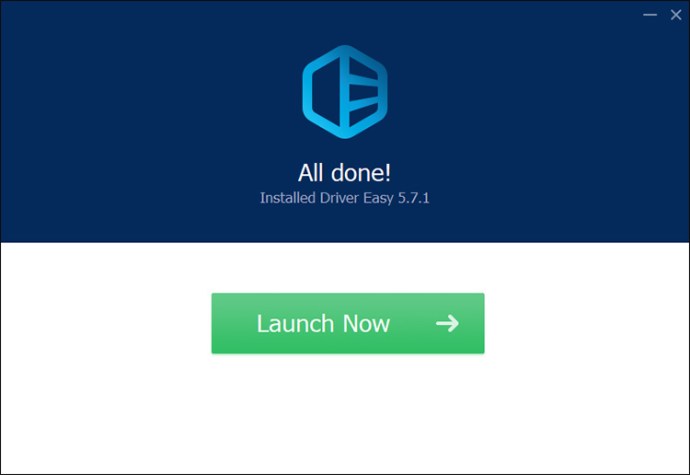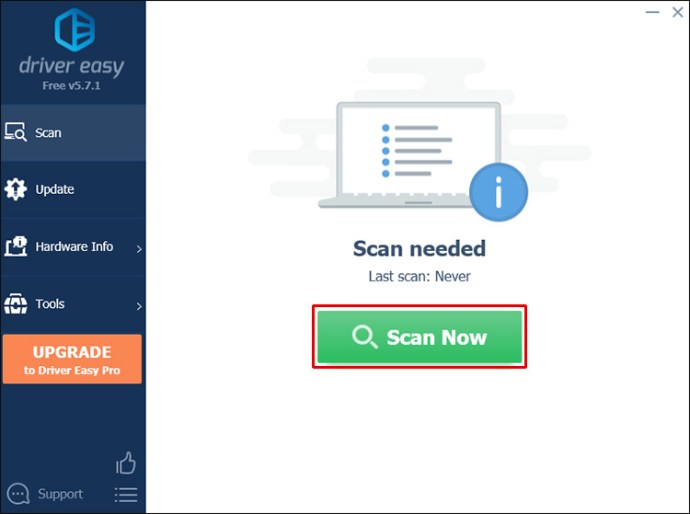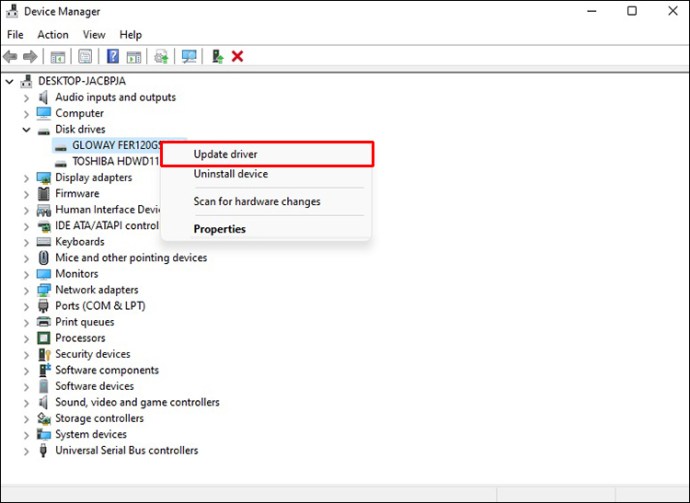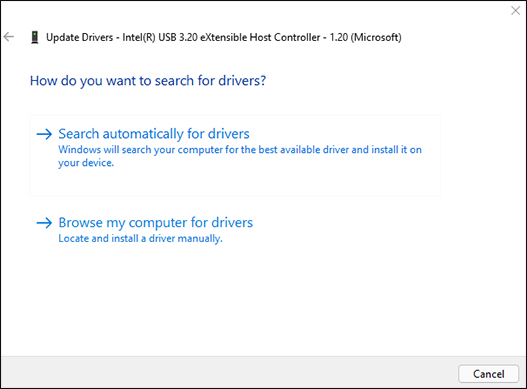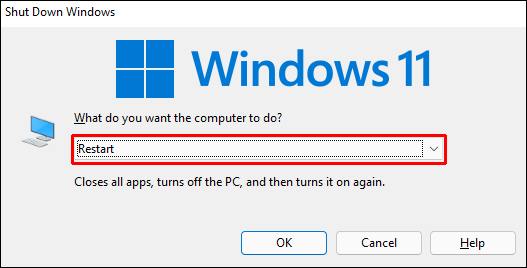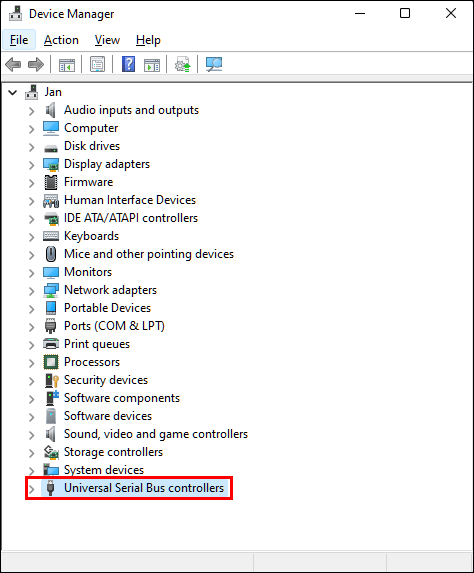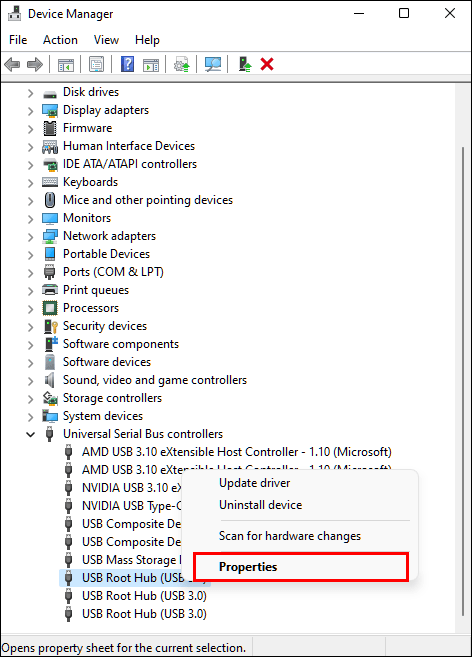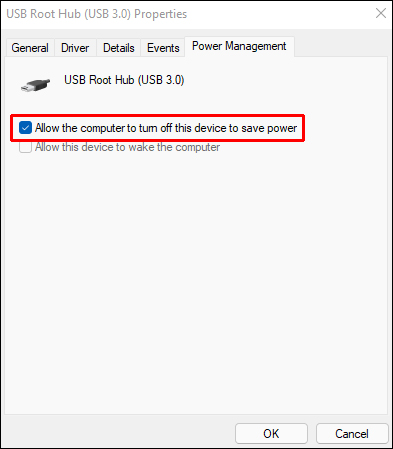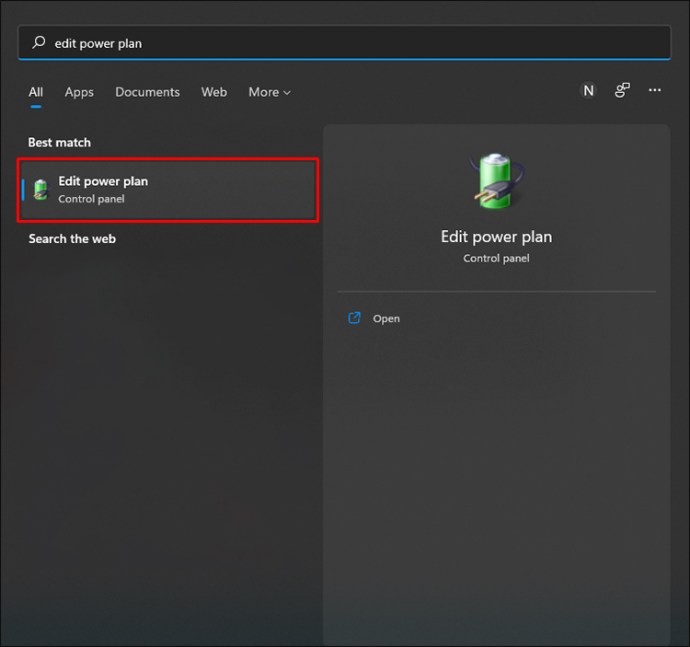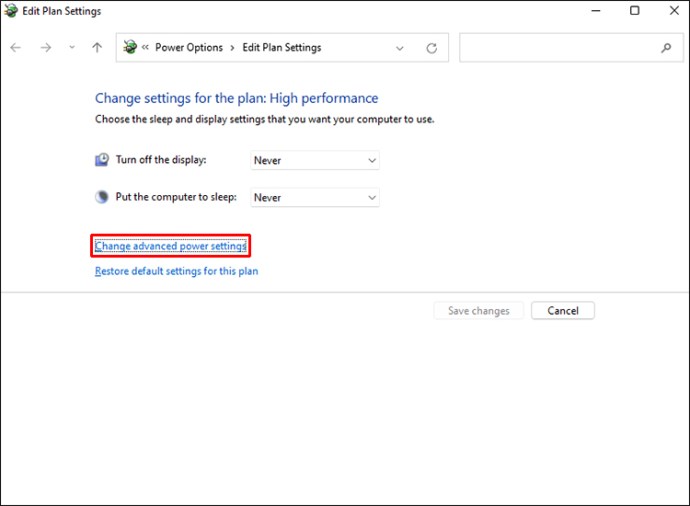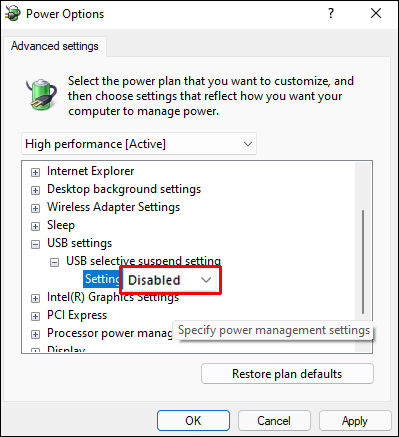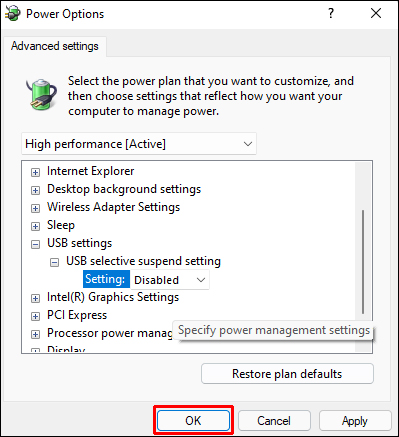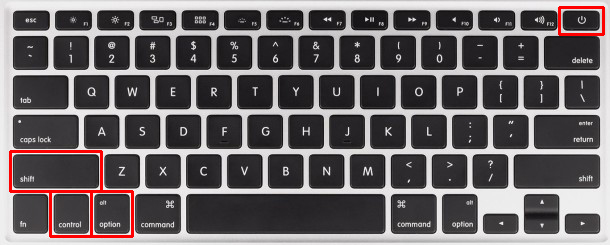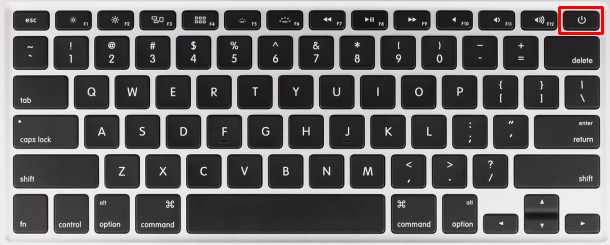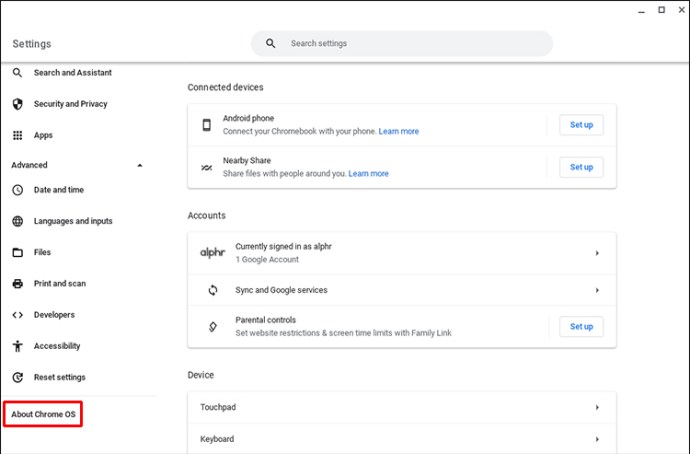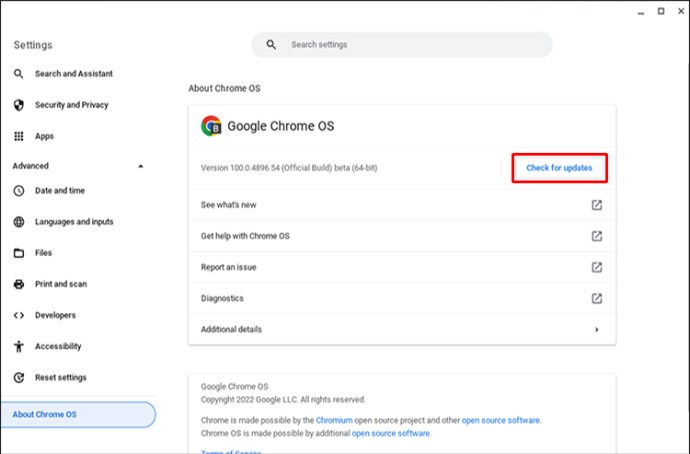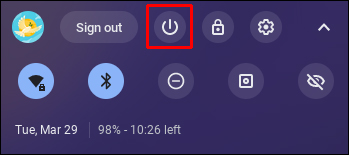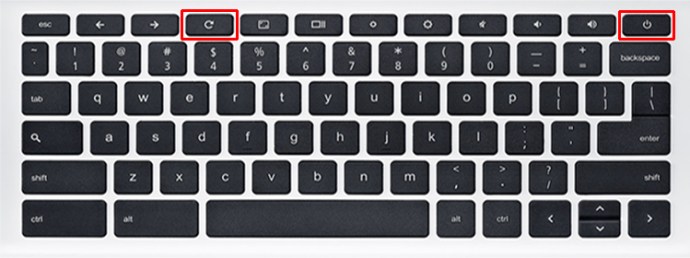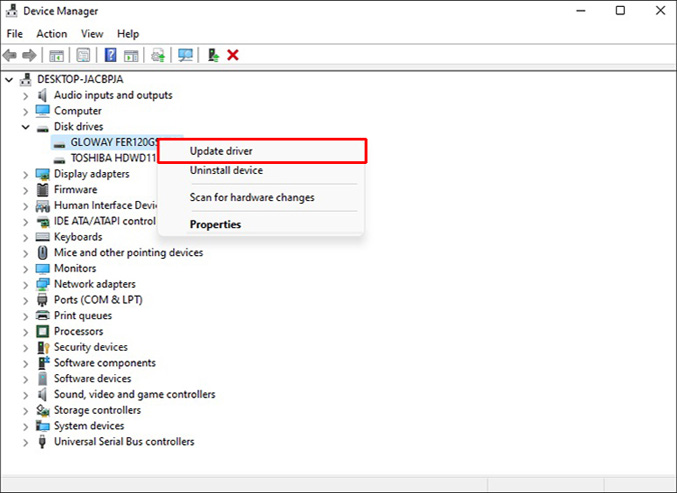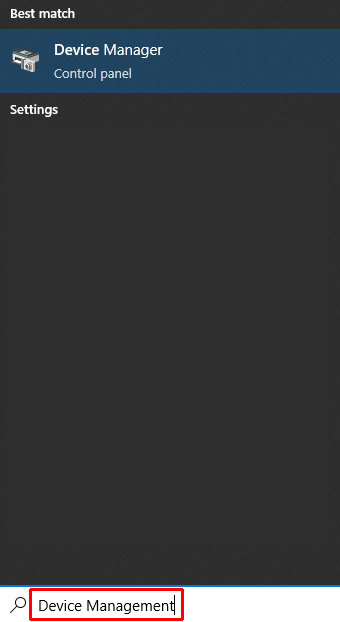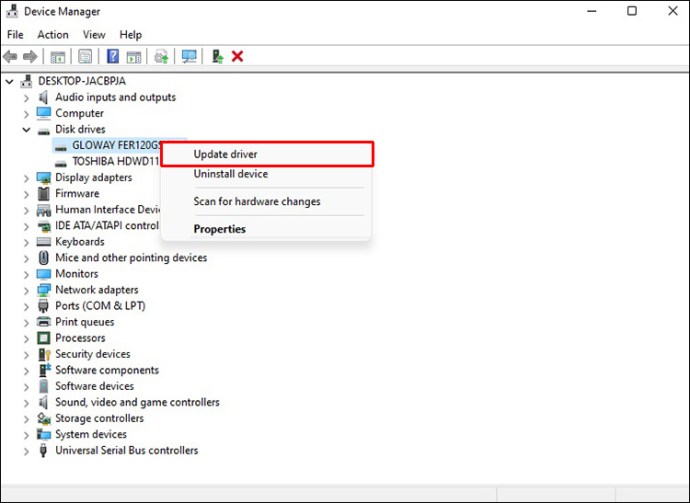USB порт, който не работи, може да причини различни проблеми, тъй като много компютърни джаджи трябва да бъдат свързани по този начин. Вашата мишка, клавиатура и много други устройства, които може да са от съществено значение за вас, могат да спрат да работят поради дефектен USB порт. Въпреки това, има начини за отстраняване на проблема. Продължете да четете, за да разберете как да поправите USB порт на различни устройства.

USB портът не работи в Windows 10
USB портът на компютър с Windows 10 може да спре да работи по различни причини. Има обаче четири различни подхода за отстраняване на този проблем.
Проверете USB
Съмнително е USB-то да е дефектно, ако е работило правилно, преди да преминете към Windows 10. Въпреки това, могат да възникнат идиосинкразии. За да избегнете загуба на време за по-сложно отстраняване на неизправности, е важно първо да изключите тази възможност. USB устройствата могат да бъдат тествани, като просто ги изключите и включите в друг компютър.
Проверете захранването
Този метод е само за лаптопи. USB портовете на вашия лаптоп получават електричество от източника на захранване на лаптопа. USB, включен в тези портове, може да не работи, ако това не е направено правилно. В някои случаи се изисква прост ремонт:
Отстранете захранващия кабел на лаптопа и конектора за зарядно устройство.
 Изключете компютъра си.
Изключете компютъра си.
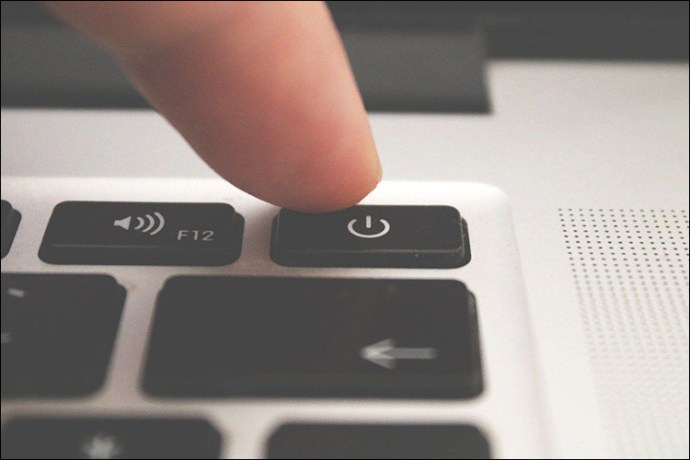 Още веднъж включете вашето USB устройство към вашия лаптоп.
Още веднъж включете вашето USB устройство към вашия лаптоп.
 Свържете отново източника на захранване.
Свържете отново източника на захранване.

Проверете настройките за управление на захранването
По подразбиране вашият компютър с Windows изключва вашите USB портове, когато не се използват, и ги включва отново, когато са. За съжаление понякога Windows може да не успее да включи отново порта. За да попречите на Windows да управлява захранването към USB портовете и устройствата, изпълнете следните стъпки:
Въведете „Диспечер на устройства“ в прозореца за търсене на Windows, за да отворите приложението Device Manager.
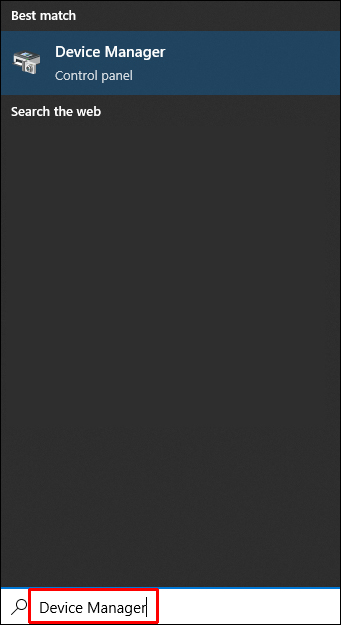 Щракнете двукратно върху устройството „USB Root Hub“, което намирате в списъка с устройства.
Щракнете двукратно върху устройството „USB Root Hub“, което намирате в списъка с устройства.
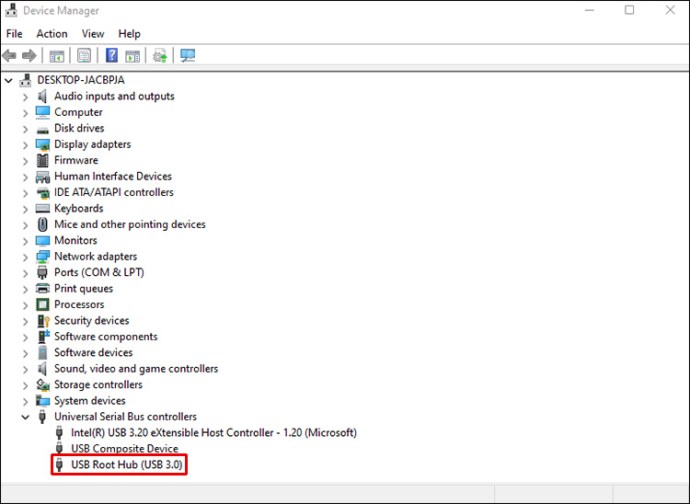 Отидете в раздела „Управление на захранването“, като щракнете върху него.
Отидете в раздела „Управление на захранването“, като щракнете върху него.
 Премахнете отметката от опцията.
Премахнете отметката от опцията.
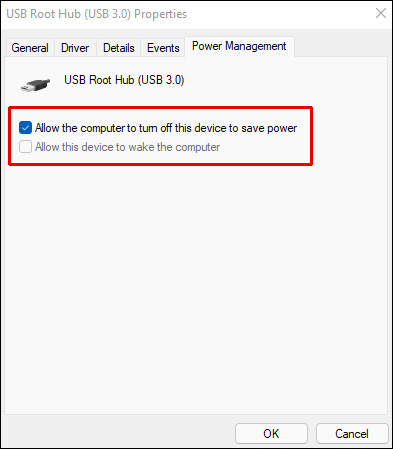 Повторете за всеки USB порт.
Повторете за всеки USB порт.
Проверете USB драйвери
Вашите USB портове може да не работят поради проблем с драйвер. Ако нищо от горните работи или ако не ви е удобно да се занимавате с драйвери, можете да използвате Driver Easy.
За да намери подходящи драйвери за вашата система, Driver Easy може незабавно да ги открие. Инсталирането на грешен драйвер или допускането на грешка не е проблем, защото не е необходимо да притежавате никакви познания за вашата ОС.
Driver Easy може автоматично да актуализира драйверите, независимо дали сте избрали платената или безплатната версия. Актуализирането е лесно и изисква само две щраквания:
Стартирайте инсталационната програма Driver Easy.
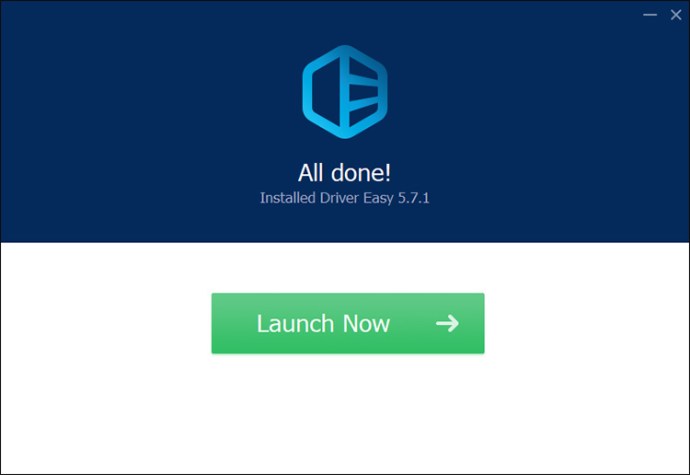 Щракнете върху опцията „Сканиране сега“ в Driver Easy, за да започнете сканирането.
Щракнете върху опцията „Сканиране сега“ в Driver Easy, за да започнете сканирането.
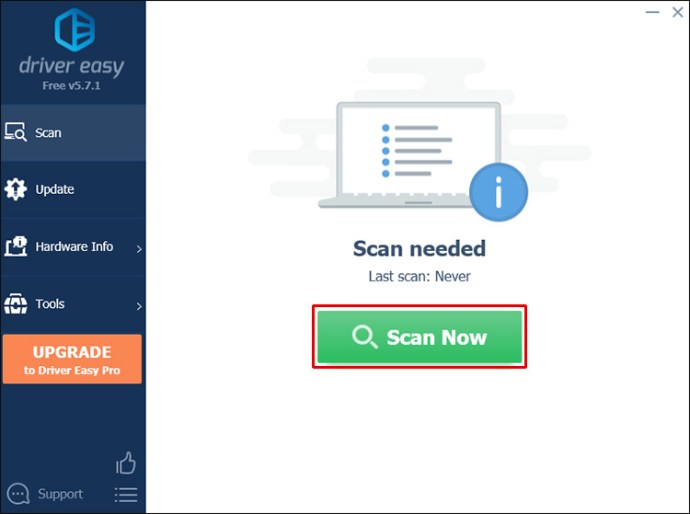
USB драйвер, който е идентифициран за актуализиране, ще бъде актуализиран незабавно, когато щракнете върху бутона Актуализиране до него. Като алтернатива можете да изберете „Update All“, за да изтеглите и инсталирате нова версия на всички липсващи или остарели драйвери във вашата система (ще бъдете помолени да надстроите, когато изберете тази опция).
USB портът не работи в Windows 11
USB портът може да спре да работи на компютър с Windows 11 по същите причини като компютър с Windows 10. Следователно стъпките, които можете да предприемете, са подобни. Следните методи са най-ефективни.
Актуализиране на драйвери
Можете да изтеглите актуализации ръчно, ако нямате инсталирана OEM помощна програма. Трябва да можете да получите драйвери и софтуерни актуализации за вашето устройство, като потърсите номера на модела му. Ето как:
Използвайте клавишните комбинации „Windows + R“, за да изведете прозореца Run.
 След това щракнете върху „OK“, за да отворите „Run“ и въведете „devmgmt.msc“.
След това щракнете върху „OK“, за да отворите „Run“ и въведете „devmgmt.msc“.
 За да актуализирате драйвера за вашето USB устройство, щракнете с десния бутон върху него в Device Manager и изберете „Update Driver“.
За да актуализирате драйвера за вашето USB устройство, щракнете с десния бутон върху него в Device Manager и изберете „Update Driver“.
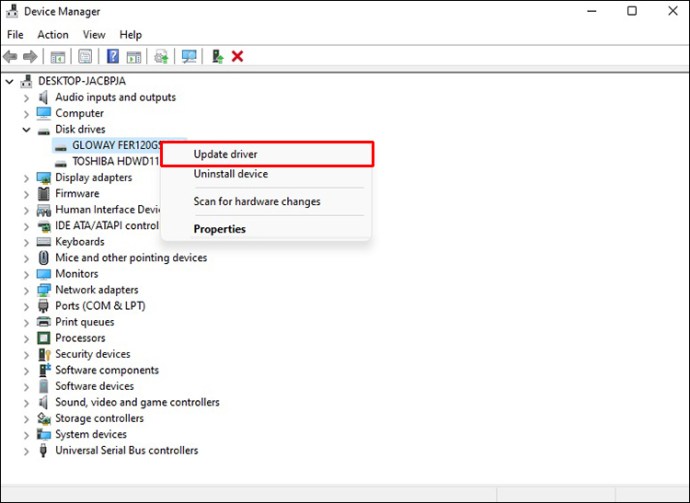 Моля, следвайте инструкциите на екрана, за да завършите надстройката, ако сте изтеглили актуализация на софтуера.
Моля, следвайте инструкциите на екрана, за да завършите надстройката, ако сте изтеглили актуализация на софтуера.
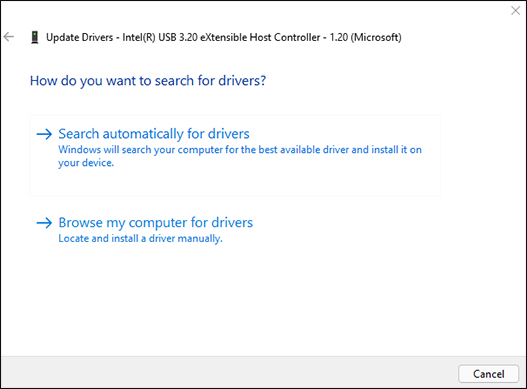 Може да се наложи рестартиране на компютъра, за да финализирате всички промени, които правите.
Може да се наложи рестартиране на компютъра, за да финализирате всички промени, които правите.
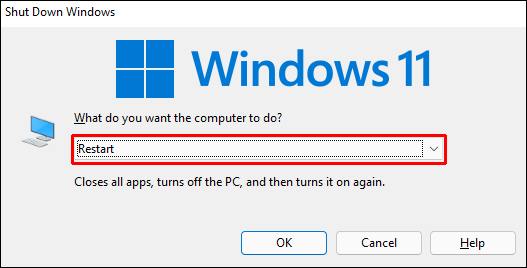
Променете конфигурацията за управление на захранването
USB устройствата могат да изискват много енергия. Тази мощност обаче не винаги е достъпна, докато работи на батерия. Когато батерията захранва вашия лаптоп, USB драйверът може да не получи достатъчно енергия поради настройките за управление на захранването. Промените в настройките ви за управление на захранването трябва да се погрижат за проблема. Можете да постигнете това, като следвате тези инструкции:
Започнете, като напишете „run“ в диалоговия прозорец Run с помощта на клавишната комбинация „Windows + R“.
 След това въведете „devmgmt.msc.“
След това въведете „devmgmt.msc.“
 Разширете областта на USB порта в Device Manager, като превъртите надолу.
Разширете областта на USB порта в Device Manager, като превъртите надолу.
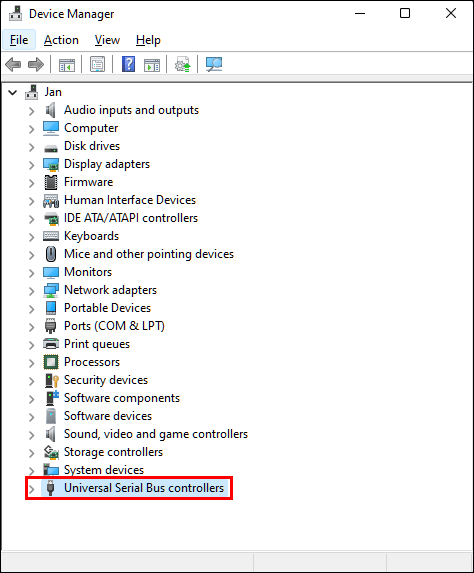 Отидете в свойствата на “USB Root Hub”, като щракнете с десния бутон върху него.
Отидете в свойствата на “USB Root Hub”, като щракнете с десния бутон върху него.
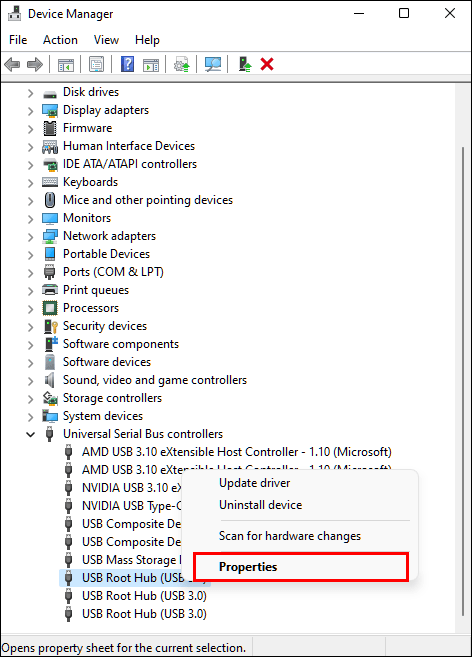 Изберете раздела „Управление на захранването“ в прозореца Свойства на USB Root Hub.
Изберете раздела „Управление на захранването“ в прозореца Свойства на USB Root Hub.
 Премахнете отметката от „Разрешете на компютъра да изключи това устройство, за да пести енергия“.
Премахнете отметката от „Разрешете на компютъра да изключи това устройство, за да пести енергия“.
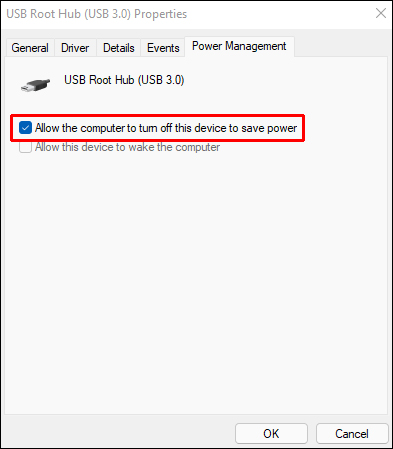
USB опция за селективно спиране на захранването
За да изключите USB селективно спиране в Windows 11, изпълнете следните стъпки:
Натиснете „Старт“ или клавиша „Windows“, за да изведете менюто „Старт“ на вашия компютър.
 Изберете най-добрия резултат за думата за търсене „Редактиране на план за захранване“, за да започнете.
Изберете най-добрия резултат за думата за търсене „Редактиране на план за захранване“, за да започнете.
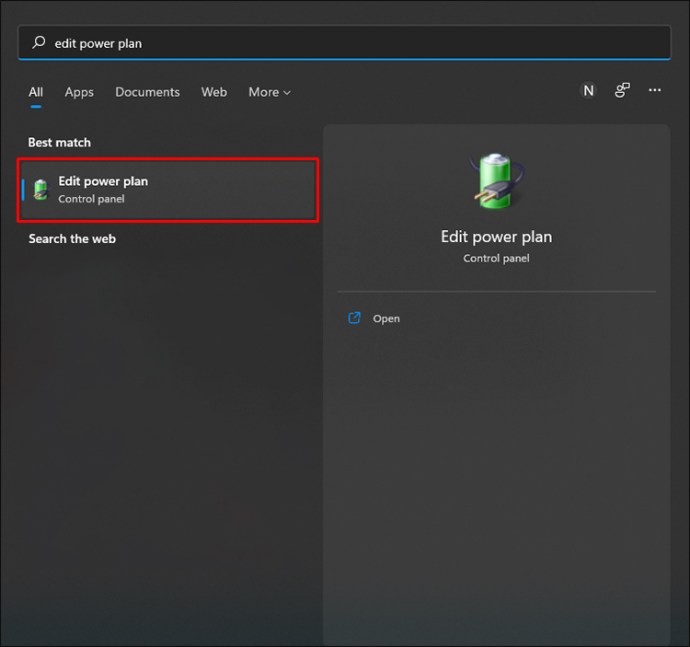 След това изберете опцията „Промяна на разширените настройки на захранването“.
След това изберете опцията „Промяна на разширените настройки на захранването“.
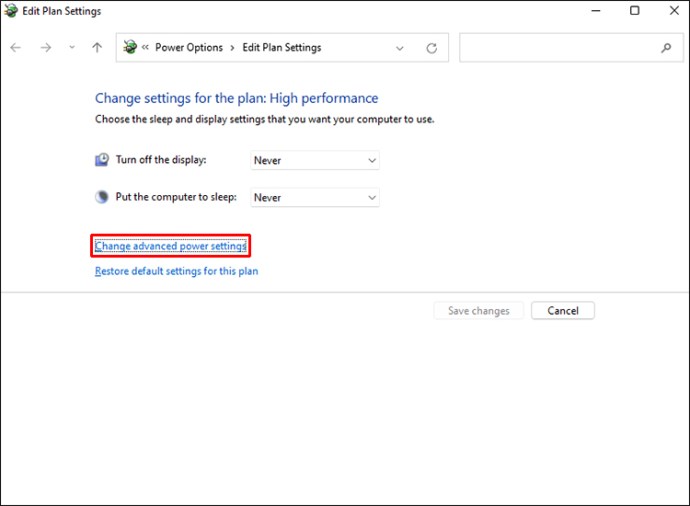 Разгънете опциите на USB и „Disabled“ на „USB селективна настройка за спиране“.
Разгънете опциите на USB и „Disabled“ на „USB селективна настройка за спиране“.
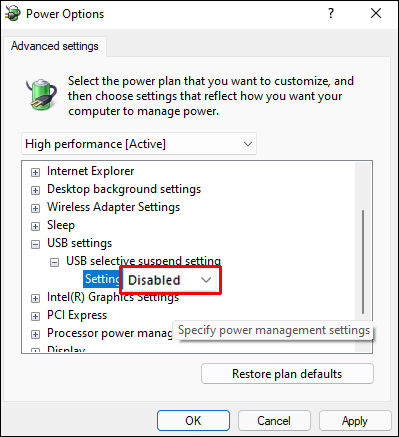 За да запазите, щракнете върху „OK“.
За да запазите, щракнете върху „OK“.
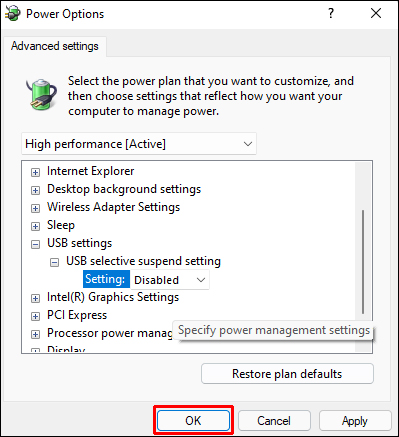
USB портът не работи на Mac
Като първа стъпка трябва да нулирате Mac SMC, което е лесна процедура. Ето как:
Изключете Mac и се уверете, че е свързан към захранващия кабел, ако имате лаптоп.
 Задръжте едновременно „Shift + Control + Option + Power“ за няколко секунди. Лампичката на захранващия адаптер ще мига или ще промени цвета си, за да покаже, че нулирането на SMC е завършено.
Задръжте едновременно „Shift + Control + Option + Power“ за няколко секунди. Лампичката на захранващия адаптер ще мига или ще промени цвета си, за да покаже, че нулирането на SMC е завършено.
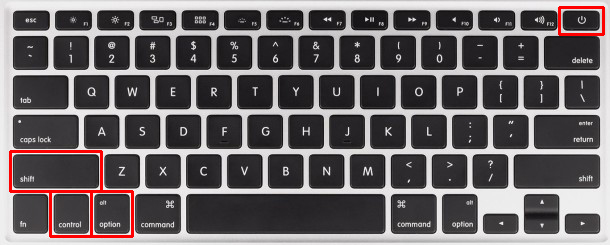 Освободете всичките си ключове наведнъж.
С натискане на бутона за захранване можете да стартирате вашия MacBook Pro или Air.
Освободете всичките си ключове наведнъж.
С натискане на бутона за захранване можете да стартирате вашия MacBook Pro или Air.
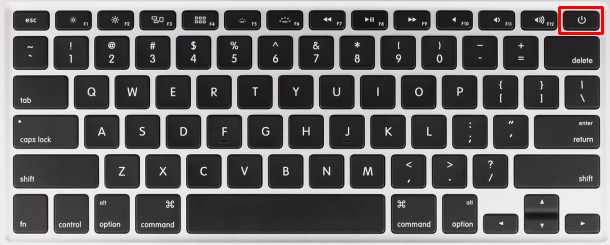
Вече е възможно да тествате USB портовете на MacBook, като включите USB устройство и проверите дали работи.
USB портът не работи на Chromebook
Провери за актуализации
На вашия лаптоп се уверете, че използвате най-новата версия на ChromeOS. Помислете за възможността необичайни проблеми в операционната система да попречат на USB да работи правилно. Ако случаят е такъв, Google може вече да е внедрил актуална корекция.
Отидете в менюто „Настройки“ на вашия Chromebook и намерете „Всичко за Chrome“.
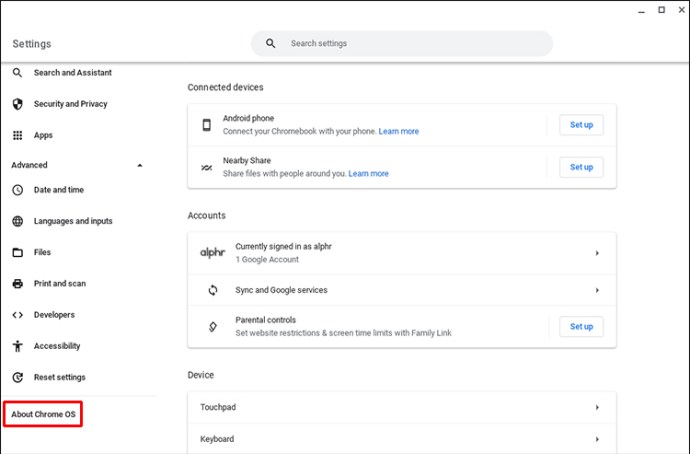 Щракнете върху страницата „Всичко за Chrome“ на OS и щракнете върху връзката „Проверка за актуализации“.
Щракнете върху страницата „Всичко за Chrome“ на OS и щракнете върху връзката „Проверка за актуализации“.
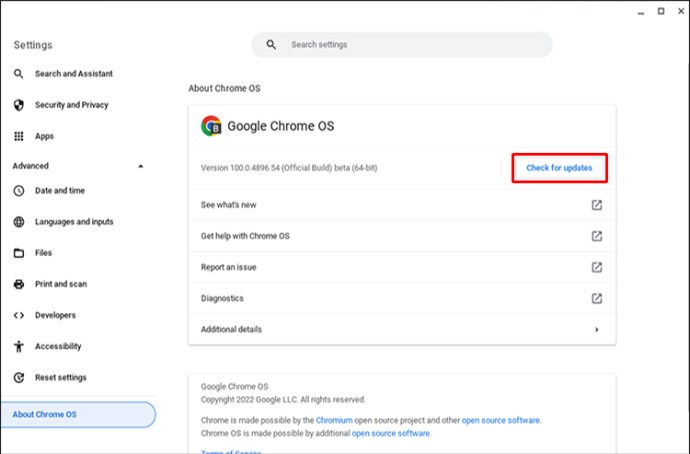 Изисква се рестартиране на вашия лаптоп след инсталиране на най-новата версия на ChromeOS.
Изисква се рестартиране на вашия лаптоп след инсталиране на най-новата версия на ChromeOS.
Нулиране на хардуера на Chromebook
Изключете своя Chromebook.
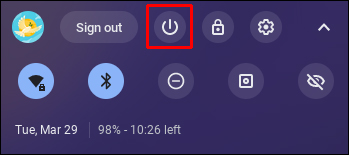 Изчакайте 30 секунди, преди да активирате отново устройството си.
Натиснете бутоните „Обновяване“ и „Захранване“ едновременно.
Изчакайте 30 секунди, преди да активирате отново устройството си.
Натиснете бутоните „Обновяване“ и „Захранване“ едновременно.
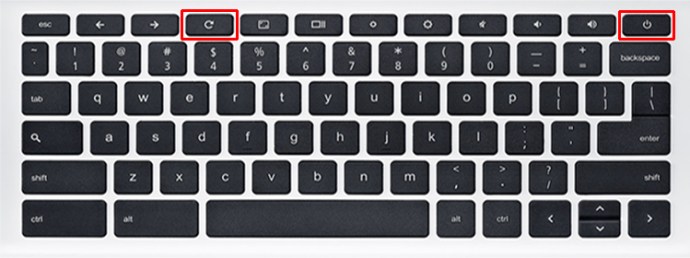 Когато вашият лаптоп се събуди, пуснете бутона за обновяване.
Стартирайте компютъра си и вижте дали вашето USB устройство е разпознато.
Когато вашият лаптоп се събуди, пуснете бутона за обновяване.
Стартирайте компютъра си и вижте дали вашето USB устройство е разпознато.
USB портът не работи Лаптоп Dell
Проверка на вашите настройки за управление на захранването
Натиснете клавиша „Windows + R“ на клавиатурата си, за да отворите диалоговия прозорец „Изпълнение“.
 Въведете „Управление на устройствата“ (без кавичките) в диалоговия прозорец Изпълнение и след това щракнете върху „OK“.
Разгънете секцията „Контролери за универсална серийна шина“.
Въведете „Управление на устройствата“ (без кавичките) в диалоговия прозорец Изпълнение и след това щракнете върху „OK“.
Разгънете секцията „Контролери за универсална серийна шина“.
 Първият запис на „USB Root Hub“ е един USB порт. Щракнете върху него два пъти.
Първият запис на „USB Root Hub“ е един USB порт. Щракнете върху него два пъти.
 Премахнете отметката от „Разрешете на компютъра да изключи това устройство, за да пести енергия“.
Премахнете отметката от „Разрешете на компютъра да изключи това устройство, за да пести енергия“.
 За да запазите промените си, щракнете върху „OK“.
За да запазите промените си, щракнете върху „OK“.

Повторете процеса за всеки USB порт.
Актуализирайте USB драйвери
Вашият USB драйвер може да причинява проблема, ако сте опитали предишните три метода без успех. В този случай надграждането му е най-простото решение.
Отворете прозореца „Изпълни“, като натиснете клавиша „Windows + R“ на клавиатурата.
 След това щракнете върху OK, за да стартирате диалоговия прозорец Run и въведете „devmgmt.msc“.
След това щракнете върху OK, за да стартирате диалоговия прозорец Run и въведете „devmgmt.msc“.
 В „Диспечер на устройства“ щракнете с десния бутон върху вашето USB устройство и изберете „Актуализиране на драйвер“.
В „Диспечер на устройства“ щракнете с десния бутон върху вашето USB устройство и изберете „Актуализиране на драйвер“.
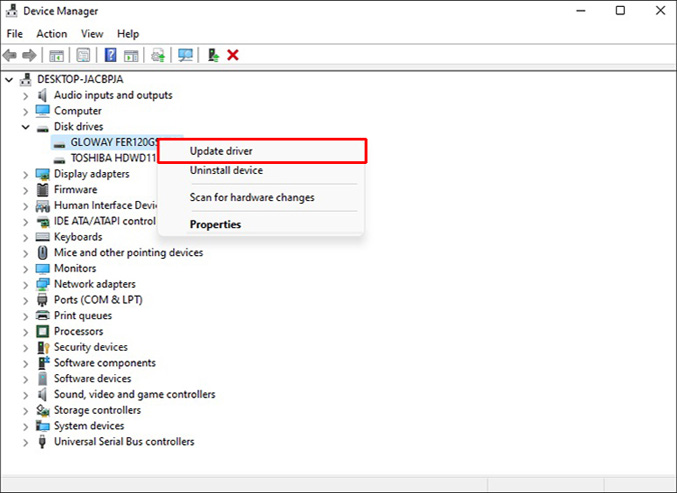 Ако сте изтеглили актуализация на софтуера, моля, следвайте инструкциите на екрана, за да завършите надстройката.
Ако сте изтеглили актуализация на софтуера, моля, следвайте инструкциите на екрана, за да завършите надстройката.
 Може да се наложи да рестартирате компютъра си, за да приложите направените от вас промени.
Може да се наложи да рестартирате компютъра си, за да приложите направените от вас промени.

USB портът не работи на лаптоп HP
Променете настройките за управление на захранването
Натиснете „клавиш Windows + R“, за да изведете диалоговия прозорец „Изпълнение“ на клавиатурата.
 В диалоговия прозорец Изпълнение въведете „Управление на устройствата“ (без кавичките) и след това щракнете върху „OK“.
В диалоговия прозорец Изпълнение въведете „Управление на устройствата“ (без кавичките) и след това щракнете върху „OK“.
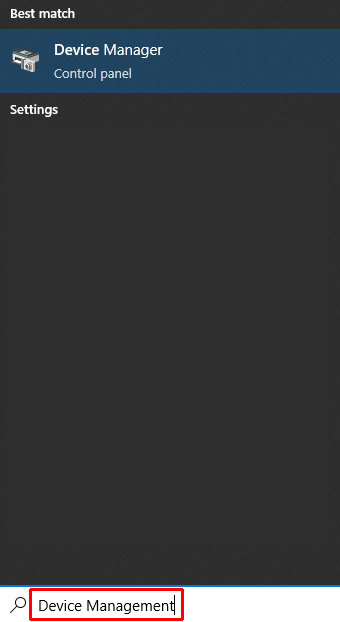 Разширете секцията под „Контролери за универсална серийна шина“.
Разширете секцията под „Контролери за универсална серийна шина“.
 Първият запис „USB Root Hub“ съдържа един USB порт. Щракнете двукратно върху него.
Първият запис „USB Root Hub“ съдържа един USB порт. Щракнете двукратно върху него.
 Премахнете отметката от квадратчето до „Разрешете на компютъра да изключи това устройство, за да пести енергия“.
Премахнете отметката от квадратчето до „Разрешете на компютъра да изключи това устройство, за да пести енергия“.
 Щракнете върху „OK“, за да запазите промените си.
Щракнете върху „OK“, за да запазите промените си.

Повторете процеса за всеки USB.
Актуализация на USB драйвери
Щракнете върху клавиша „Windows + R“ на клавиатурата си, за да изведете прозореца Run.
 След това щракнете върху „OK“, за да отворите диалоговия прозорец „Изпълнение“ и въведете „devmgmt.msc“ в текстовото поле.
След това щракнете върху „OK“, за да отворите диалоговия прозорец „Изпълнение“ и въведете „devmgmt.msc“ в текстовото поле.
 Щракнете с десния бутон върху вашето USB устройство в „Диспечер на устройства“ и изберете „Актуализиране на драйвера“.
Щракнете с десния бутон върху вашето USB устройство в „Диспечер на устройства“ и изберете „Актуализиране на драйвера“.
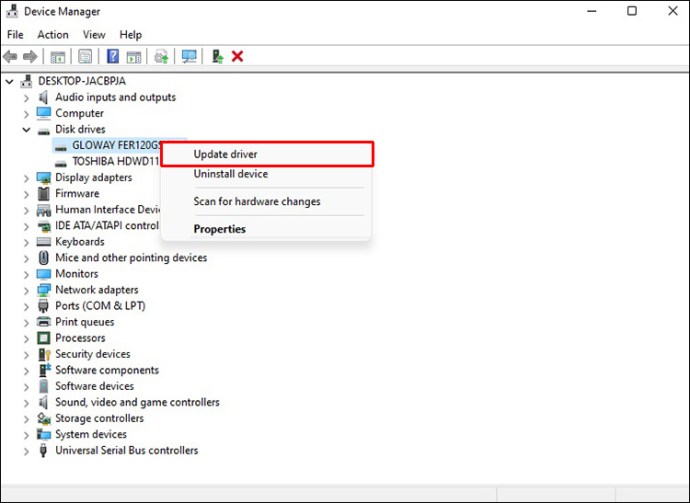 Ако сте изтеглили актуализация на софтуера, завършете надстройката, като следвате всички подкани на екрана.
Ако сте изтеглили актуализация на софтуера, завършете надстройката, като следвате всички подкани на екрана.
 Може да се наложи да рестартирате компютъра си, за да влязат в сила актуализациите.
Може да се наложи да рестартирате компютъра си, за да влязат в сила актуализациите.

Имайте работещ USB порт за нула време
Ако нито едно от горните предложения не помогне, е възможно USB портовете на компютъра ви да са повредени. Можете да помолите сервиз да го разгледа, ако внесете компютъра си. Смяната на счупени USB портове трябва да е прост и достъпен процес.
Имали ли сте някога проблем с USB порта? Как го оправи? Уведомете ни в секцията за коментари по-долу!