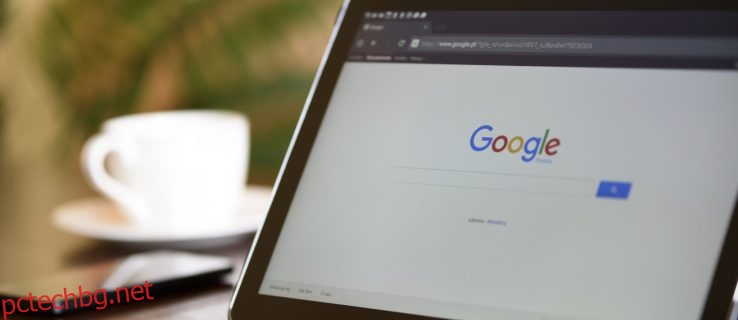Google Chrome върши страхотна работа за проследяване на вашите потребителски имена и пароли. Какво се случва обаче, ако искате да влезете в конкретен уебсайт от друго устройство, но не можете да си спомните паролата си? Тогава на помощ идва мощният Chrome. Можете лесно да разглеждате настройките за достъп до списък с всички запазени пароли.
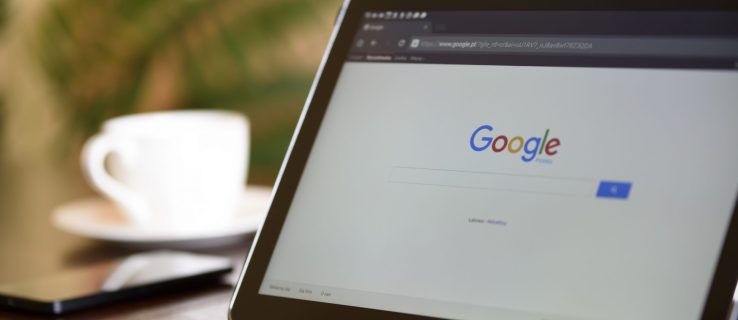
В тази статия ще ви предоставим подробни стъпки как да намерите и прегледате паролите си за Google Chrome. Имайте предвид, че този процес няма да предостави всичките ви пароли, а само тези, запазени в браузъра. Ще научите и други ценни трикове, като например как да експортирате запазените си пароли, да премахвате сайтове от вашия списък „Никога не записани“ и много други.
Съдържание
Как да видите вашите запазени пароли в Google Chrome
Всеки път, когато трябва да изкопаете отдавна забравена парола за конкретен уебсайт, Chrome ви защитава, но само ако преди това сте му позволили да я запази.
Вижте вашите запазени пароли в Google Chrome на Windows, Mac, Chrome OS и Linux
Тъй като използвате браузъра Chrome, за да видите паролите си, процесът е един и същ за всички операционни системи, с изключение на подканата за сигурност.







Вижте вашите запазени пароли в Google Chrome на Android и iOS
Преглеждането на запазени пароли за Google Chrome на вашето устройство с Android или iOS е сравнително лесен процес, който е еднакъв и в двете операционни системи.








Как да запазите парола в Chrome
Когато въведете нова парола на конкретен уебсайт, Chrome автоматично ви моли да я запазите. Можете да прегледате паролата, като щракнете върху иконата „око“.
Може би ще има повече от една парола на определена страница. В този случай искате да щракнете върху стрелката надолу и да изберете този, който искате да добавите.
Ако не виждате изскачащ прозорец с молба да запазите паролата си, това може да е защото тази функция е деактивирана във вашия браузър. За щастие проблемът е лесен за решаване:




Chrome вече ще може да запазва пароли във вашия акаунт в Google.
Как да премахнете сайт от списъка „Никога не е запазен“.
В миналото може би не сте искали Chrome да има достъп до вашите идентификационни данни и сте щракнали върху бутона „Никога“ в изскачащия прозорец с молба да запазите паролата си. Тази опция е напълно разбираема, ако имате достъп до уебсайт с чувствителна информация.
Но какво ще стане, ако изведнъж решите да премахнете този уебсайт от списъка с пароли „Никога не записани“? За щастие, това е лесна задача.





Как да експортирате запазени пароли?
Chrome улеснява експортирането на всички ваши по-рано запазени пароли като CSV файл. Ето какво трябва да направите, за да го получите на вашето устройство.
Експортиране на запазени пароли за Chrome на Windows 10, Mac, Linux и Chromebook









Експортиране на запазени пароли за Chrome на Android





Експортиране на запазени пароли за Chrome на iPhone







Забележка: Бъдете изключително внимателни при споделянето на горния „.html“ файл. Той съдържа чувствителна информация, която не искате да рискувате да бъде разпространена. Ако трябва да експортирате паролите си, най-добре е да ги държите скрити или заключени.
Често задавани въпроси за паролите за Chrome
Ето още няколко отговора на вашите въпроси относно запазените пароли на Chrome.
Къде се съхраняват паролите ми в Chrome?
Google Chrome автоматично ще съхранява всичките ви пароли в браузъра. По този начин ви помага да възстановите забравени пароли с лекота – те винаги ще са на разположение, когато имате най-голяма нужда от тях. Ако сте синхронизирали акаунта си в Google на няколко устройства, можете да получите достъп до запазените си пароли от браузъра Chrome на вашия лаптоп, телефон или таблет.
Как да редактирам запазени пароли в Chrome?
Може би сте променили паролата си за конкретен уебсайт в друг браузър и сега искате да я актуализирате и в Chrome. Можете да актуализирате паролата си само с няколко лесни стъпки.
1. Стартирайте „Chrome“ на предпочитаното от вас устройство.

2. Щракнете върху вашата „снимка на профила“ горе вдясно и отворете менюто за парола.

3. Кликнете върху „трите вертикални точки“ до паролата, която искате да редактирате, и изберете „Редактиране на парола“.

4. Вашият компютър или мобилно устройство ще ви помоли да въведете обичайния си метод за удостоверяване.

5. Редактирайте паролата и натиснете „Запазване“, за да завършите.

Запазих паролите си, но не ги виждам. Къде са те?
Може да е обезсърчаващо да отделите време, за да запазите паролите си, а те не се попълват автоматично, когато имате най-голяма нужда от тях. Най-честият виновник е, че паролите ви се запазват във вашия акаунт в Google, а не в уеб браузъра.
Когато записвате нова комбинация от парола и потребителско име, проверете изображението на профила в горния десен ъгъл, за да сте сигурни, че запазвате информацията в правилния акаунт. Ако трябва да промените акаунта, за да възстановите съответните идентификационни данни за вход, направете това:
1. Отворете Chrome и докоснете изображението на вашия профил в горния десен ъгъл.

2. Намерете правилния акаунт под „Други профили“ и го изберете.

3. Ще се появи нов прозорец. Ще видите всичките си пароли, свързани с този акаунт, като следвате стъпките по-горе.
Ако не виждате акаунта, от който се нуждаете, щракнете върху „Добавяне“ в секцията „Други профили“ и влезте в правилния акаунт в Google.
В заключение, ако сте разрешили на Google Chrome достъп до вашите идентификационни данни, можете да бъдете сигурни, че никога повече няма да се забие с друга изгубена парола. Поради тази функция е много удобно да знаете къде да намерите тази сигурна информация, когато имате нужда от нея. В тази статия видяхте как да преглеждате, експортирате, редактирате и премахвате паролите си. Да се надяваме, че ще получите това, от което се нуждаете.