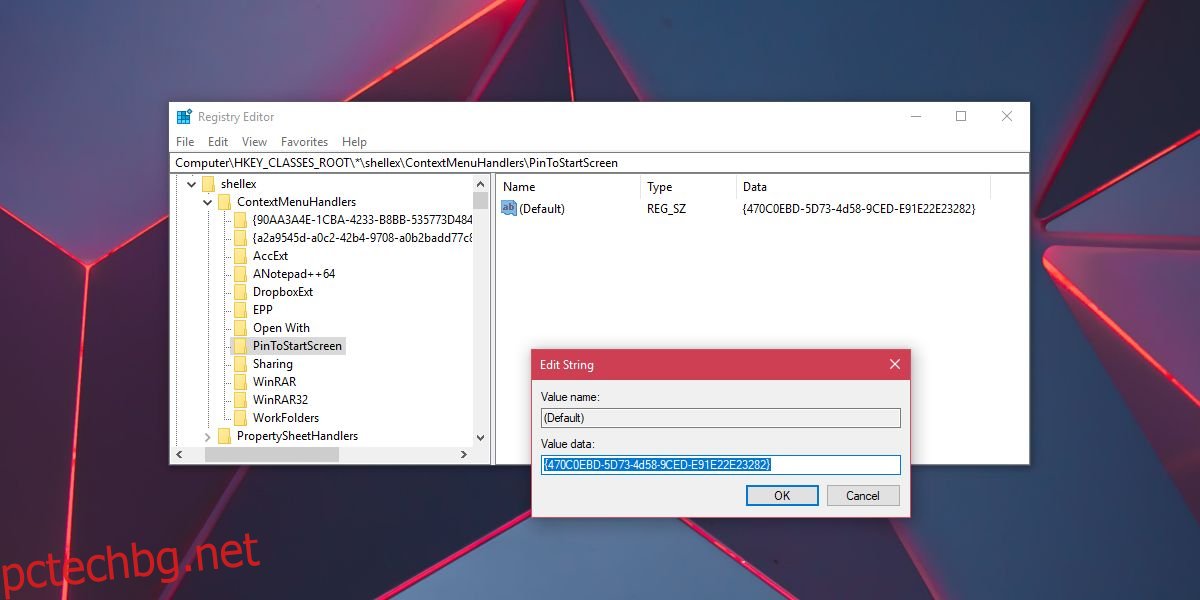Менюто „Старт“ в Windows 10 изглежда различно от това, което изглеждаше в Windows 7 и по-старите версии на Windows. Microsoft го обнови с Windows 8 и отне доста време на компанията да го оправи. С Windows 10 менюто „Старт“ само се подобрява, можете да закачите уебсайтове към него чрез Edge, да закачите Настройки, да закачите приложения и папки, групови плочки и да закачите любимите си албуми и плейлисти към него. Това, което не можете да направите, е да закачите файл в менюто „Старт“, поне не по подразбиране. Контекстното меню за щракване с десния бутон има опция „Закрепване в началото“, но тя не се появява, когато щракнете с десния бутон върху файл. За да добавите опцията към контекстното меню на файл и да я закрепите в менюто „Старт“, трябва да направите малка редакция в системния регистър на Windows.
Имате нужда от административни права, за да редактирате системния регистър на Windows.
Закачете файл в менюто „Старт“.
Отворете системния регистър на Windows. Можете да го отворите, като напишете „regedit“ в лентата за търсене на Windows или можете да въведете „regedit“ в полето за изпълнение. Придвижете се до следното местоположение.
HKEY_CLASSES_ROOT*shellexContextMenuHandlers
Щракнете с десния бутон върху клавиша ContextMenuHandlers и изберете New>Key от контекстното меню. Наименувайте новия ключ „PinToStartScreen“. Вътре в този ключ има низова стойност. Щракнете двукратно върху него и задайте стойността му на следната.
470C0EBD-5D73-4d58-9CED-E91E22E23282
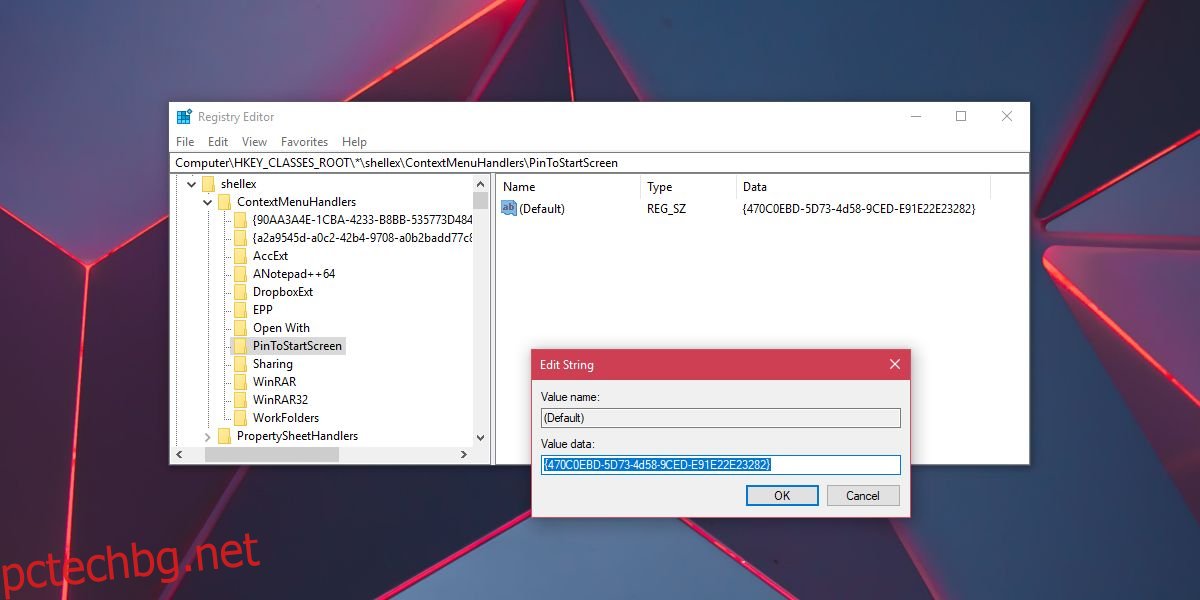
Това е почти всичко. Сега отидете на файла, който искате да закачите в менюто „Старт“. Щракнете с десния бутон върху него и проверете дали опцията Pin to Start се появява в контекстното меню. Ако не стане, преминете към следващата стъпка.
Щракнете с десния бутон върху файла и изберете Изпращане до> Desktop, за да създадете пряк път. Щракнете с десния бутон върху прекия път и изберете опцията Pin to Start от контекстното меню. Изглежда, че опцията Pin to Start не се появява в контекстното меню за всички файлове. В този случай ще трябва да създадете пряк път за него. След като закачите файл в менюто „Старт“, можете да изтриете създадения от вас пряк път.
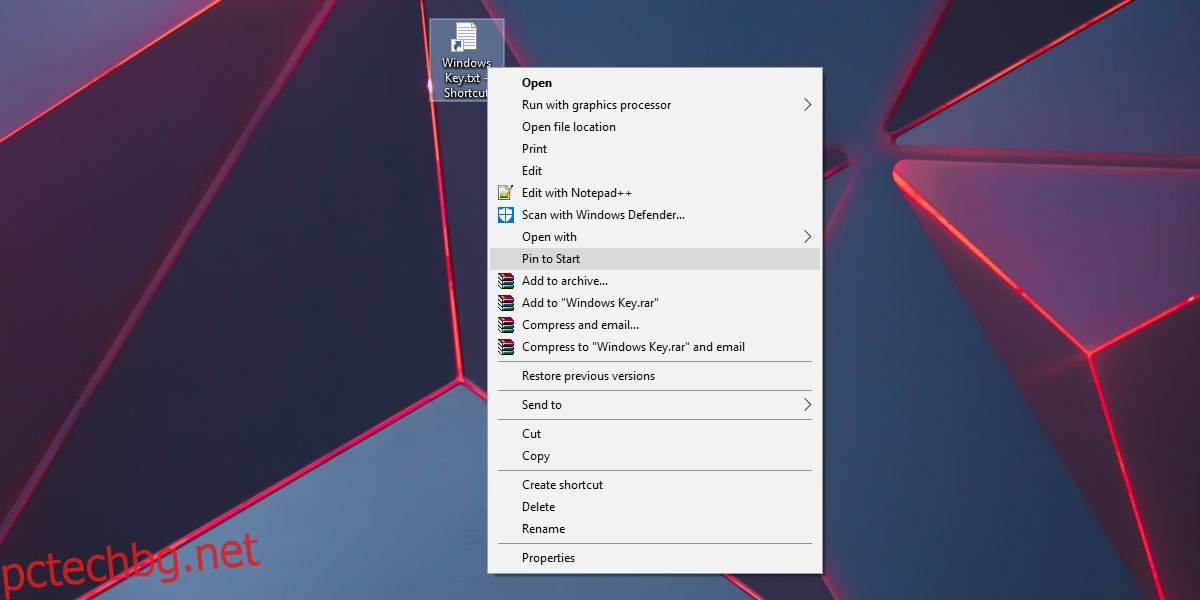
Размерът на плочките за фиксирани файлове зависи от програмата, с която е свързано приложението. Например приложението Notepad има само два размера на плочките; Малки и Средни. Ако закачите TXT файл в менюто „Старт“, ще бъдат налични само тези два размера на плочките. Ако програмата, свързана с файла, поддържа повече размери на плочките, можете да ги използвате за фиксирания файл.
Алтернативен вариант
Трябва също да споменем, че ако дадено приложение поддържа списъка за прескачане в менюто „Старт“, можете да закачите файлове в списъка за прескачане и да избегнете добавянето на повече плочки към менюто „Старт“. Повечето UWP приложения и голям брой настолни приложения поддържат jumplist, така че ако имате само няколко файла, до които се нуждаете от бърз достъп, списъкът за прескачане е добър вариант. Достъпът до файл от списъка за прескачане на приложение отнема няколко щраквания повече от просто щракване върху плочка и може да искате да вземете това под внимание, преди да решите да закачите файл в менюто „Старт“ или да фиксирате файл в списъка за прескачане на приложение.