Като едно от най-популярните приложения за конференции на живо на пазара, съвсем естествено е Zoom да има опция за чат, която да допълва видео/аудио комуникацията. Опцията за чат, разбира се, не е задължителна опция. Независимо дали сте по средата на среща или не, опцията за чат може да бъде деактивирана в Zoom.

В това ръководство ще научите как да деактивирате функцията за чат в Zoom на различни устройства, на които приложението е достъпно.
Съдържание
Как да деактивирате чата в Zoom на iOS и Android
Въпреки че приложенията често имат едни и същи функции на iOS и Android, понякога те могат да работят по различен начин. Но не и за Zoom, където настройките са сходни, ако не и идентични и на двете основни мобилни/таблетни операционни системи.
Деактивирането на опцията за чат работи по същия начин на устройства с iOS и Android. Ето как да го направите.
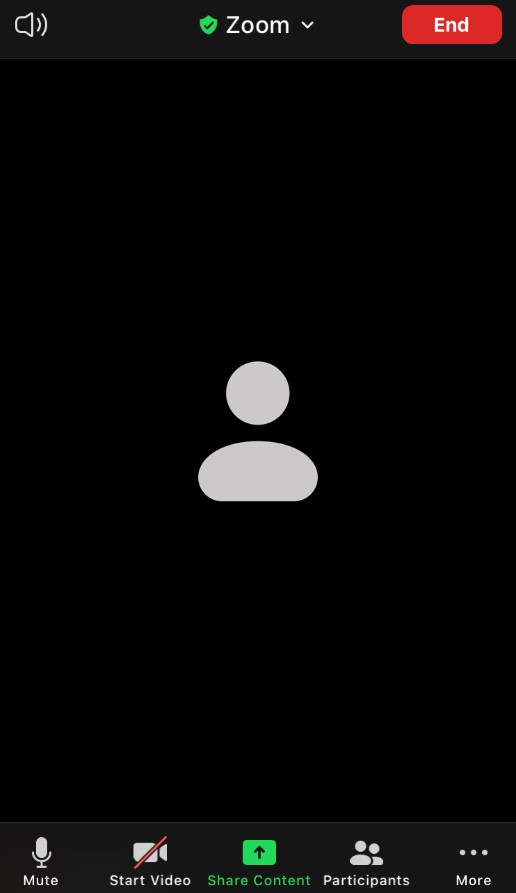
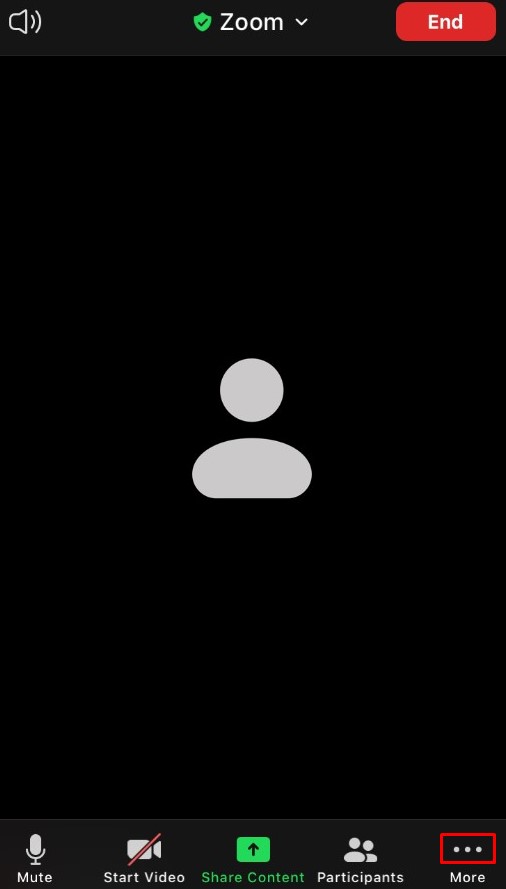
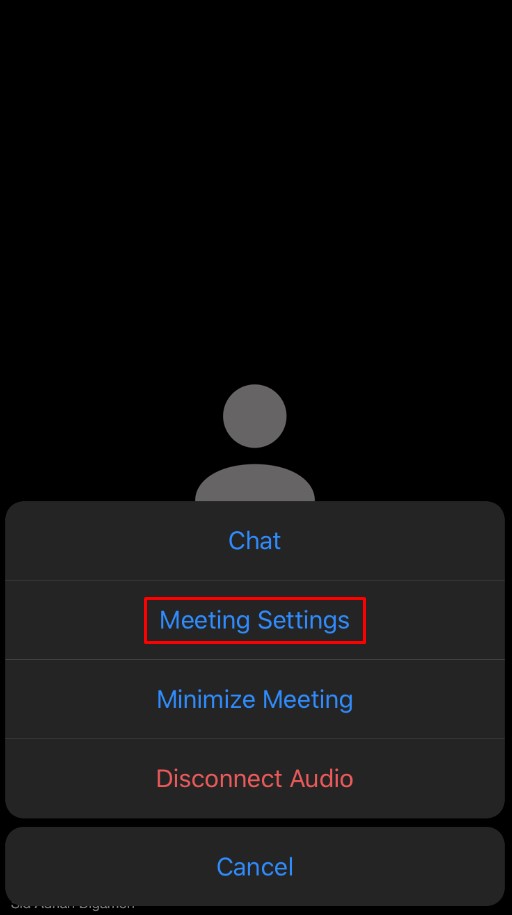
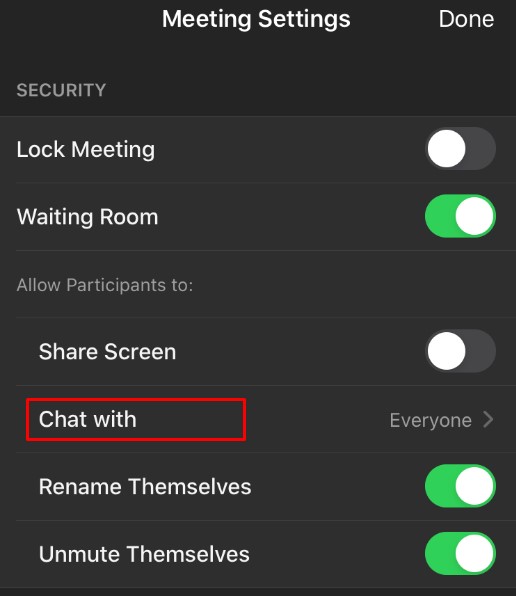
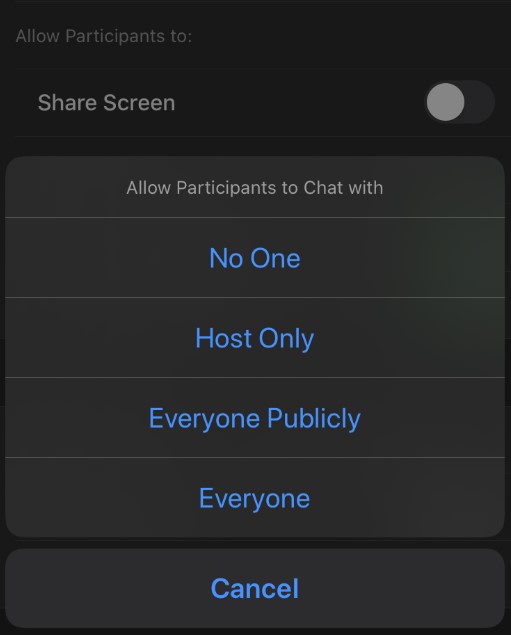
Имайте предвид, че като домакин все още ще можете да изпращате съобщения до групата. Ако обаче изберете Никой, никой от участниците няма да може да изпраща съобщения в чата.
Как да деактивирате чата в Zoom на компютър с Windows, Mac или Chromebook
Да, приложението съществува за компютри с Windows и Mac. Двете работят приблизително еднакво. Можете също да стартирате ameeting чрез уеб браузъра, в който случай потребителите на Windows, Mac и Chromebook ще имат достъп до същото уеб приложение, достъпно онлайн. Ето как да деактивирате функцията за чат в Zoom на вашия компютър.
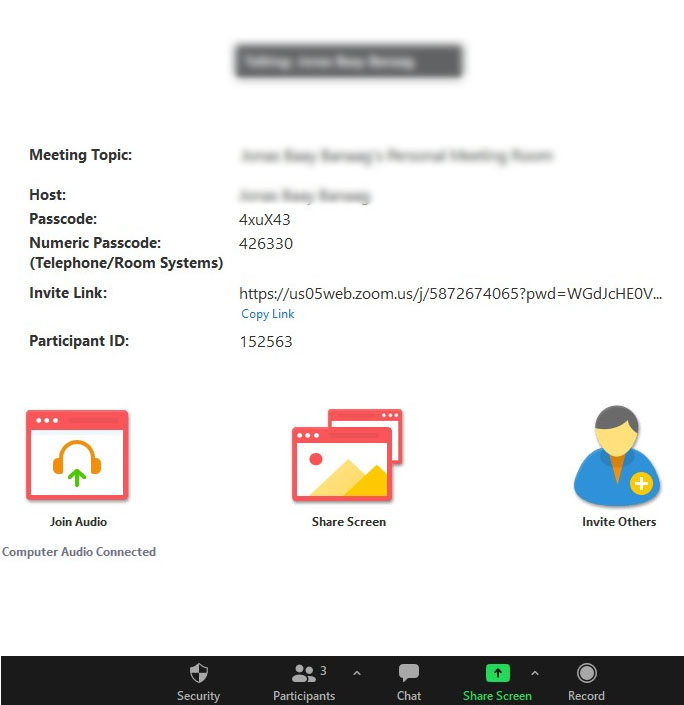


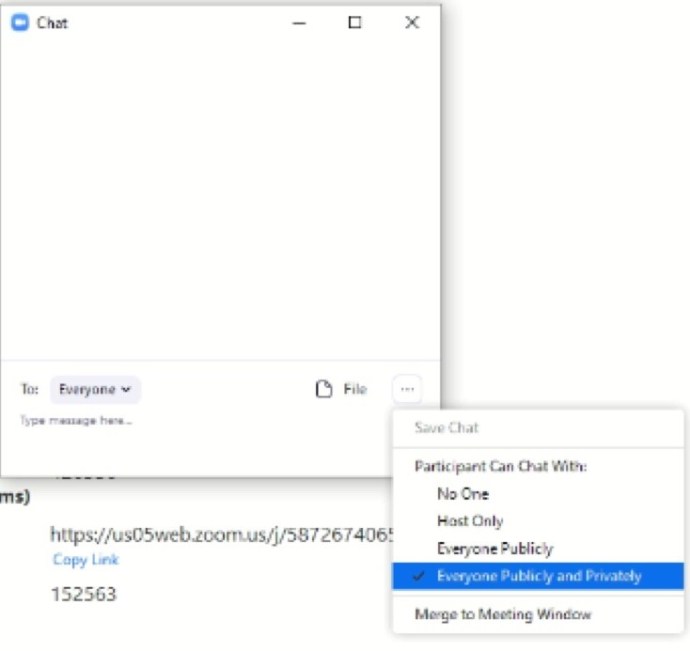
Това е. Ако сте избрали Никой, хората няма да могат да разговарят в рамките на срещата в Zoom. Вие обаче все още ще можете да използвате чата и всеки в чата ще може да вижда съобщенията.
Кой може да промени опциите за чат
Всяка среща в Zoom има домакин, който започва срещата и кани/позволява други да се присъединят. Домакинът очаквано има пълен контрол върху срещата.
Само домакинът на среща има правомощията да променя настройките за чат. Като участник, вие не можете да поддържате/деактивирате вашата или нечия способност да участва в текстов чат.
Как да деактивирате чата в Zoom по време на среща
Промяната на настройките за чат в средата на среща е много възможна. Всъщност урокът по-горе обяснява как да го направите по време на среща.
Въпреки че можете да планирате и насрочвате срещи, както и да настройвате различни опции преди срещата да се проведе, не можете да деактивирате чата предварително. Единственият начин да деактивирате чата в среща в Zoom е, когато е на живо.
Различните опции за чат за мащабиране
Както вече забелязахте, има три основни опции за чат на всички устройства.
- Опцията по подразбиране (Всеки на iOS/Android и Всеки публично и частно на компютърни устройства) позволява на всеки в срещата да комуникира помежду си частно или публично.
- Опцията „Всички публично“ е първото ниво на ограничение за чатовете в Zoom. Той все още позволява на всеки да комуникира с всички останали чрез текстови съобщения, но ограничава личната комуникация между участниците.
- Опцията Само за домакин позволява на участниците да изпращат текстови съобщения само до домакина (вие).
- И накрая, опцията „Никой“ не позволява на всички да участват в каквато и да е форма на текстова комуникация. Вие, като домакин, пак ще можете да използвате чата, а участниците ще виждат вашите съобщения.
Полезни съвети за чат за Zoom
Въпреки че Zoom е направен с предвид аудио и видео конферентни разговори, функцията за чат е доста неизбежна. Сега, колкото и да изглежда елементарно, функцията за чат в Zoom всъщност ви дава някои страхотни функции, които да използвате. Ето някои от тях.
Споменаване на хора
Като всяка платформа за социални медии или приложение за незабавни съобщения, Zoom ви позволява да споменавате други участници в чата. Вероятно сте запознати с това как работи това.
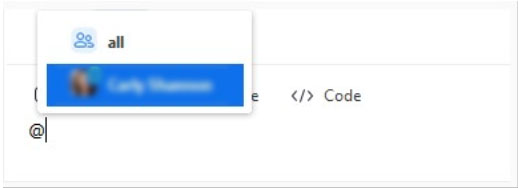
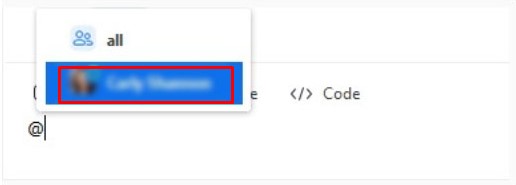

Изпращане на съобщения
Тази чиста функция е достъпна само за платени членове. Съобщенията са малко по-голяма работа от споменаването на хора, така че ще трябва да преминете през няколко стъпки, за да го направите.
Поддръжка на файлове за Zoom Chat
Едно от най-страхотните неща за функцията за чат на Zoom е, че поддържа по-голямата част от файловите типове. Типовете файлове могат да бъдат ограничени от хоста, ако се приеме, че имат платен абонамент.
Запазване на чатове
Има редица причини, поради които може да искате да запазите разговор в чат в Zoom. Можете да изберете целия разговор, да натиснете Ctrl+C и да го поставите някъде. За щастие, Zoom прави това много лесно. Можете дори да инструктирате Zoom да записва автоматично вашите чатове. Това става от менюто Настройки, което се намира във вашия акаунт в браузъра Zoom. Настройката, която търсите, се нарича автоматично запазване на чатове. Включете превключвателя до него.
Ето как да запазите чат ръчно.


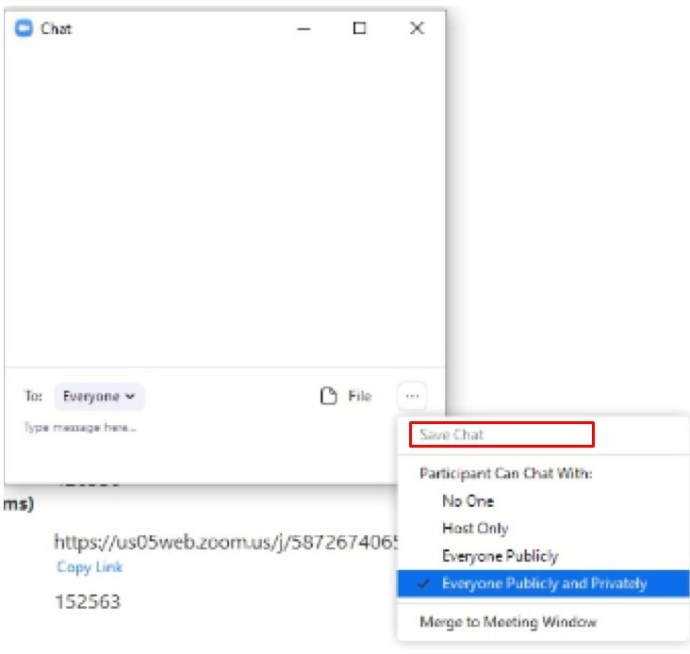
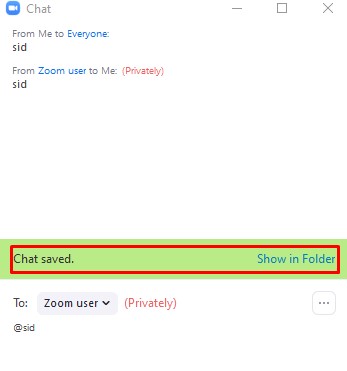
Допълнителни ЧЗВ
Възможно ли е за постоянно да деактивирам всички частни чатове за всички срещи, които създавам в Zoom?
Въпреки че не можете да активирате/деактивирате чат като част от опциите за планиране на Zoom, можете за постоянно да деактивирате чатовете в Zoom.
1. За да направите това, отворете предпочитания от вас браузър и влезте в акаунта си в Zoom.
2. След това отидете на Настройки и изберете категорията Лични в лентата вляво.
3. Изберете In Meeting (Basic). Ще видите превключвателя за чат, изключете го. Можете също да деактивирате опцията за частен чат и да забраните на участниците да запазват чата.
Когато екранът е споделен в Zoom, прозорецът за частен чат видим ли е за другите?
По подразбиране прозорецът за мащабиране няма да се споделя с други участници като част от преживяването за споделяне на екрана. Така че по подразбиране частният чат не се вижда от други участници в среща в Zoom. Въпреки това, ако искате другите участници да виждат вашия екран за мащабиране, можете да активирате тази настройка. Това е полезно, когато домакинът иска да обясни функциите за увеличение на другите.
1. За да направите това, се уверете, че опцията Показване на мащабиране на прозорците по време на споделяне на екрана е активирана под На среща (Основно).
Като домакин мога ли да гледам частни чатове в Zoom?
Според уебсайта на Zoom „Частните съобщения между участниците не се виждат от домакина“. Въпреки че публичните чатове и съобщения се записват или в облака, или на компютър, вашият хост никога няма да има достъп до съобщенията, изпратени частно. Въпреки това Zoom предупреждава, че е най-добре да запазите мнението си за себе си, тъй като е лесно да изпратите случайно лично предназначено съобщение до глобалния чат.
Частен ли е Zoom?
Докато изпращате съобщения публично в чат, има доказателства, че сте изпратили съобщенията. Срещите се записват в облака, на използваното устройство или и в двете едновременно. След това възниква въпросът за криптирането. Да, чатовете в Zoom могат да бъдат криптирани, но криптирането е деактивирано по подразбиране.
1. За да го включите, трябва да включите превключвателя до Изискване на криптиране за крайни точки на трети страни (H323/SIP). Тази настройка се намира в секцията В среща (Основна) в менюто с настройки на браузъра.
Мога ли да използвам Zoom за лична употреба?
Въпреки че първоначално Zoom беше предназначен за корпоративна употреба, безплатният план на приложението е достатъчен за провеждане на основни видео, аудио и текстови срещи. Като такъв, Zoom определено е подходящ за лична употреба сред приятели и членове на семейството. Платеният план обаче носи някои големи ползи на масата.
Промяна на настройките за Zoom Chat
Въпреки че не е основният фокус на Zoom, опцията за чат може да се похвали със солидна гъвкавост. Като домакин на среща можете да изберете типовете съобщения, които участниците в срещата могат да изпращат, както и да настроите различни други опции.
Надяваме се, че това ръководство ви помогна да заобиколите основните настройки за чат на Zoom. Ако някои от вашите въпроси останат без отговор, не се колебайте да преминете към коментарите по-долу и да ни пишете. Нашата общност е повече от готова да помогне.

