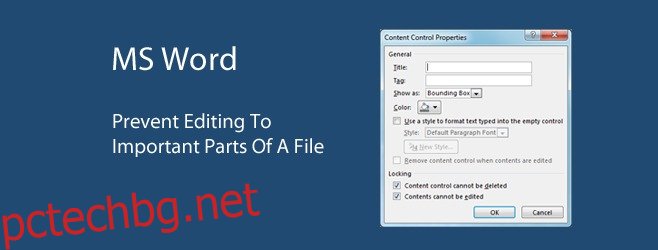Често пъти работата по задача за документиране в групи може да доведе до объркване. Освен ако не сте напълно сигурни, че никой няма да се опитва да редактира раздел, който не трябва да редактира, ще бъде трудно да запазите основните части от документа непроменени. За щастие, MS Word дълго време поддържа страхотен инструмент, наречен Content Control, който позволява на автора на документ да попречи на други да редактират която и да е част от него. Това е толкова просто, колкото да изберете текст, който може да бъде преглед на литературата, заключителни бележки, указател или нещо подобно, за сглобяването на което е отнело много работа, и след това да приложите прост контрол към него. Единственият труден момент е да знаете къде да търсите този контрол.
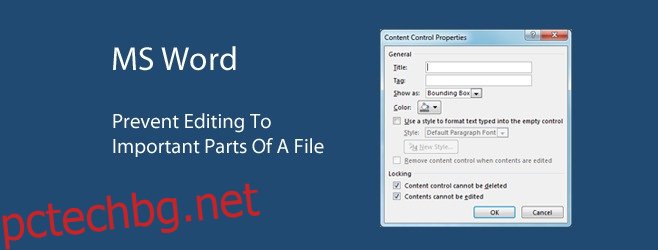
Тези стъпки са за MS Word 2013, като функцията присъства в Word 2010 и Word 2007. Може да успеете да я намерите на почти същото място. Ако имате проблеми, уведомете ни в коментарите и ние ще ви насочим към правилното място.
Първо трябва да активирате лентата с инструменти за разработчици. Това е половината от битката, защото Content Control се намира в тази лента с инструменти, която не е активирана по подразбиране. Малко вероятно е някога да попаднете на тази опция, ако винаги сте държали лентата с инструменти скрита. Отидете на File>Options>Customize Ribbon и изберете Developer Toolbar от списъка с главни раздели.
Изберете съдържанието, което искате да попречите на други да редактират, и в лентата с инструменти на програмиста щракнете върху бутоните за контрол на богат текст или върху обикновен текст на лентата с инструменти (маркирани по-долу) и около него ще се появи ограничително поле. След това щракнете върху Свойства.
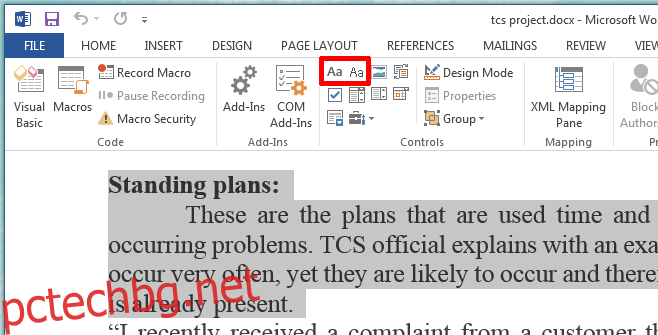
Щракването върху Свойства ще отвори полето Свойства на контрола на съдържанието. За ваше собствено удобство дайте име на секцията или текста, който сте избрали, в полето за заглавие и персонализирайте външния вид на това как се появява ограничаващото поле. Всичко това е по избор. Това, което е задължително, е да проверите двете опции под Заключване; Контролът на съдържанието не може да бъде изтрит и съдържанието не може да бъде редактирано.
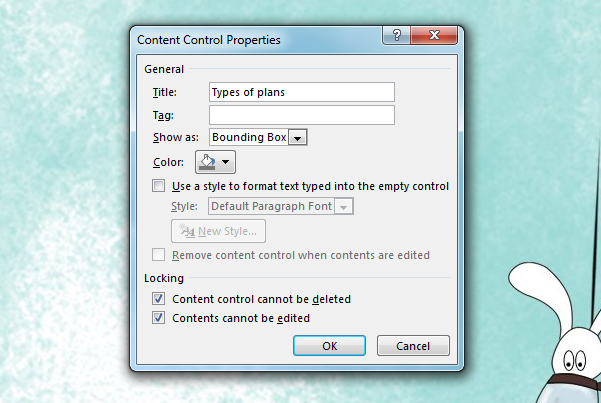
Това е почти всичко. Съдържанието вече не може да бъде изтрито или редактирано, дори и от вас, освен ако не премахнете ограничението. По същия начин други няма да могат да променят секциите, които сте защитили.