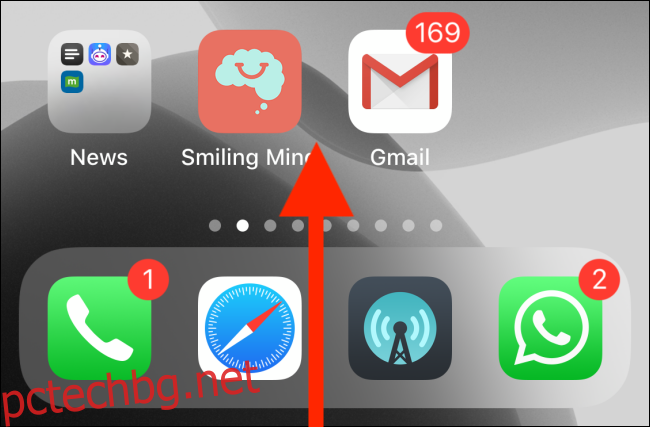Ако рутинно превключвате между вашия iPhone, iPad и Mac, може да искате да премествате уеб страници от едно устройство на друго. Вместо да използвате функциите История или Списък за четене, опитайте тези безпроблемни методи за преместване на раздели на Safari между устройствата на Apple.
Съдържание
Използвайте Handoff, за да преместите разделите на Safari
Handoff е функция на Apple за безпроблемно преместване на задача от едно устройство на Apple на друго. Работи за много приложения, включително Safari.
Първо се уверете, че Handoff е активиран на вашите устройства. От там стартирайте браузъра Safari и след това отворете уебсайта на основното устройство. Това може да бъде вашият iPhone, iPad или Mac. Уверете се, че вашето устройство не преминава в заспиване, в противен случай функцията няма да може да предаде раздела на вторичното устройство на Apple.
Сега нека преминем към устройството, където искате да отворите раздела Safari.
Предаване на раздели към iPhone
Ако имате по-нов iPhone с началната лента, плъзнете нагоре от долната част на екрана и задръжте за секунда, за да се появи превключвателят на приложения. Ако използвате по-стар iPhone, натиснете два пъти бутона Начало.
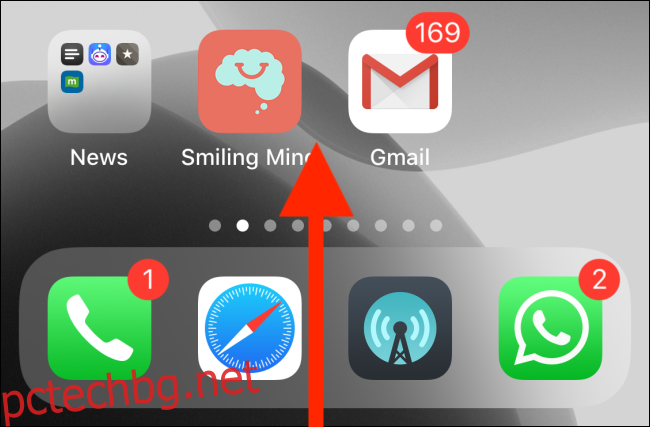
В долната част на екрана ще видите лента „Safari“ с името на устройството, където е отворен разделът. Докоснете го, за да отворите незабавно уеб страницата в Safari на вашия iPhone.
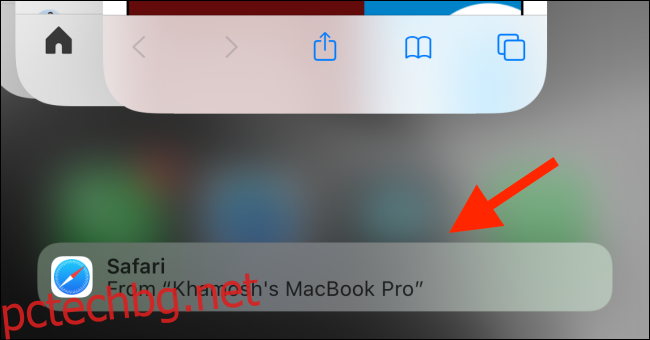
Предаване на раздели към iPad и Mac
Когато става въпрос за Mac и iPad, процесът на предаване работи с помощта на Dock. На вашия Mac ще видите нова икона на Safari да се показва в отделен раздел в началото на Dock. Когато задържите курсора на мишката върху него, той ще ви покаже устройството, където е отворен разделът Safari.
Щракнете върху иконата, за да отворите незабавно раздела в Safari на вашия Mac.
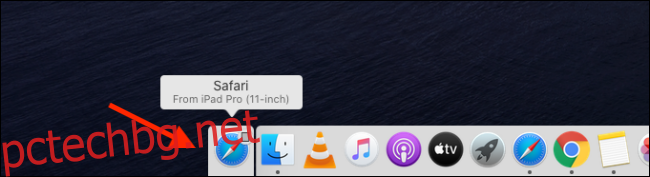
На вашия Mac тази функция не зависи от браузъра. Дори ако сте задали браузъра си по подразбиране на Chrome или Firefox, тази функция ще продължи да работи.
За вашия iPad ще намерите иконата „Safari“ в десния край на Dock, с малка значка в горния десен ъгъл на иконата, показваща устройството източник. Докоснете го, за да отворите уеб страницата в Safari.
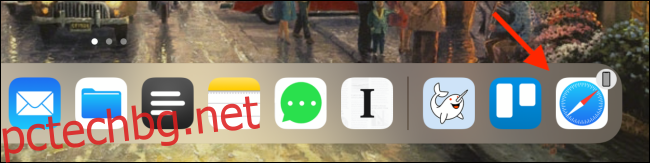
Използвайте раздели iCloud за преместване на раздели в Safari
Функцията Handoff е страхотна, ако имате под ръка няколко устройства на Apple. Но какво ще стане, ако искате да отворите уебсайт, който сте гледали преди няколко дни на едно от вашите устройства, без да се налага да го вдигате.
Тук идва функцията iCloud Tabs. Докато всичките ви устройства използват един и същ Apple ID и сте активирали синхронизирането на iCloud за Safari, можете да използвате функцията iCloud Tabs.
Разделите iCloud ви позволяват да продължите историята си на сърфиране откъдето сте спрели. Функцията се намира в превключвателя на раздели Safari.
На вашия iPhone или iPad отворете приложението „Safari“ и докоснете бутона Tabs от лентата с инструменти.
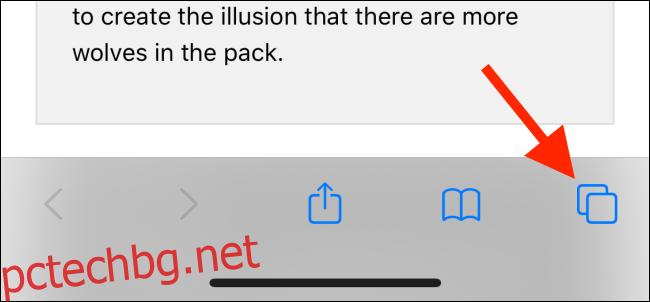
Тук първо ще видите списък с всички отворени раздели. Плъзнете до долната част на екрана и вече ще видите различни секции за всички устройства, свързани с вашия Apple ID, със съответните раздели, които в момента са отворени на това устройство. Разгледайте и докоснете страница, за да я отворите.
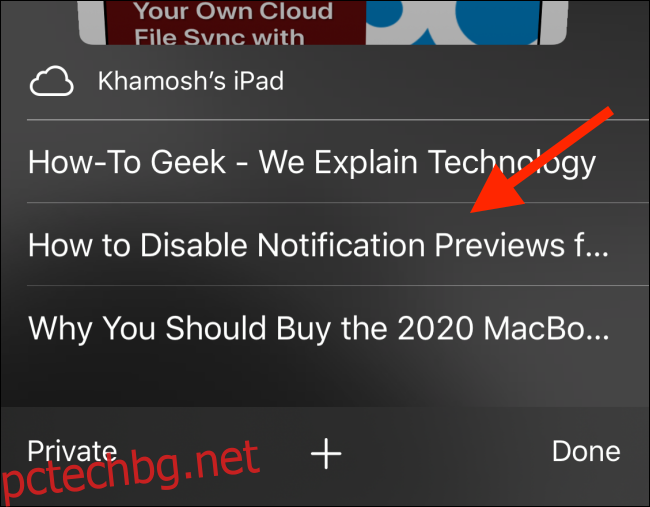
На вашия Mac щракнете върху бутона Tabs в горния десен ъгъл.
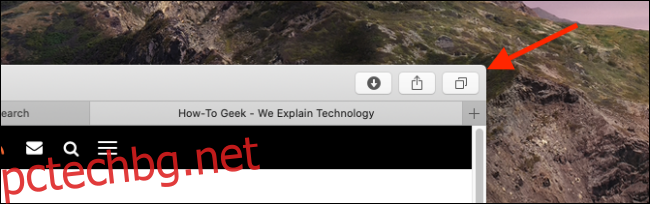
Тук превъртете до долната част на екрана, за да намерите всичките си устройства. Щракнете върху уеб страница, за да я отворите бързо.
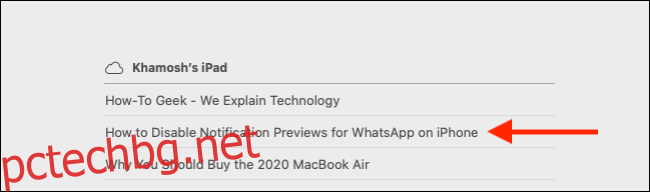
Ако искате да отворите уеб страницата в нов раздел, задръжте клавиша „Command“, когато щракнете върху връзката към уеб страницата.
Използвайте AirDrop за преместване на раздели в Safari
Функцията Handoff не винаги е надеждна; понякога просто не се появява. Тук можете да използвате функцията AirDrop (която беше много подобрена в iOS 13, iPadOS 13 и macOS Catalina).
На вашия iPhone или iPad докоснете бутона Споделяне, докато преглеждате уебсайт в Safari.
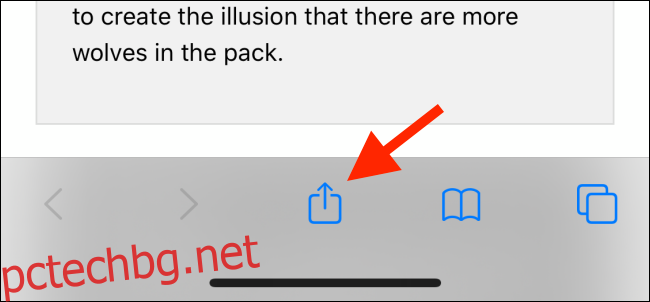
След това изберете устройството, на което искате да го изпратите.
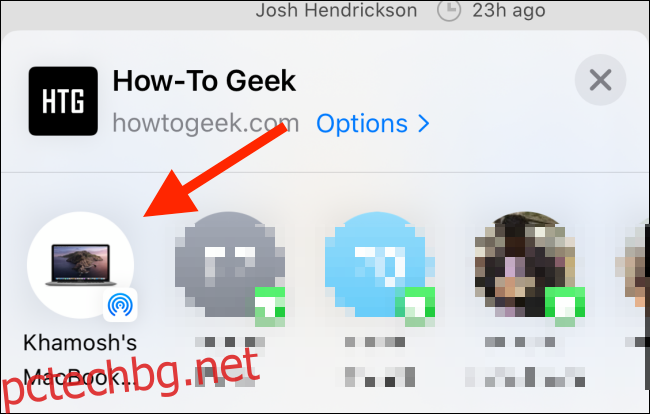
На вашия Mac щракнете върху бутона Споделяне от лентата с инструменти на Safari. Тук изберете опцията „AirDrop“.
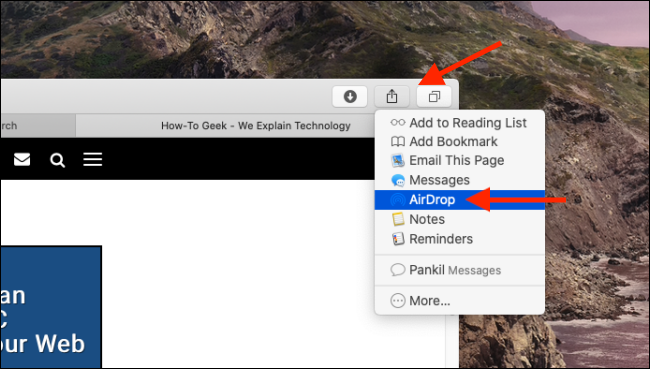
Сега изберете устройство от менюто AirDrop. След като уеб страницата бъде изпратена, щракнете върху бутона „Готово“, за да се върнете назад.
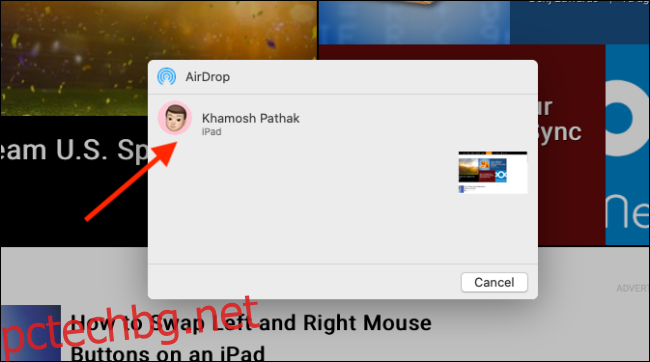
Използвате Safari като браузър по подразбиране? Сега е моментът да овладеете разделите на Safari.