Лаптопите с Windows често ви позволяват да докоснете един или повече пръсти върху тъчпада или тракпада, за да щракнете. Ако това ви попречи, можете да го деактивирате или да го активирате, ако не работи.
Различните лаптопи имат опция на различни места
По принцип можете да докоснете с един пръст, за да щракнете с ляв бутон, и да докоснете с два пръста, за да щракнете с десния бутон. Тази опция е относително лесна за активиране и деактивиране, въпреки че е на различни места в зависимост от хардуера на тъчпада, който производителят на вашия лаптоп е включил и как го е конфигурирал. Ако деактивирате докосването за щракване, все още можете да щракнете, като натискате тракпада или натискате бутоните върху него.
Много съвременни лаптопи с Windows имат прецизни тъчпадове. Ако вашият лаптоп го прави, можете да конфигурирате докосване за щракване и други настройки на тъчпада директно в приложението Настройки на Windows 10.
Как да деактивирате или активирате докосване за щракване
За да проверите дали тези функции са налични на вашия компютър, отидете на Настройки > Устройства > Тъчпад. (Можете бързо да отворите приложението Настройки, като натиснете Windows+i на клавиатурата си.)
Под Докосвания активирайте или деактивирайте опциите „Докоснете с един пръст за еднократно щракване“, „Докоснете с два пръста за щракване с десния бутон“ и „Докоснете два пъти и плъзнете за многократен избор“. Точните налични опции ще зависят от вашия компютър. Но ако не ги виждате, вашият компютър няма прецизен тъчпад и тези опции трябва да бъдат конфигурирани другаде.

Ако не виждате опциите тук, вероятно можете да щракнете върху „Допълнителни настройки“ под Свързани настройки в панела за настройки на тъчпада.

Това обикновено ще отвори панела с настройки на вашия тъчпад в стария прозорец със свойства на мишката.
На лаптоп на HP с тъчпад на Synaptics, това ни отведе до панела „Настройки на кликPad“. Можем да щракнем върху „Настройки на щракнете върху панела“, за да получите достъп до настройките на тъчпада.
(Можете също да намерите тези опции, като се насочите към Контролен панел > Хардуер и звук > Мишка и потърсите опциите за тъчпада, които драйверите на тъчпада на вашия лаптоп са добавили към този прозорец. Тук ще ги намерите на компютри с Windows 7.)
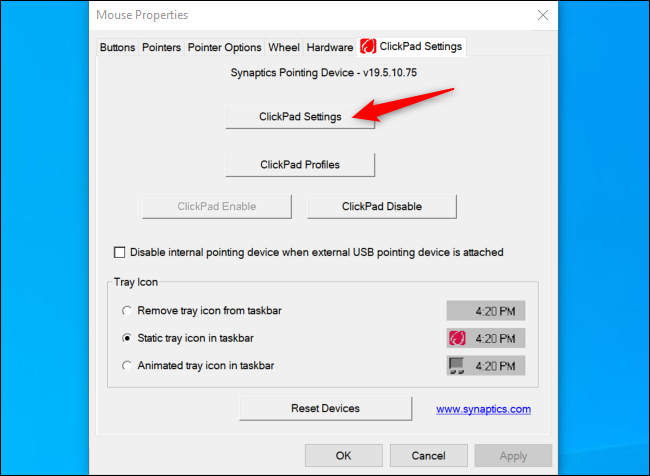
След това бихме могли напълно да деактивираме „Докосване“ или „Докосване с два пръста“, „Докосване с три пръста“ или „Докосване с четири пръста“. И накрая, можем да запазим настройките, като щракнем върху „OK“ два пъти.

Отново, точните налични опции, както и името на всички настройки тук, ще зависят от производителя на вашия лаптоп, как е конфигурирал вашия тъчпад и използваните от него драйвери. Докато много лаптопи имат тъчпад на Synaptics и ще изглеждат подобно на този, някои имат тракпадове ELAN.
В някои случаи някои лаптопи може дори да не предлагат опция, която ви позволява да деактивирате докосването за щракване. Повечето лаптопи обаче предлагат тази опция.

