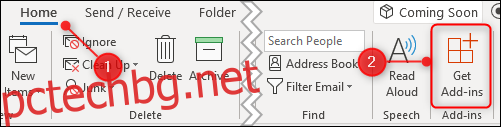Ако клиентът на Outlook започне да се държи странно, едно от първите неща, които трябва да направите, е да видите дали добавките причиняват проблема. Ето как да ги деактивирате, за да можете да разберете дали те са проблема.
Съдържание
Какво представляват добавките?
Добавките са допълнителни части от функционалност, които доставчиците на софтуер създават, за да закачат своето приложение към Outlook. Можете сами да инсталирате добавки, като отворите Outlook и щракнете върху Начало > Вземете добавки, което ще ви покаже някои от наличните за вас добавки.
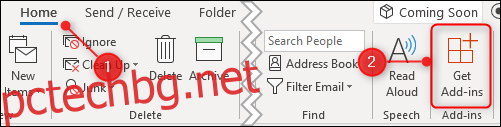
Въпреки това повечето добавки се инсталират автоматично, когато инсталирате част от софтуера на вашия компютър. Може никога да не използвате добавките или дори да сте наясно, че те са там, но те не са (обикновено) зловреден софтуер или нещо противно. Те имат за цел да ви улеснят при използването на продукт. Например, когато инсталирате Acrobat PDF четец на Adobe, той инсталира добавка за Outlook, която ви позволява да правите PDF файлове от имейли.
Обикновено няма нужда да премахвате добавки, но ако Outlook започне да се държи странно — особено ако замръзне, се срине или откаже да се отвори — тогава деактивирането на добавките ще ви каже дали те са проблемът.
Как да деактивирате всички добавки
Отстраняването на неизправности е свързано с намирането на причината за проблема. Най-добрият начин да направите това е постепенно да стесните възможните проблеми, докато не останете само с причината за проблема. В случай на проблеми с Outlook, това означава деактивиране на всички добавки и, ако проблемът изчезне, повторно активиране на добавките една по една, за да се определи коя от тях причинява проблема. Това е особено вярно, ако Outlook среща проблеми при стартиране.
Най-лесният начин да деактивирате всички добавки наведнъж е да отворите Outlook в безопасен режим. Това деактивира всички добавки, но не променя нищо друго, така че ако една (или повече) от добавките причиняват проблема, всичко ще работи както се очаква в безопасен режим. Има няколко начина да отворите Outlook в безопасен режим, в зависимост от това коя версия на Outlook и коя версия на Windows използвате. Има няколко метода, които обикновено трябва да работят във всички комбинации от поддържани версии на Outlook и Windows, но ако те не работят, потърсете онлайн за вашата конкретна комбинация.
Метод първи: Задръжте клавиша Ctrl, докато стартирате Outlook
Това работи независимо дали щракнете върху икона в лентата на задачите, работния плот или от менюто на Windows. Задръжте натиснат клавиша CTRL на клавиатурата си, докато щракнете върху иконата на Outlook (или щракнете двукратно, ако иконата ви е на работния плот). Ще се покаже съобщение за потвърждение.
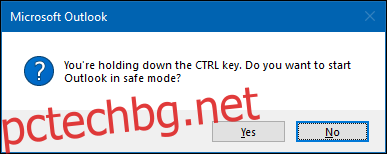
Щракнете върху „Да“, за да отворите Outlook в безопасен режим.
Метод втори: Използвайте диалоговия прозорец „Изпълнение“ или менюто „Старт“ на Windows 10
В Windows 10 натиснете клавиша Windows, или в Windows 7 или 8 натиснете клавиша Windows + R. В Windows 10 това ще изведе менюто на Windows, където можете да въвеждате команди директно, а в Windows 7 или 8 това ще изведе Run диалогов прозорец, където можете също да въведете команди за изпълнение. Така или иначе, въведете „outlook.exe /safe“ (без кавичките) и след това натиснете Enter. Това ще изведе инструмента за избор на профил.
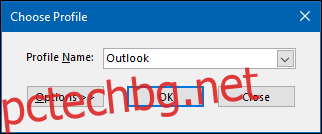
Изберете профила, който искате да отворите (за повечето хора ще има само един профил „Outlook“ за избор) и след това щракнете върху „OK“. Това ще отвори Outlook в безопасен режим.
Който и метод да изберете, Outlook ще бъде отворен в безопасен режим. Името на програмата в заглавната лента ще се промени от „Microsoft Outlook“ на „Microsoft Outlook (безопасен режим)“.

Всички добавки ще бъдат деактивирани, ОСВЕН някои основни добавки на Microsoft Office. Малко вероятно е те да са причина за проблем с Outlook, но можете да ги деактивирате ръчно, след като Outlook е отворен. Следващия път, когато отворите Outlook както обикновено (т.е. не в безопасен режим), добавките ще бъдат активирани отново, освен ако не сте ги деактивирали ръчно.
Как да деактивирате отделни добавки
Стартирането в безопасен режим ще ви каже дали една от вашите добавки е проблемът, но ако искате да деактивирате една добавка – като например тази, която току-що е инсталирана, или основна добавка на Microsoft, която не е деактивирана в Безопасен режим – можете да направите и това. Щракнете върху Файл > Опции и след това щракнете върху категорията „Добавки“ вляво.
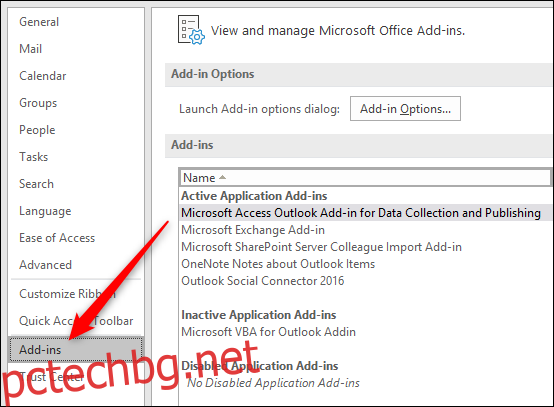
Това ще отвори секцията Добавки. За да активирате или деактивирате добавки, уверете се, че в падащото меню е избрано „COM добавки“ (това е по подразбиране, така че не трябва да го променяте) и след това щракнете върху „Отиди“.
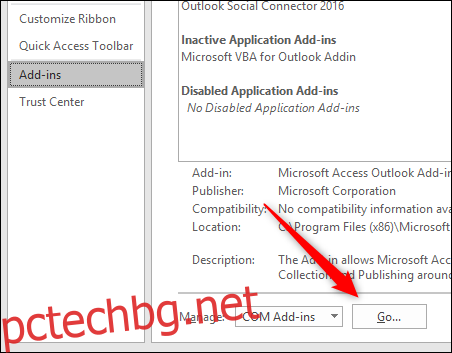
Това отваря диалоговия прозорец за COM добавки, където можете да активирате или деактивирате добавки.
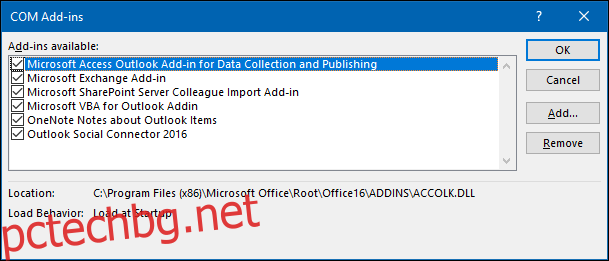
Активирането и деактивирането е упражнение с отметка – отметка означава, че добавката е активирана; без отметка означава, че добавката е деактивирана. За да деактивирате добавка, премахнете отметката от нея и след това щракнете върху „OK“.
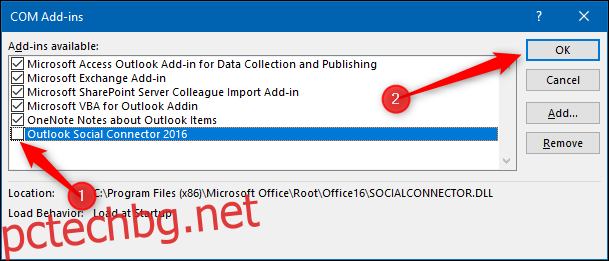
Важно: Уверете се, че не щраквате върху „Премахване“. Това ще деинсталира избраната добавка, а не ще я деактивира!
Когато се върнете във Файл > Опции > Добавки, добавката, която сте деактивирали, ще бъде видима в секцията за деактивирани добавки.
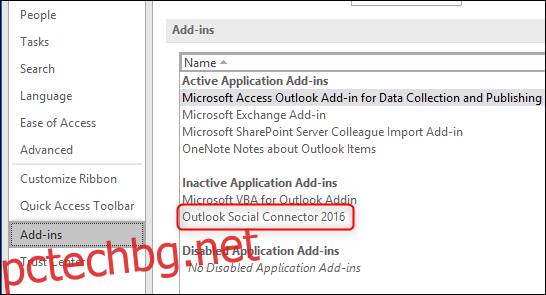
Добавката ще остане деактивирана, докато не я активирате отново. Тествайте, за да видите дали проблемът ви възниква, когато добавката е деактивирана; ако е така, продължете да деактивирате добавките си една по една, докато не намерите виновника.
Как да активирате отделни добавки
След като разберете коя добавка причинява проблема (ако някоя от тях е), можете да активирате отново всички други добавки, които сте деактивирали. Активирането на отделни добавки е толкова просто, колкото и деактивирането им: щракнете върху Файл > Опции > Добавки, уверете се, че в падащото меню е избрано „COM добавки“ и след това щракнете върху „Отиди“, за да отворите COM добавките диалог.
Поставете отметка върху добавките, които искате да активирате, и след това щракнете върху „OK“. Може да се наложи да рестартирате Outlook, за да се заредят добавките и като цяло е добра идея да направите това все пак, за да сте сигурни, че всичко работи правилно.
Можете да деактивирате и активирате добавки, когато отстранявате проблем с Outlook. Те не винаги са причината, но ако Outlook работи добре и след това възникне проблем след инсталиране на нова добавка, това е добро място да започнете да търсите.