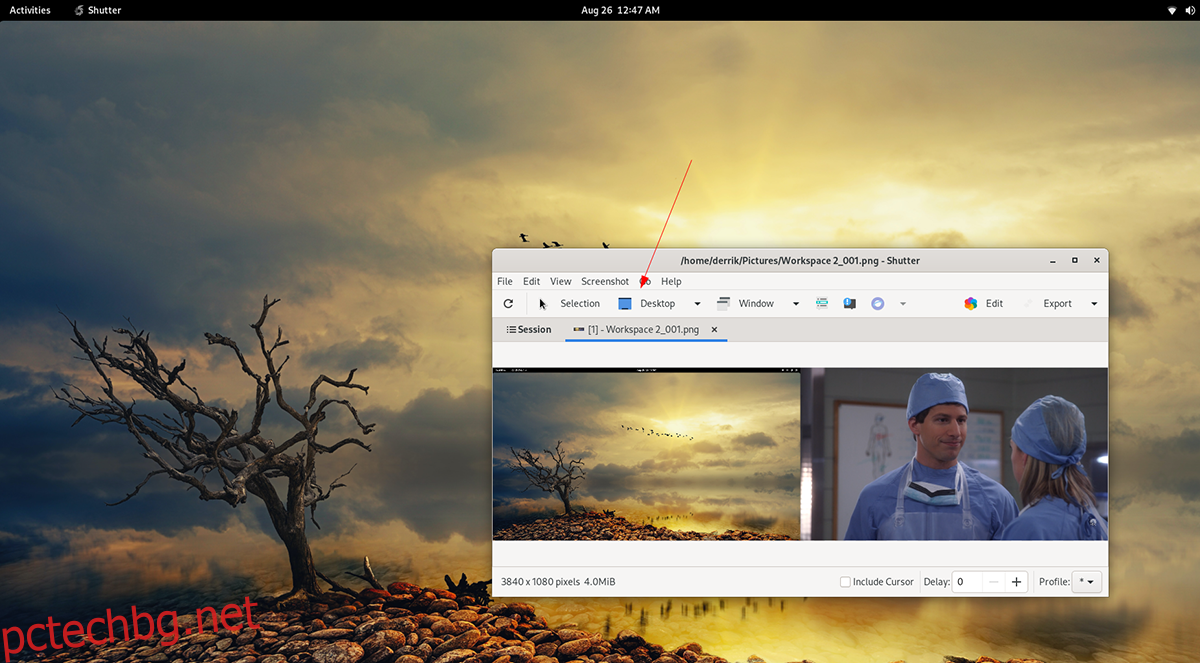Shutter е сложно приложение за снимки на екрана за работния плот на Linux. С него потребителите могат да правят екранни снимки на селекции на екрана и целия работен плот. Shutter също има вграден редактор на изображения за докосване на екранни снимки. Ето как да го използвате на вашата Linux система.
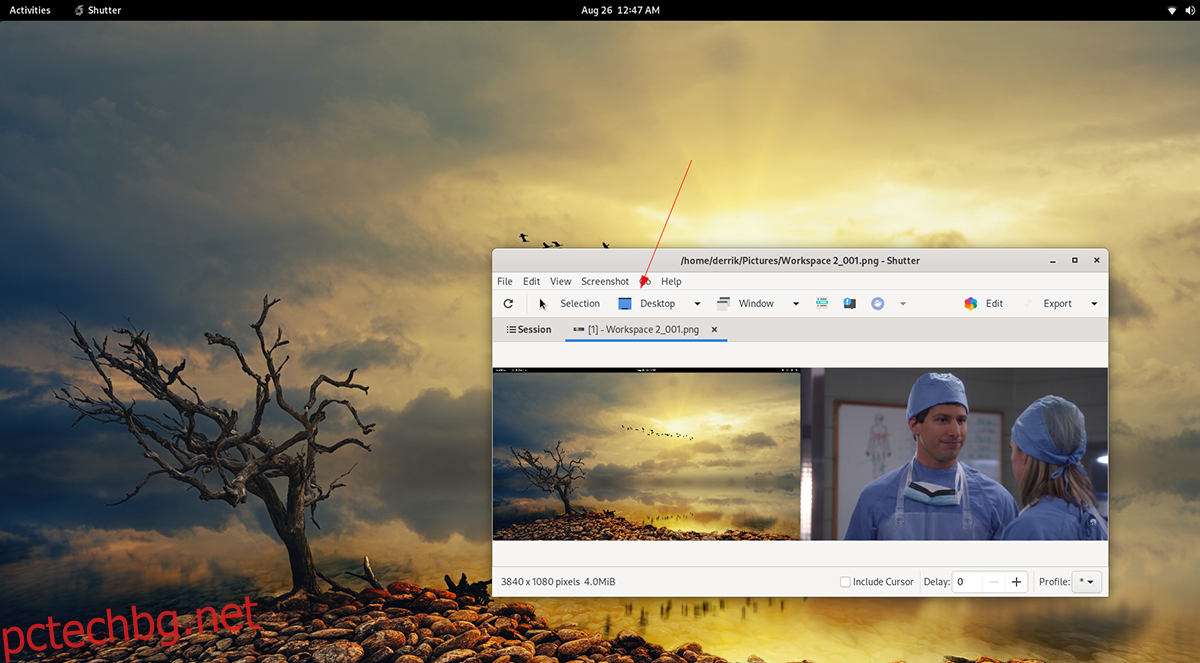
Съдържание
Инсталиране на Shutter на Linux
Приложението Shutter за екранна снимка съществува от доста дълго време. Въпреки това, ако искате да го използвате на вашата Linux система, първо ще трябва да го инсталирате ръчно, тъй като не е предварително инсталиран в нито една дистрибуция.
Инсталирането на Shutter на Linux е лесно. За да започнете, стартирайте терминален прозорец на работния плот на Linux, като натиснете Ctrl + Alt + T на клавиатурата. Или отворете терминален прозорец на работния плот, като потърсите „Терминал“ в менюто на приложението.
С отворен прозорец на терминала и готов за използване, настройката от командния ред може да започне. Следвайте инструкциите за инсталиране по-долу, които съответстват на операционната система Linux, която използвате в момента.
Ubuntu
В Ubuntu Shutter може да се инсталира чрез Ubuntu 18.04 LTS в репозитория на софтуера „Universe“. Въпреки това, ако използвате по-нова версия, ще трябва да вземете пакетите от PPA. Ето как да го направите.
Първо, добавете репото към вашия компютър, като използвате командата add-apt-repository по-долу.
sudo add-apt-repository ppa:shutter/ppa
След това изпълнете командата за актуализиране, за да обновите софтуерните източници на Ubuntu.
sudo apt update
Накрая инсталирайте приложението с apt install.
sudo apt install shutter
Debian
Приложението Shutter е достъпно за потребители на Debian 9 в „oldoldstable” софтуерно хранилище. Първо, уверете се, че използвате Debian 9 или сте активирали репото „oldoldstable“, за да го накарате да работи. След това използвайте командата apt install по-долу, за да накарате приложението да работи.
sudo apt install shutter
Arch Linux
В Arch Linux приложението Shutter е достъпно за всички потребители в софтуерното хранилище „Общност“. Уверете се, че вече сте настроили „Общност“. След като настроите, можете да използвате командата pacman по-долу, за да инсталирате приложението във вашата система.
sudo pacman -S shutter
Fedora
Още от Fedora 33, Shutter е достъпен за потребителите на Fedora в софтуерните репозитории. За да накарате Shutter да работи на вашата Fedora система, използвайте командата dnf install по-долу.
sudo dnf install shutter
За Fedora 34:
sudo dnf --enablerepo=updates-testing install shutter
OpenSUSE
Ако сте потребител на OpenSUSE (Leap 15.2 и Leap 15.3), приложението Shutter screenshot е налично за инсталиране. Като използвате командата за инсталиране на zypper по-долу, накарайте я да работи.
sudo zypper install shutter
Как да използвате Shutter – правене на екранни снимки (селекция)
Shutter позволява на потребителите да правят екранни снимки само на част от екрана, ако желаят. Ето как да го направите.
Стъпка 1: Стартирайте приложението Shutter на работния плот на Linux. Можете да отворите Shutter на работния плот, като потърсите „Shutter“ в менюто на приложението.
Стъпка 2: След като приложението е отворено, намерете бутона „Избор“ в приложението Shutter. След това щракнете върху него с мишката. Когато изберете този бутон, на екрана ще се появи квадратна икона.
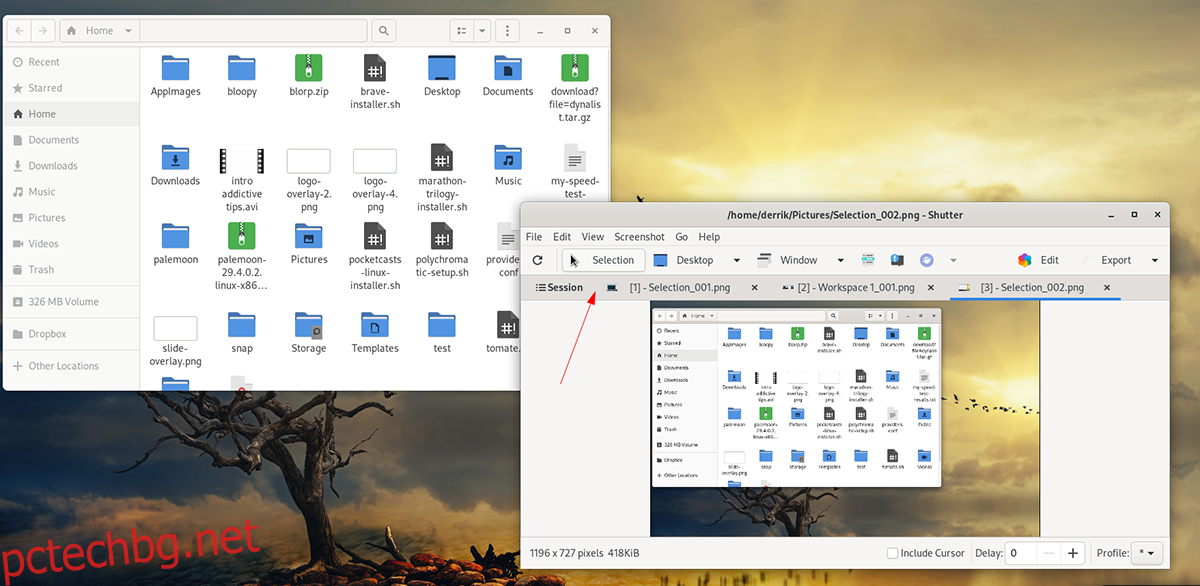
Стъпка 3: След като се появи полето, използвайте мишката и създайте квадрат (задръжте лявата мишка, докато плъзгате). Натиснете клавиша Enter на клавиатурата, за да потвърдите избора.
Стъпка 4: Когато натиснете клавиша Enter, Shutter ще изчака няколко секунди. След това ще направи екранна снимка и ще отвори приложението в Shutter.
От тук можете да видите екранната снимка, да я запазите или да я поставите някъде другаде.
Как да използвате Shutter – правене на екранни снимки на (пълен работен плот)
Освен правенето на екранни снимки в Shutter с функцията „Избор“. Можете също да направите екранна снимка на целия работен плот (и двата екрана). Ето как да го направите.
Стъпка 1: Отворете приложението Shutter, като го потърсите в менюто на приложението. След като програмата е отворена, намерете бутона „Desktop“ и кликнете върху него с мишката.
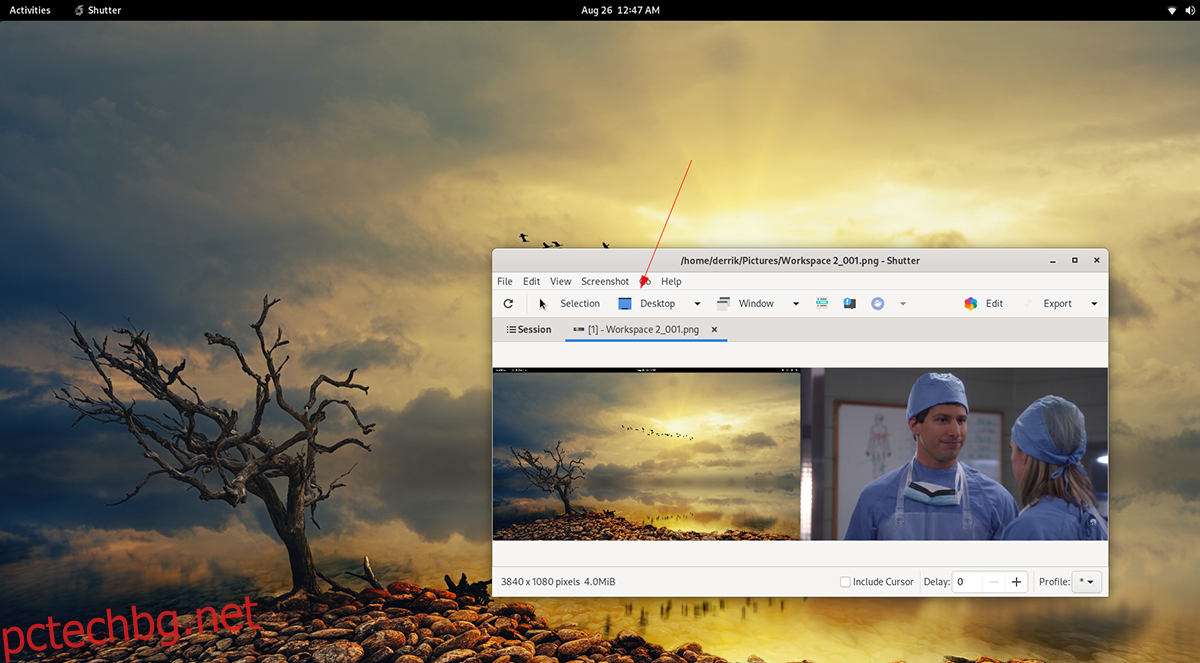
Стъпка 2: След като изберете бутона „Desktop“ с мишката, Shutter ще отнеме малко време. След това ще ви представи пълната екранна снимка на монитора в приложението.
Вътре в приложението Shutter изберете екранната си снимка, за да я видите. Или го изберете, за да го отворите във външен редактор.
редактиране
Shutter има вграден редактор на изображения, който можете да използвате. Ето как да го използвате. Първо, направете екранна снимка. За да използвате редактора, направете следното.
Стъпка 1: Направете екранна снимка или в режим „Избор“, или в режим „Настолен плот“. Когато екранната снимка е завършена, тя ще се появи в настолното приложение Shutter.
Стъпка 2: Изберете вашата екранна снимка в приложението Shutter с мишката. След това кликнете върху бутона „Редактиране“. Когато е избран този бутон, ще се появи вграденият редактор на изображения на Shutter.
С помощта на редактора на екранни снимки редактирайте екранната си снимка. Когато редактирането приключи, можете да запазите редакциите си, като използвате бутона „Запазване“. Не забравяйте да запазите редактираната си екранна снимка на познато място.