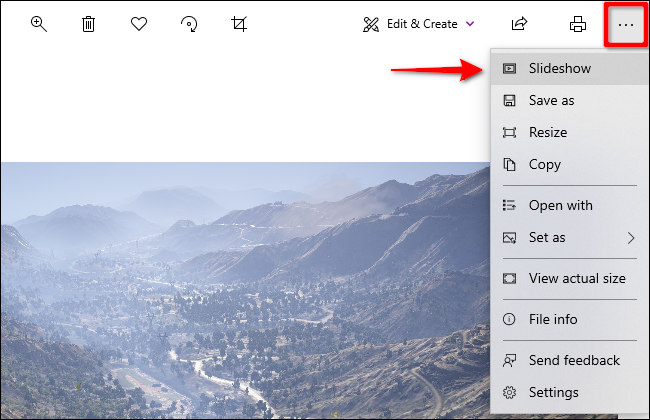Изтеглили сте снимки от вашия фотоапарат, телефон или USB устройство. Сега искате да споделите тези галерии с приятели и семейство в хубава презентация. Това ръководство ви показва как да видите слайдшоу на Windows 10 с помощта на собствени инструменти.
Това ръководство обяснява два вградени метода: използване на приложението Photos и използване на File Explorer. Предимството на приложението Photos е, че имате незабавен достъп до други албуми и папки, без да ровите през File Explorer. Междувременно версията на File Explorer предоставя вградени контроли за слайдшоу, които не присъстват в приложението Photos.
Съдържание
Използвайте приложението Снимки
Обикновено всичко, което трябва да направите, е да щракнете двукратно върху файл с изображение, за да стартирате приложението Photos. Ако Photos не е зададено като приложение за изображения по подразбиране на вашия компютър, щракнете с десния бутон върху снимка, задръжте курсора на мишката върху „Open With“ и изберете „Photos“.
След като приложението се зареди, ще видите статичната картина на екрана си. Задръжте курсора на мишката си върху лявата или дясната страна на картината и можете да превъртите напред или „назад“ към друго изображение, като използвате виртуалните наслагвания със стрелки.
За да започнете слайдшоу, щракнете върху бутона с три точки, разположен в горния десен ъгъл. Това разширява падащо меню, изброяващо опция „Слайдшоу“ в горната част. Щракнете върху тази опция, за да започнете шоуто.
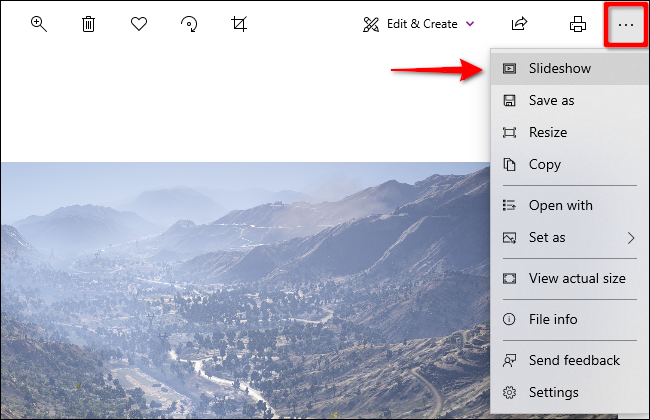
След като слайдшоуто започне, то ще премине през всички изображения, съхранени в папката, свързана с първоначалната снимка. Слайдшоуто няма да добавя снимки, съхранявани в подпапки.
За контроли можете да натиснете клавиша със стрелка надясно, за да преминете към следващата снимка, или да натиснете клавиша със стрелка наляво, за да превъртите назад към предишното изображение.
Като алтернатива можете да добавите папка към приложението Photos и да видите конкретно слайдшоу по всяко време.
Първо щракнете върху бутона Windows в лентата на задачите, последвано от приложението Photos, разположено в менюто „Старт“. Ако не можете да го намерите, въведете „Снимки“ веднага след като натиснете бутона на Windows.
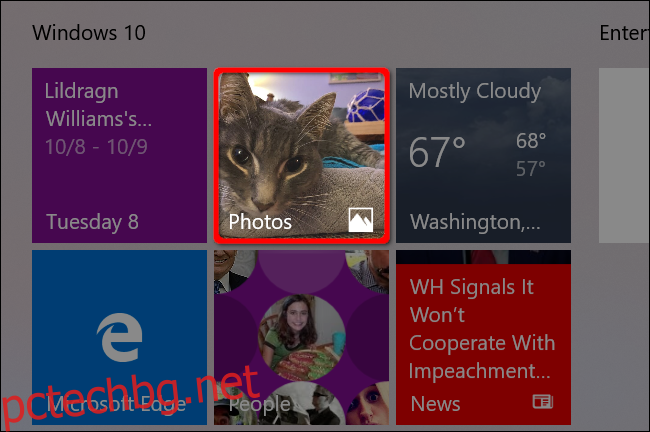
Когато приложението Снимки е отворено, изберете „Папки“ в лентата с инструменти на приложението, последвано от плочката „Добавяне на папка“.
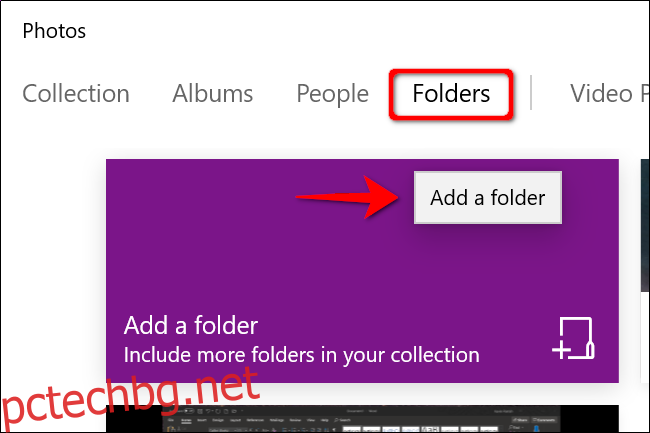
В тази следваща стъпка може да видите един от двата сценария:
Изскачащ прозорец с предложени папки. Игнорирайте ги и щракнете върху връзката „Добавяне на друга папка“, за да отворите File Explorer. Винаги можете да добавите папки по-късно.
Няма изскачащ прозорец. Бутонът „Добавяне на папка“ ви изпраща направо до File Explorer.
С отворен File Explorer, намерете папката, която искате да добавите, и щракнете върху бутона „Добавяне на тази папка към снимки“.
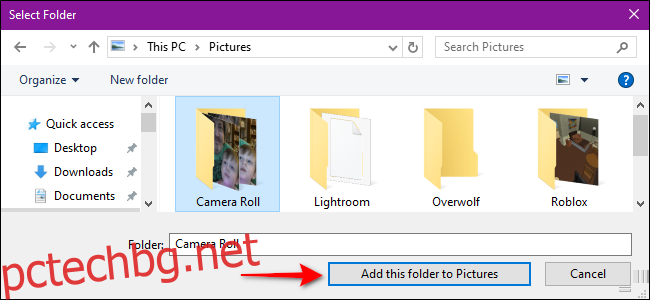
След като File Explorer се затвори, щракнете веднъж, за да отворите папката, която току-що добавихте в приложението Photos. След като влезете, щракнете върху бутона с три точки в горния десен ъгъл, последван от опцията Слайдшоу в падащото меню.
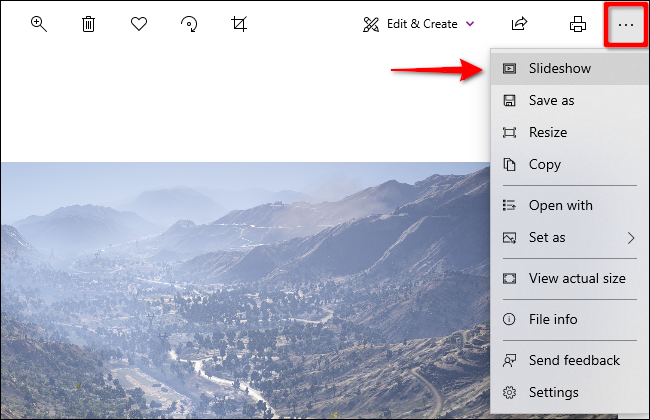
Вашият дисплей(и) ще потъмнее и слайдшоуто ще започне.
Можете да видите конкретни изображения в слайдшоу, като задържите клавиша CTRL, докато избирате всяко изображение в папката. Можете също да изберете поредица от изображения наведнъж, като задържите натиснат бутона SHIFT, докато избирате първото и последното изображение.
И в двата случая щракнете с десния бутон, след като изберете вашите изображения и изберете опцията „Отваряне“ в изскачащото меню. След като приложението Photos се зареди — ако е зададено по подразбиране — започнете слайдшоуто, както е указано.
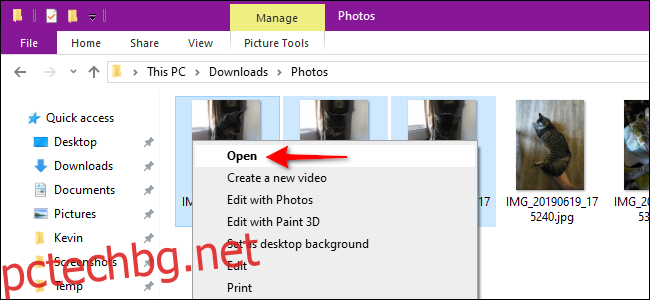
Прочетете нашето ръководство за допълнителни инструкции как да използвате приложението Photos на Windows 10.
Използвайте инструментите за изображения във File Explorer
Този метод не използва приложението Photos. Вместо това разчита на вградени инструменти във File Explorer. Можете да преглеждате снимки в слайдшоу, разположено във всяка папка, независимо дали е на вашия компютър, USB флаш или външно устройство.
Например, ако имате снимки, съхранени в папката Изтегляния, можете да изберете всяко изображение и да ги прегледате всички в слайдшоу, дори ако всички са разделени в отделни подпапки.
Първо щракнете върху иконата на папка, разположена в лентата на задачите. Това отваря File Explorer.
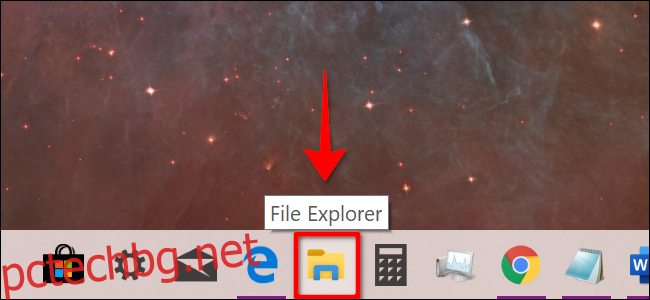
Придвижете се до папката, в която се съхраняват вашите снимки, и щракнете с еднократно върху произволно изображение, за да го изберете. Разделът „Управление“ се появява заедно с опцията „Инструменти за изображения“ в лентата с инструменти. Щракнете върху този нов запис „Инструменти за изображения“, последван от бутона „Слайдшоу“ в полученото падащо меню.
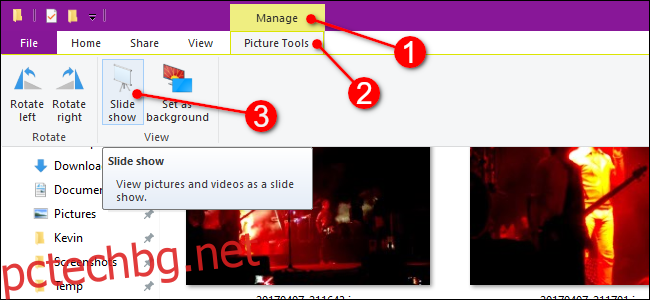
Вашите дисплеи ще потъмнеят и слайдшоуто ще започне.
Ако предпочитате просто да преглеждате снимки в определена подпапка, въведете тази папка, изберете изображение и следвайте стъпките.
Подобно на приложението Photos, можете да преглеждате конкретни изображения в слайдшоу, като задържите клавиша CTRL, докато избирате всяко изображение в папката. Можете също да изберете поредица от изображения наведнъж, като задържите клавиша SHIFT, докато избирате първото и последното изображение.
Въпреки това, за разлика от приложението Photos, изберете „Инструменти за изображения“ и в двата случая, последвано от „Слайдшоу“, за да гледате избраните от вас снимки в презентация.
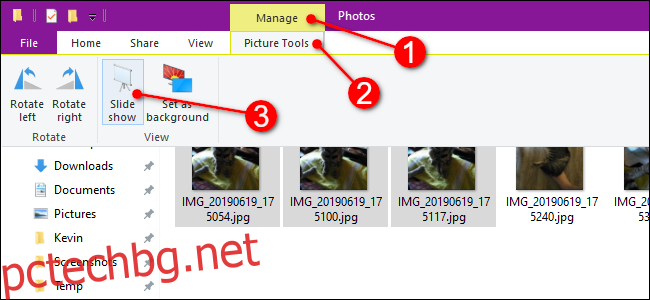
Контролирайте вашето слайдшоу във File Explorer
Това е просто: Просто щракнете с десния бутон върху всяко изображение, показано по време на слайдшоуто. В резултат на това ще видите това изскачащо меню:
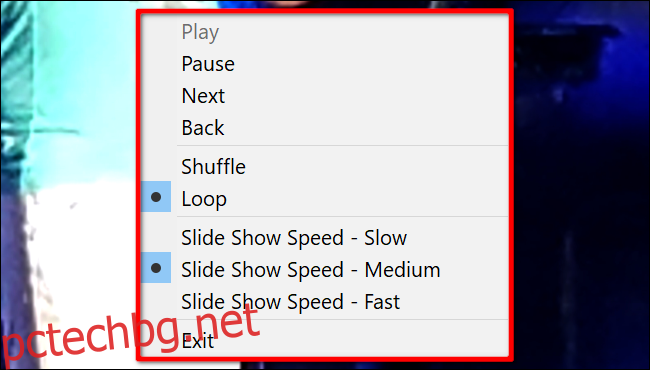
Както е показано, можете да променяте скоростта, да разбърквате или да повтаряте снимките си и т.н.
Това меню не се показва по време на слайдшоута в приложението Снимки.