Търсите ли начин да възпроизвеждате звуци на две устройства в Windows? Много потребители често имат повече от едно аудио изходно устройство, свързано към компютрите си. За щастие Windows им позволява да избират кой изход да използват.
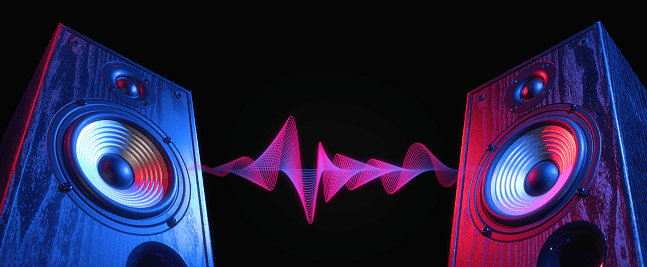
Ако искате да слушате lo-fi бийтове по време на работа с помощта на слушалки или имате множество изходни устройства като стерео високоговорители и слушалки за игри, ние сме ви покрили. Тази статия описва как да възпроизвеждате звуци на две устройства в различни версии на Windows.
Съдържание
Възпроизвеждане на звуци на 2 устройства в Windows 11
Windows 11 ви позволява да възпроизвеждате звуци от вашите програми или от цялата система на различни устройства. Например, можете да разпределите известия на Windows към високоговорителите и да възпроизвеждате музика през слушалките. Ще трябва да управлявате настройките, за да сте сигурни, че звуците се възпроизвеждат правилно.
Ето различните методи за управление на вашите аудио устройства в Windows 11.
Промяна на аудио изхода по подразбиране в Windows 11
Промяната на аудио изхода по подразбиране е сравнително прост процес. Следвайте следващите стъпки, за да разберете как:




Промяна на изхода по подразбиране за приложение
Windows 11 позволява на потребителите да изолират промените в звука в менюто по подразбиране. Ако искате да използвате конкретен аудио изход за конкретно приложение, ето как да го направите:





Сдвояване на аудио изходно устройство на Windows 11
Ако искате да сдвоите нов комплект високоговорители, слушалки или слушалки с Windows 11, това е начинът да отидете:




Задаване на устройството за извеждане на звук по подразбиране чрез Xbox Game Bar
Xbox Game Bar е вградено, персонализирано наслагване на играта, което ви дава достъп до инструменти за заснемане на игри и аудио контроли. Следвайте тези стъпки, за да научите как да зададете устройството за извеждане на звук по подразбиране за игровата лента:




Имайте предвид, че промените, приложени в Xbox Game Bar, ще се прилагат за цялата система.
Възпроизвеждане на звуци на 2 устройства в Windows 10
Има няколко начина за възпроизвеждане на звуци на две устройства в Windows 10. Няколко от методите използват вградените настройки на системата, но един използва приложение на трета страна. Продължете да четете, за да научите повече за вашите опции.
Активиране на приложението Stereo Mix
Приложението Stereo Mix е достъпно за повечето потребители на Windows 10, но за съжаление обикновено е деактивирано по подразбиране. Преди да промените настройките, първо трябва да се уверите, че е активирана.





Сега трябва да можете да видите опцията „Стерео микс“. Ще се появи в секцията за записващи устройства. Активирайте приложението, като щракнете с десния бутон върху него и щракнете върху „Активиране“.
Използване на две устройства с приложението Stereo Mix





След това Windows автоматично ще възпроизвежда аудио от вашето основно аудио устройство и това, което сте избрали от падащото меню „Възпроизвеждане на това устройство“.
Възпроизвеждане на звуци от конкретни приложения
Ако искате да изберете аудио изхода за конкретен софтуер, следвайте тези стъпки:



Превключване на аудио изходното устройство с помощта на SoundSwitch
Ако предишните две опции не са подходящи за вас, можете да изпробвате приложението SoundSwitch. Следвайте тези стъпки, за да разберете как:





Възпроизвеждане на звуци на 2 устройства в Windows 7
Windows 7 няма същите настройки като Windows 10 и Windows 11, така че възпроизвеждането на звуци на две устройства в Windows 7 може да бъде предизвикателство. Въпреки това, все още можете да използвате приложението за запис Stereo Mix, за да регулирате своя аудио изход.
Използвайте SoundSwitch на Windows 7
Ако първият метод не работи за вас, можете да опитате приложението SoundSwitch. Простото приложение за управление на възпроизвеждане на устройство с отворен код позволява на потребителите да превключват между аудио източници с опростен интерфейс. Ето как:
Можете ли да го чуете?
Пренасочването на аудио към две устройства в Windows може да изглежда като обезсърчаваща задача, но е сравнително проста, след като знаете къде да търсите. В повечето случаи можете да използвате вградени настройки, независимо дали аудио менюто по подразбиране или приложението Stereo Mix. Въпреки това, ако искате да опростите процеса, използването на приложение на трета страна като SoundSwitch може да е по-добре.
Опитвали ли сте някой от методите от тази статия? Възпроизвеждали ли сте някога звук на две устройства на вашия компютър с Windows? Споделете своя опит в секцията за коментари по-долу.

