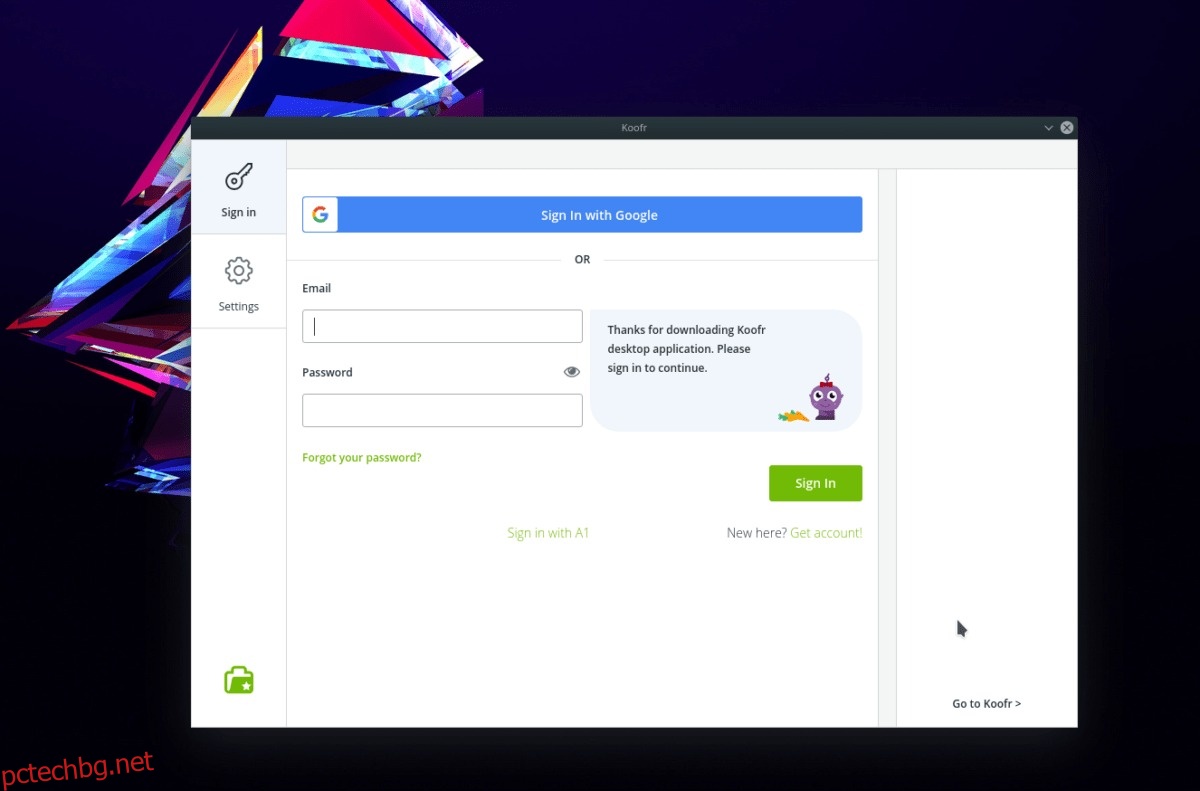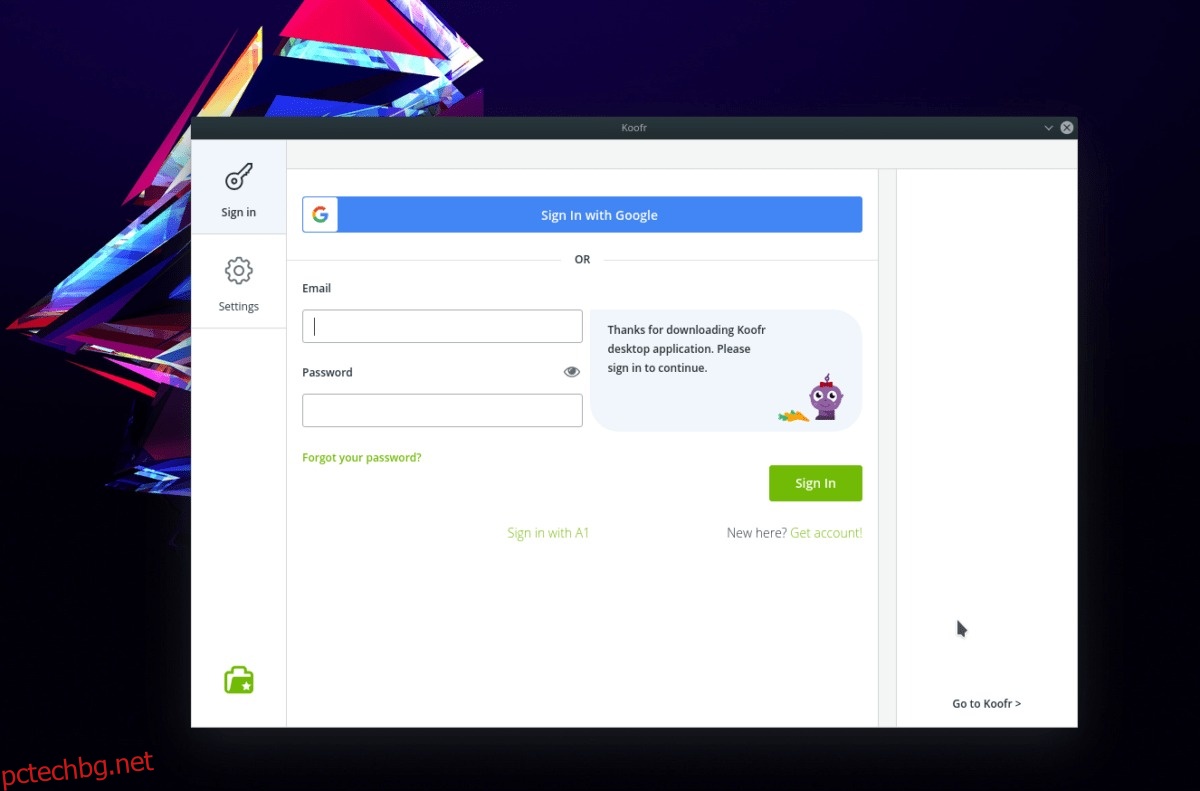Koofr cloud sync е европейска базирана система за съхранение в облак, подобна на Google Drive, Dropbox, Onedrive и други популярни услуги за синхронизиране. Той предлага разнообразие от различни планове (както първокласни, така и безплатна опция с 2 GB пространство.)
Облачната услуга е използваема на безброй различни операционни системи. По-конкретно, той поддържа Microsoft Windows, iOS, Android, Linux и Mac.
В това ръководство ще се съсредоточим върху приложението за Linux, което те имат. Ще разгледаме как да го инсталираме, настроим и още! Да започваме!
Забележка: За да използвате Koofr на Linux, трябва да създадете акаунт. За да направите акаунт, отидете на официалния им уебсайт и въведете вашите данни, за да започнете. Друга възможност е да използвате бутона „Създаване на акаунт в Google“.
Съдържание
Инсталирайте приложението за синхронизиране в облак Koofr
Koofr има доста приличен клиент за синхронизиране, но неговото родно приложение за Linux не е добре пакетирано за всяка масова дистрибуция. Няма да можете да намерите DEB пакет за изтегляне, RPM пакет или дори AppImage. Вместо това, ако искате да можете да използвате приложението за синхронизиране в облак на вашия компютър с Linux, трябва да изтеглите техния инсталационен архив на TarGZ, да го извлечете и да инсталирате кода (както и библиотеките, които трябва да работи правилно), за да го използвате.
В този раздел на статията ще разгледаме (подробно) как можете да стартирате и стартирате приложението за синхронизиране в облак Koofr на Linux. За да започнете, отидете на официалния уебсайт на Koofr. След това превъртете до края на страницата, докато видите „Продукт“. Под „Продукт”, щракнете върху връзката, която казва „Приложения за настолни компютри“.
След като изберете бутона „Настолни приложения“, ще видите друг бутон, който казва „Безплатно изтегляне (Linux)“. Щракнете върху него, за да получите в ръцете си инсталатора Koofr за Linux.
След като изтеглянето приключи, стартирайте терминален прозорец и изпълнете командата CD, за да преместите сесията от домашната директория (~/) в папката ~/Downloads.
cd ~/Downloads
В папката ~/Downloads използвайте командата tar и извлечете архива Koofr TarGZ на вашия компютър с Linux.
tar -xzvf koofr-*-linux-x86_64.tar.gz
Когато командата tar приключи, ще видите нова папка в ~/Downloads с етикет „koofr. В тази папка се намират всички инсталационни файлове и код, но кодът е предварително компилиран, така че просто ще трябва да стартирате скрипта “Install.sh”, за да получите достъп до приложението за синхронизиране.
В терминала използвайте CD и се преместете в папката с кодове.
cd koofr
Инсталирайте приложението за синхронизиране на работния плот Koofr на вашия компютър с Linux с командата по-долу.
sh installer.sh
Или, ако горната команда не успее, опитайте:
./installer.sh
Проблеми с инсталирането на програмата
Koofr е доста лесен за стартиране в повечето дистрибуции на Linux. Въпреки това, ако срещнете проблеми, вероятно нямате зависимостите на GTK2, които изисква. За да го инсталирате, отидете на Pkgs.orgпрегледайте вашата дистрибуция и настройте пакета “GTK2”.
Настройте синхронизирането в облака Koofr
Сега, когато приложението за синхронизиране на работния плот е инсталирано на вашия компютър с Linux, е време да го настроите, така че вашите данни да могат да се синхронизират. Започнете, като отидете в менюто на приложението си, щракнете върху секцията „интернет“ (или подобен елемент от менюто) и потърсете „Koofr“.
Щракнете върху иконата и интерфейсът на потребителския интерфейс трябва да се стартира незабавно. Ако не се отвори, стартирайте терминал и изпълнете следните команди, за да го стартирате.
ПРЕДУПРЕЖДЕНИЕ: НЕ ИЗПОЛЗВАЙТЕ КАТО ROOT!
cd ~/.koofr-dist/ ./storagesync
Когато приложението работи, щракнете върху иконата „ключ“. Това ще ви отведе до страницата за вход. На страницата за вход въведете вашите потребителски данни и позволете на приложението Koofr да ви влезе. След това, когато всички сте влезли, вашите файлове трябва незабавно да започнат да се синхронизират през услугата.
Добавете нови файлове към Koofr
Трябва да добавите нови файлове и папки към вашия акаунт в Koofr? В приложението потърсете иконата „Папка Koofr“ и я изберете с мишката.
След като изберете иконата „Koofr folder“, потърсете бутона „Open Koofr folder“ и кликнете върху него. Избирането на този бутон автоматично ще стартира папката Koofr (разположена в ~/Koofr) във файловия мениджър на Linux по подразбиране.
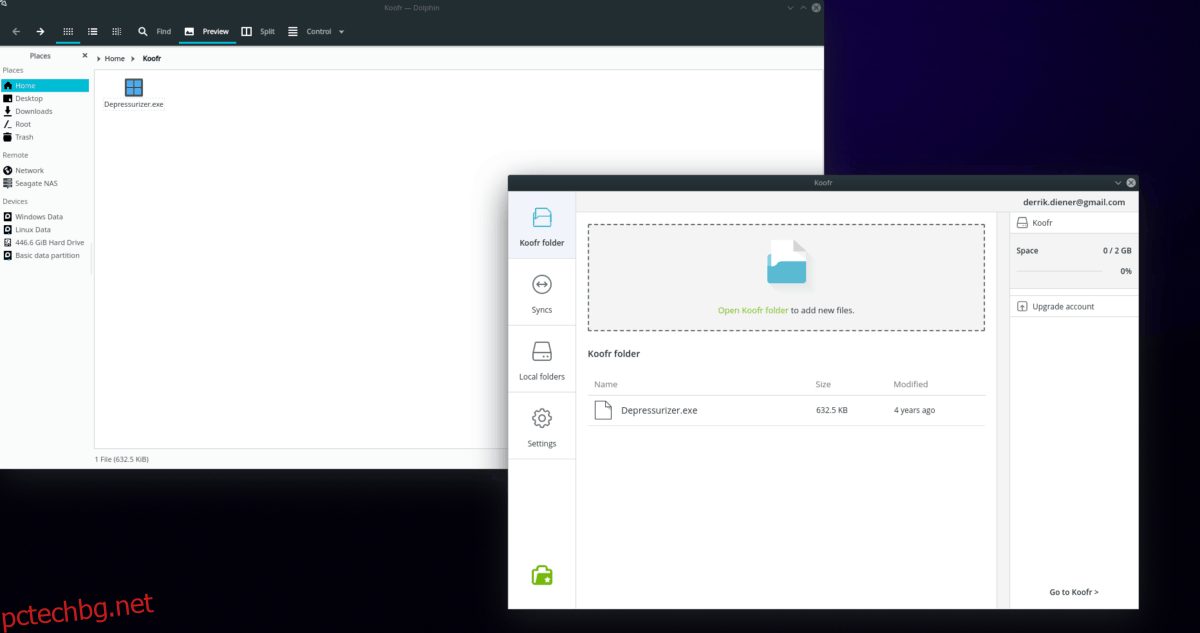
Във файловия мениджър плъзнете всички файлове или папки в тази директория и приложението за синхронизиране трябва да го синхронизира незабавно.
Добавете нови файлове чрез терминал
Искате ли да добавяте файлове и папки с терминала на Linux? Опитайте следните примери за команди.
Единичен файл
Използвайте командата CD, за да се придвижите до местоположението на файла на вашия Linux компютър.
cd /местоположение/на/файла
След като сте на правилното място, използвайте командата cp и я копирайте във вашата папка Koofr.
cp file ~/Koofr
Цяла директория
Искате ли да копирате цяла папка във вашия акаунт в Koofr с терминала? Използвайте командата cp и използвайте превключвателя „r“, за да копирате папката, заедно с всичко вътре рекурсивно.
cp -r /location/of/folder ~/Koofr